
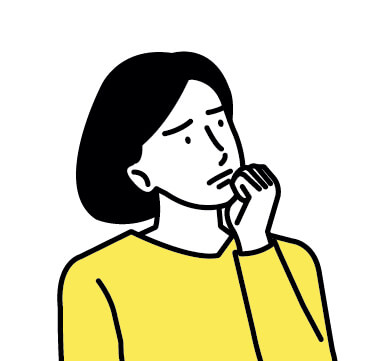
- 自分の名前を変更できずに困っている…
- 友だちの名前が被っていて分かりづらい
- 表示名を変えると相手にバレる?
LINEでは、自分や友だちの名前を簡単に変更できますが、設定方法や仕様を知らないと「思った通りに反映されない」「そもそも変更できない」といった壁にぶつかることもあります。
この記事では、LINEの名前変更にまつわる基本操作から、「変更できないときの原因と対処法」までわかりやすく解説します。
自分用にも、友だちリスト整理にも役立つ内容ですので、ぜひ参考にしてください。
目次
LINEで友だちの名前を変更する手順
以下の手順で友だちの名前を変更できます。iPhoneの画面で解説しますが、Androidも大まかな流れは同じなのでご参照ください。
LINEのホーム画面から「友だち」をタップして、名前を変えたいユーザーを選択します。
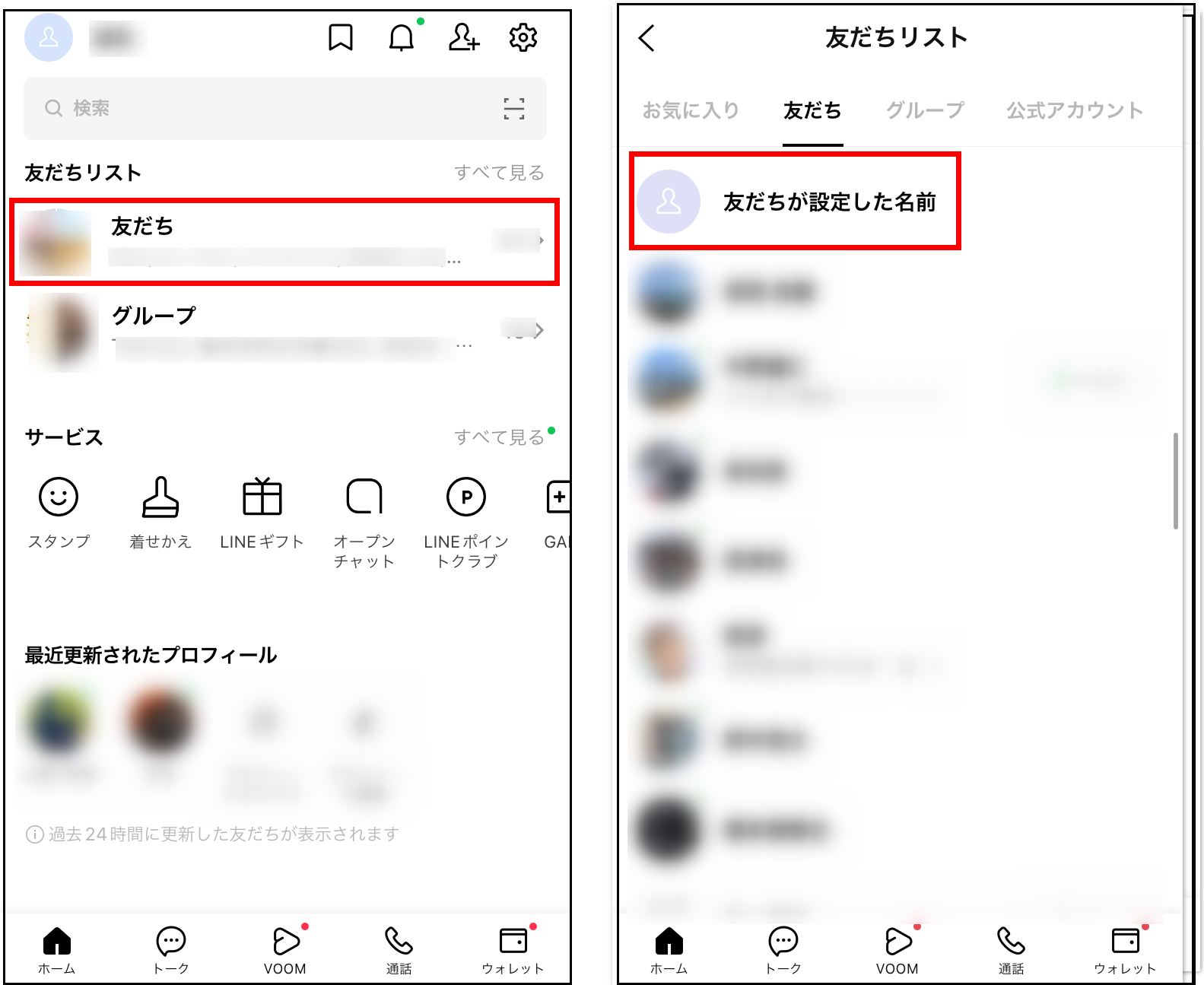
表示名の横にある鉛筆マークをタップ。
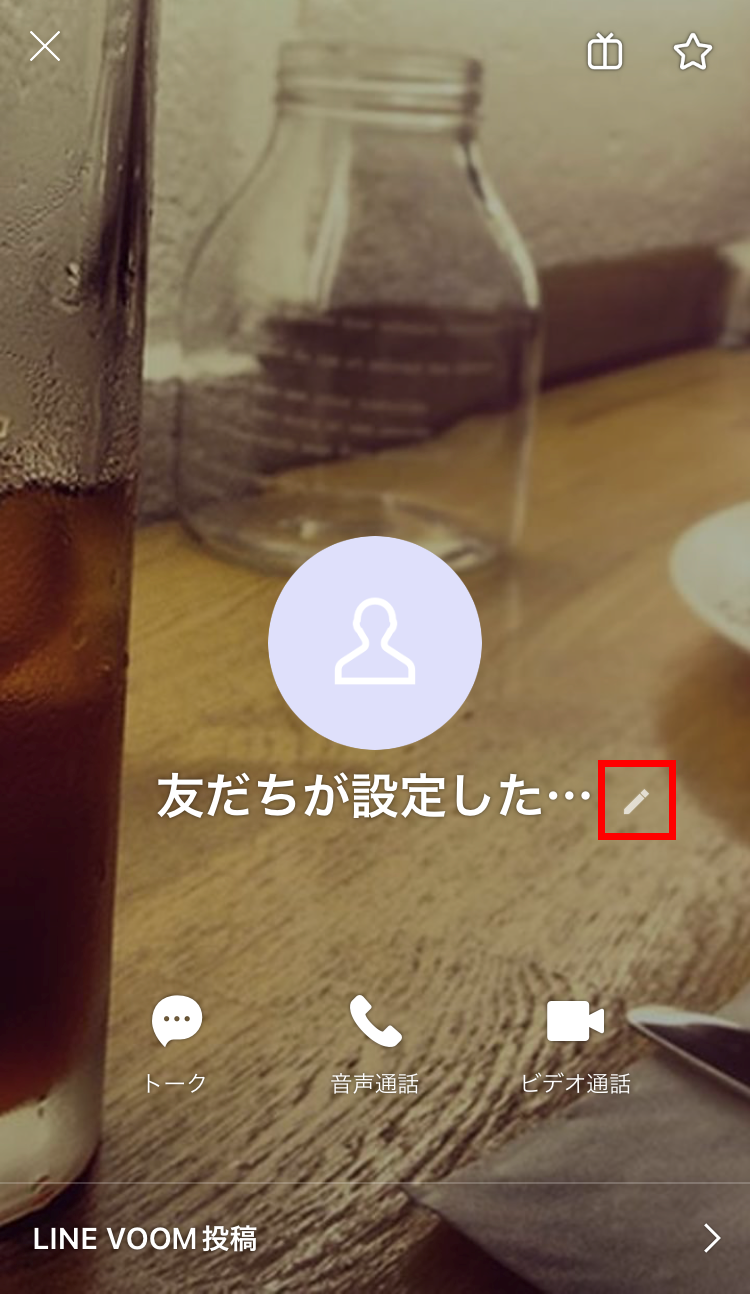
「表示名の変更」画面で任意の名前を入力し、「保存」をタップすれば完了です。
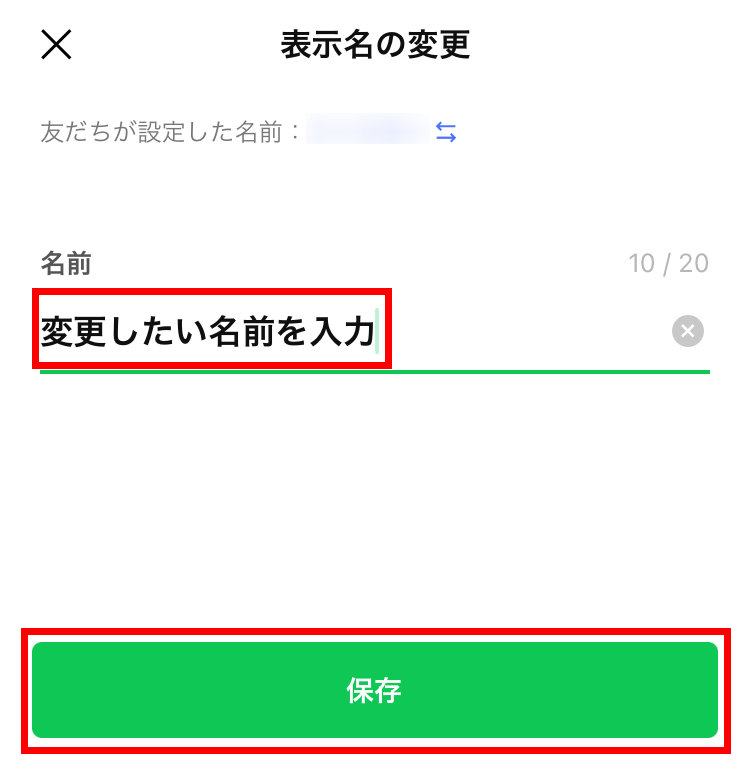
入力できる文字数は20文字が上限となっています。
友だちの表示名を元に戻す方法
友だちの表示名を元に戻す方法は以下です。
まずは名前を変更する手順に沿って、「表示名の変更」画面を表示させましょう。次に「友だちが設定した名前」>「保存」をタップで完了です。
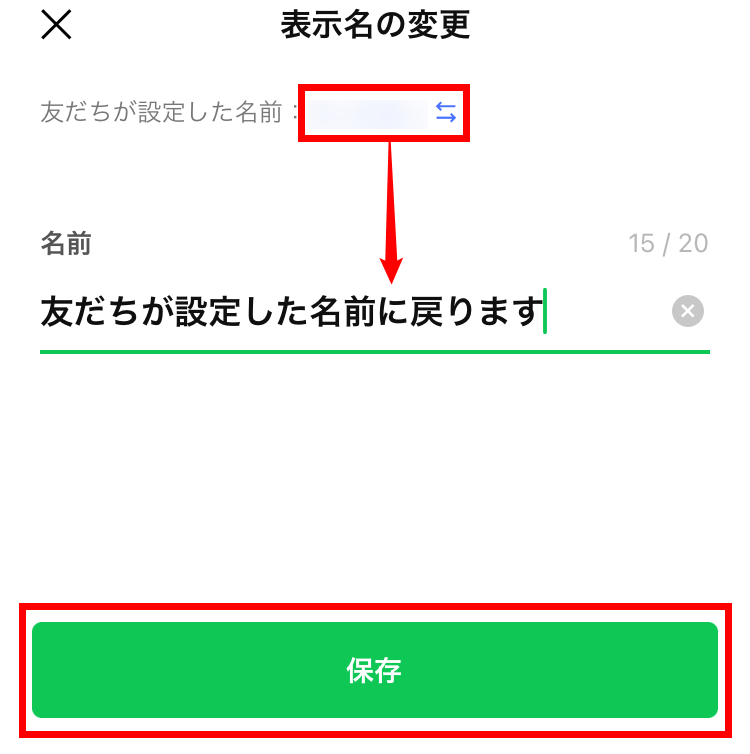
なおパソコンやAndroid版のLINEでは、名前欄を空白にすると自動で元の表示名に戻る仕様となっています。
LINEで自分の名前を変更する手順
自分の名前を変更する場合は、以下の手順で進めましょう。
ホーム画面から「歯車マーク(設定)」>「プロフィール」>の順にタップ。
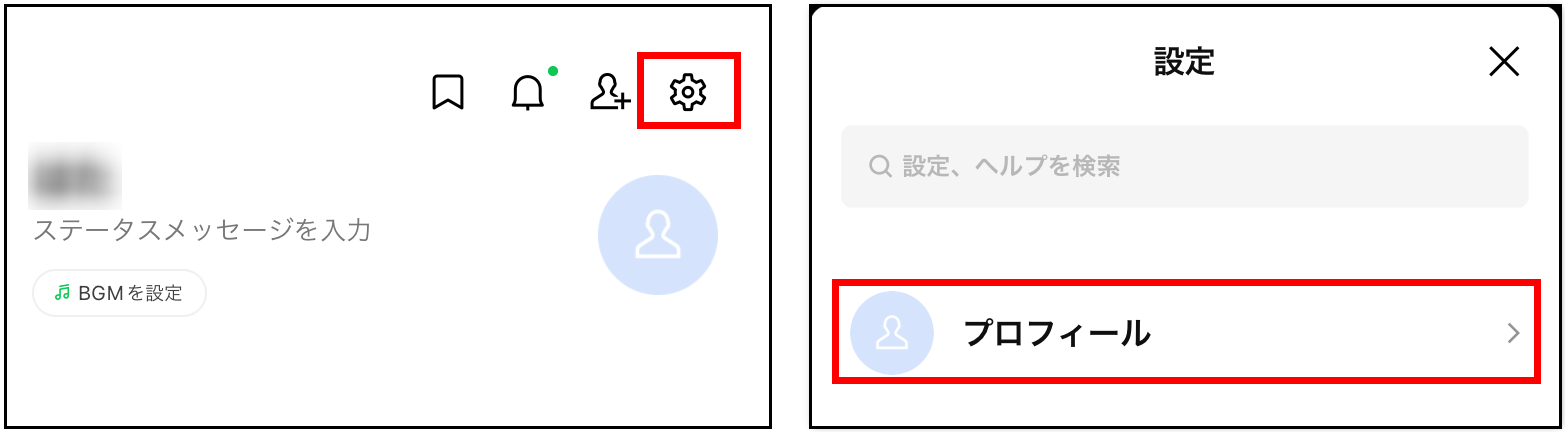
「名前」をタップして、20文字以内で任意の表示名を入力します。最後に「保存」で完了です。
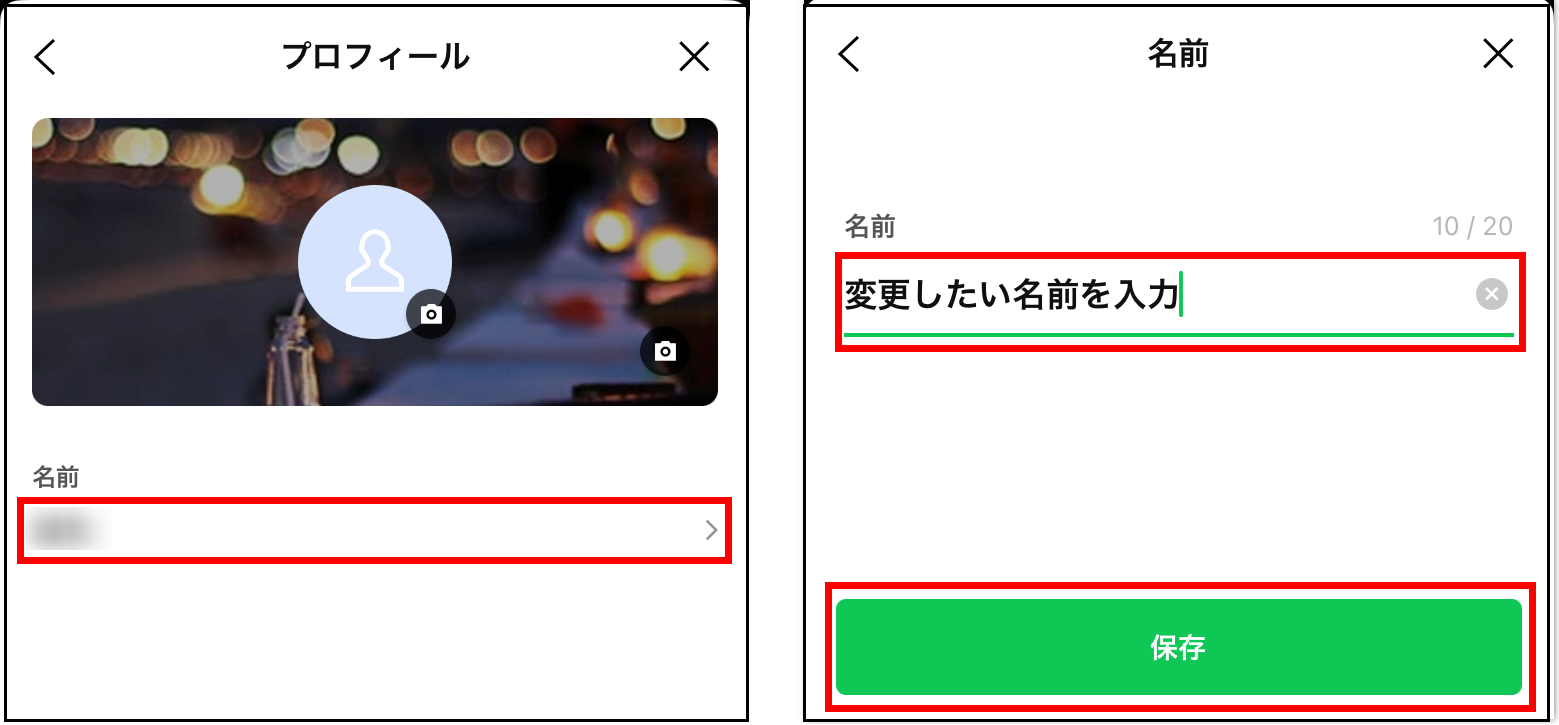
なお、自分の名前を変更しても友だちに通知はされません。必要があれば、名前を変えたと一言連絡すると良いかもしれませんね。
自分の表示名が相手に反映されないケース
自分の表示名が相手に反映されないケースも存在します。主な原因は下記の3つです。
- 連絡先で友だち追加されている
- 相手が自分の表示名を変更している
- 特殊文字やキャリア固有の絵文字を使用している
端末の連絡先(アドレス帳)から自動で追加される、「友だち自動追加」で登録された場合、連絡先の表示名が優先される仕様となっています。
相手が自分の名前を手動で変更していた場合も同様です。表示名はあくまで、相手側の端末やLINE内の設定が優先される点にはご注意ください。
また、特殊文字やキャリア固有の絵文字などを設定した場合も、友だちの画面に正常に反映されないケースがあるので気を付けましょう。
友だちの名前を変更できない(鉛筆マークがない)時のチェックポイント
友だちの表示名を変更できない(鉛筆マークがない)際には、下記の項目をチェックしてみてください。
- 相手を友だち追加していない
- 相手をブロックしている
- 相手を非表示にしている
上記の中で特に注意していただきたいのは、相手を友だちリストから非表示にしているパターンです。
ブロックと異なり、非表示では相手とのやり取りを通常通り行えるため、設定したことを忘れてしまう可能性があります。
非表示かどうかは「非表示リスト」から確認できますので、心当たりがある方は一度確認してみましょう。
LINEの名前(表示名)変更に関するよくある質問
LINEの名前を変更する時のよくある質問にお答えします。
友だちの名前を変更したら相手にバレる?
「勝手に名前を変えたら、相手にバレるかも…」
そんな心配をする方も多いかもしれませんが、基本的にバレることはありません。
LINEで友だちの表示名を変更しても、その名前は自分のアプリ内だけで反映される仕様です。相手に通知が届くこともないので、あくまで自分用のメモとして気軽に変更できます。
ただしグループトークやオープンチャットなど、複数のメンバーが参加するトークでは、相手の名前が表示される仕様となっています。
そのためスクショ画面を共有する際に、変更した名前が写り込んでしまう可能性は考えられるでしょう。
なおLINE上のスクショ機能では、相手の名前やアイコンを隠す設定もできるので、シーンに合わせて活用してみてください。
LINE公式アカウントの表示名も変更できる?
変更したい相手がLINE公式アカウントの場合、表示名は変えられません。
ただし、自身が運用するLINE公式アカウントに限っては、未認証アカウントであれば変更可能です。※1度アカウント名を変更すると7日間変更できません。
グループの名前も変更できる?
変更できます。手順は以下を参考にしてください。
ホーム画面の「グループ」から、名前を変えたいグループを選択。画面右上の設定をタップします。
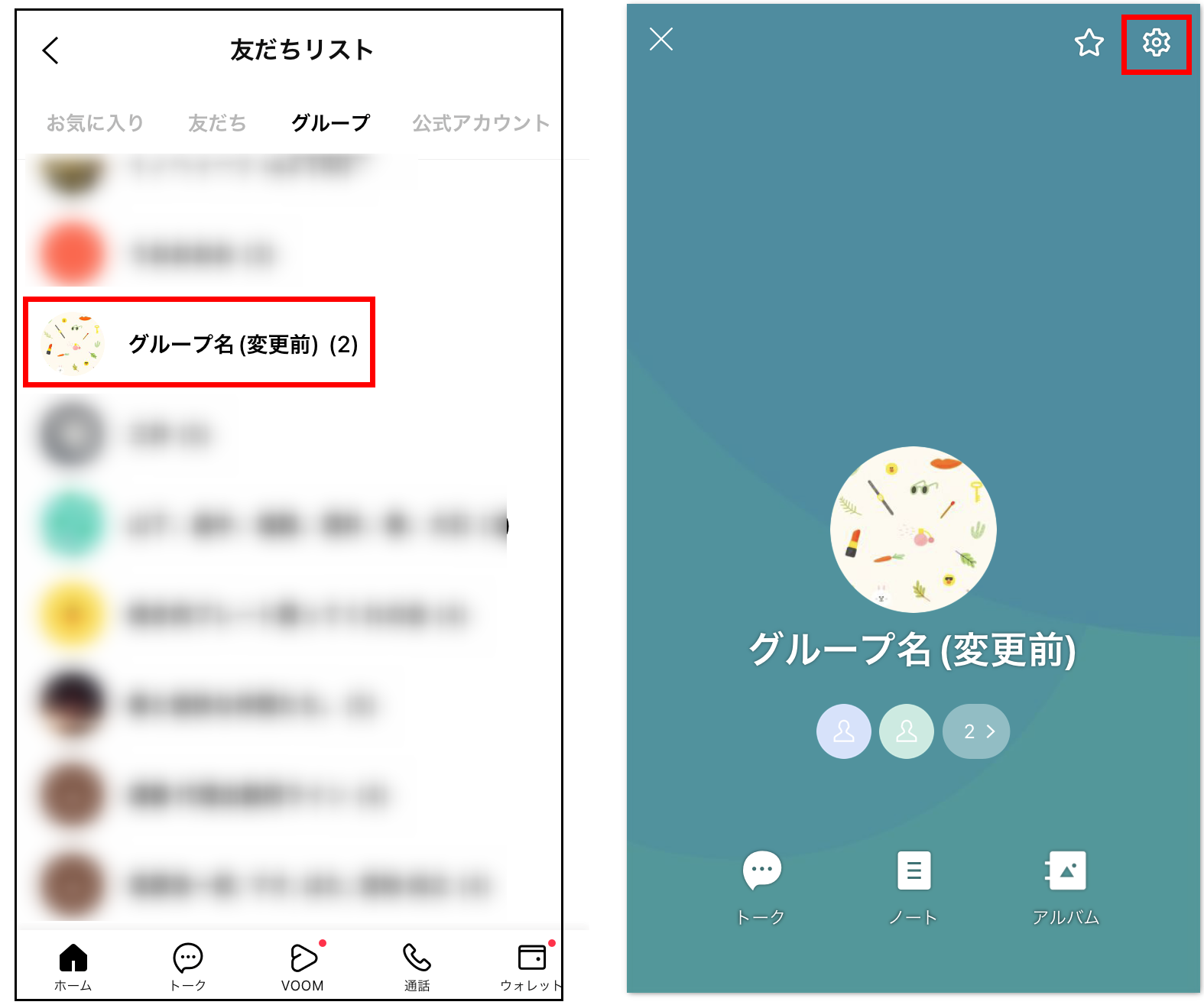
「グループ名」をタップした後、任意の名前を入力して「保存」で完了です。
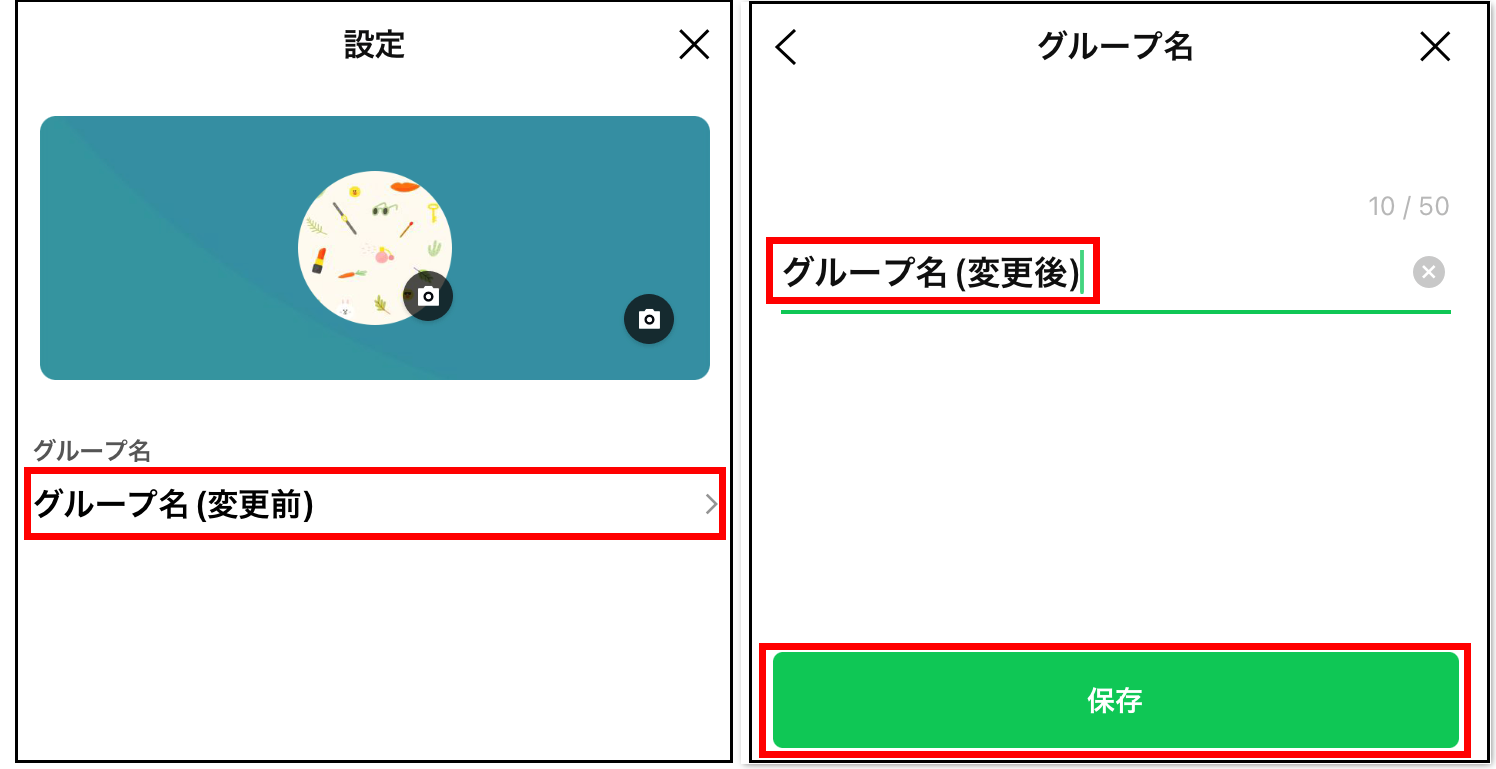
ただしグループ名を変更した場合、トークルーム内に以下のような通知がされるため、バレずに変更するのは難しいでしょう。

まとめ
LINEで自分や友だちの名前を変更する方法と、できない原因を解説しました。
表示名を整えることで、トークの見やすさや連絡のスムーズさがぐっとアップします。
気になっていた方は、ぜひこの記事を参考に、LINEの名前を見直してみてください。













-1.jpeg)

