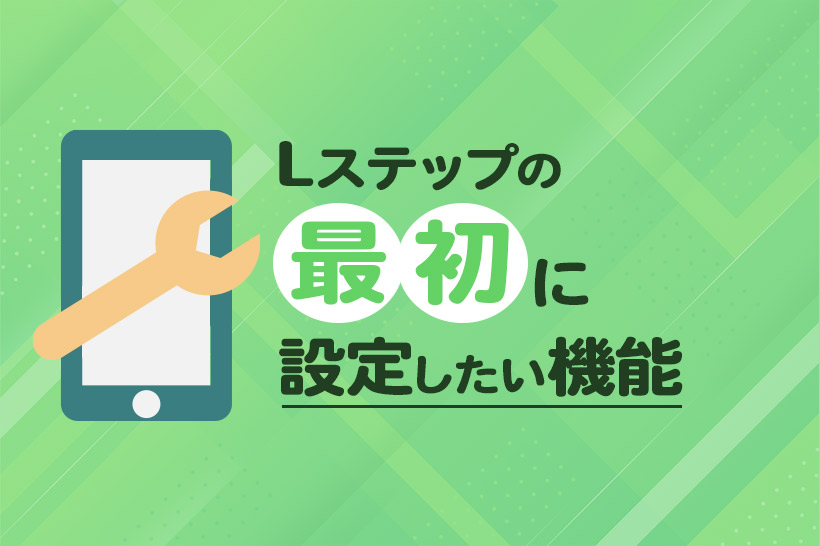


このようなご質問を多くいただきます。
Lステップにはたくさん機能はあるけれど、どこから手を付けていいか困ってしまいますよね。慣れないツールだと尚更です。
この記事では、Lステップの初期設定が終わったら、まずは最低限この設定をして欲しい!というものを解説します。
どれも簡単に設定ができる機能なので、まずはここからチャレンジしてみてくださいね。
Lステップ初期設定が完了しているか再度確認する
Lステップ初期設定が完了したと思っていても、最後までできていない場合があります。設定を始める前に最終チェックをしましょう。
テスト送信をしてみよう
LステップとLINE公式アカウントが正常に紐づいていると、友だちとのメッセージの送受信が可能になります。
まずはご自身の個人LINEを友だち追加して、メッセージが送受信できるか確認してみてくださいね。
※ただし、配信数にカウントされますのでやり過ぎに注意です。
① Lステップ管理画面内の左メニューのアカウント設定>アカウント情報>友だち追加URLにアクセスして、表示されるQRコードを読み取り、友だち登録をしてください。
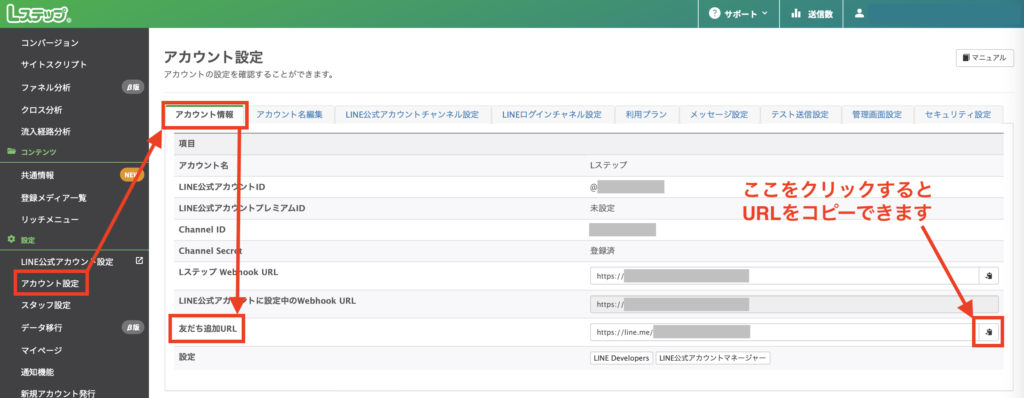
② 友だち登録をしたら、メッセージを送ってみてください。お互いに送受信ができたらOKです。
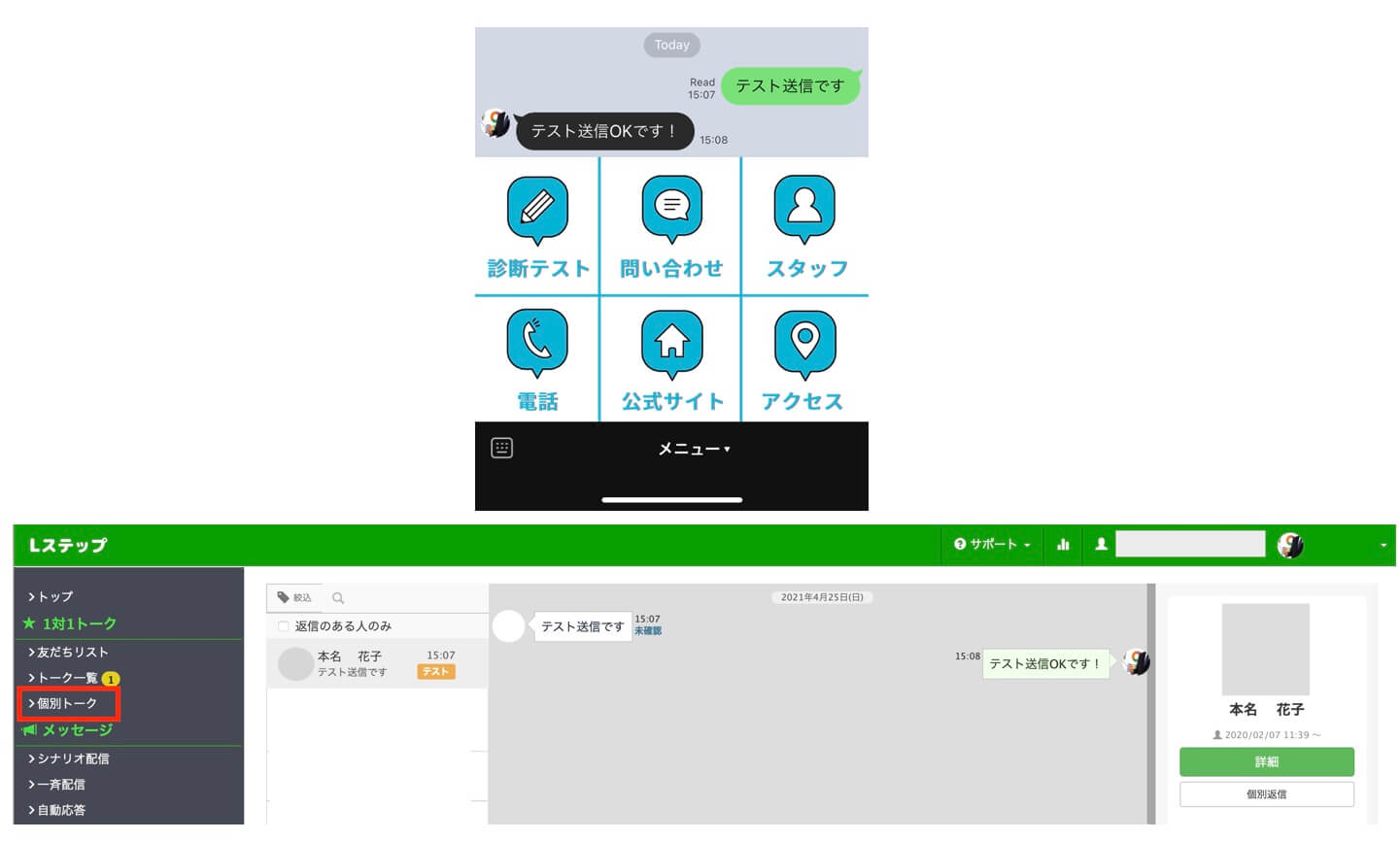
テスト送信がうまくいかない場合は?
テストの送受信がうまくいかない場合は、初期設定の際のChannel情報等の誤りが考えられます。次の3点を確認してみてください。
- Channel Secret を確認する
- WebhookURLを確認する
- 応答設定を確認する
※注意
Channel IDは入力後の変更ができません。Channel IDを変更したい場合は一度Lステップを解約し、再度ご契約いただく必要があります。
① Channel Secret を確認する
Channel Secretが正しく入力されているか確認します。
1. LINE Official Account Manager にログインします。
2. アカウント一覧から確認したいアカウントを選択します。
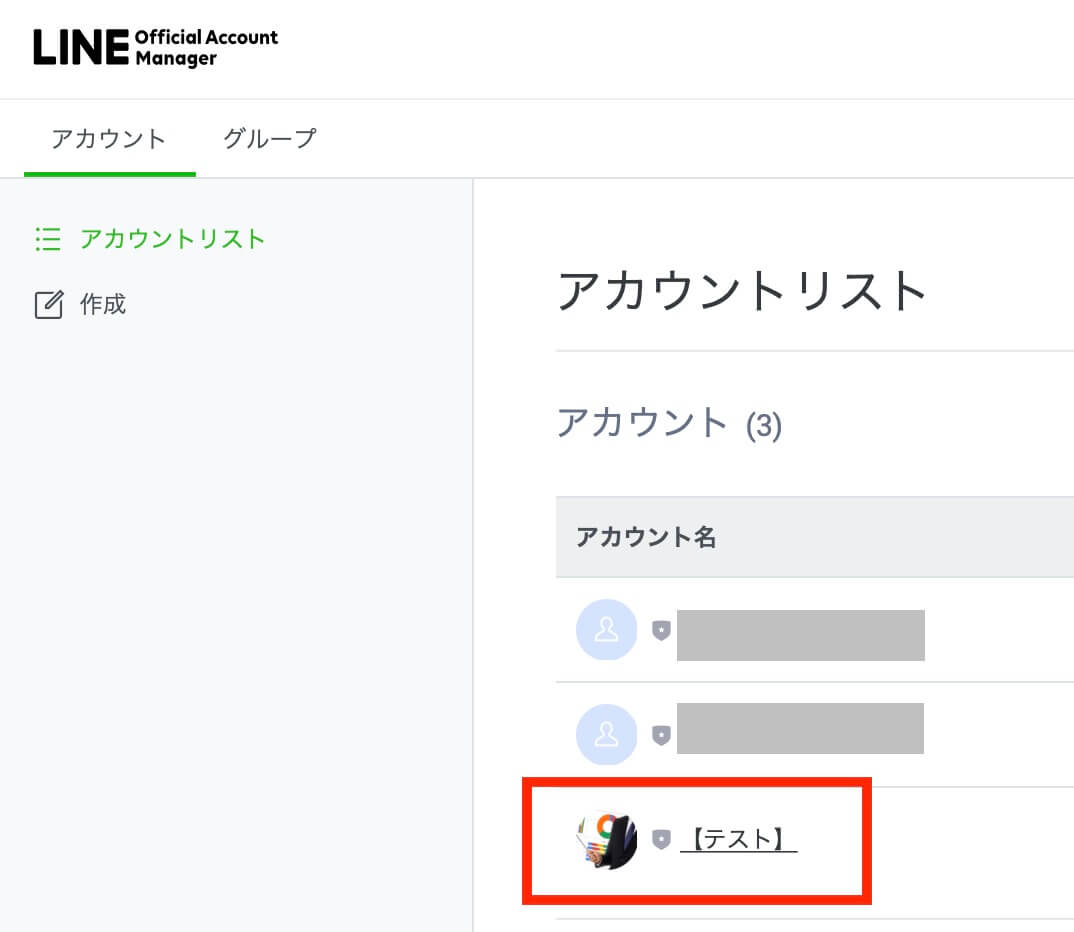
3. 右上の設定をクリックします。

4. Messaging APIをクリックします。
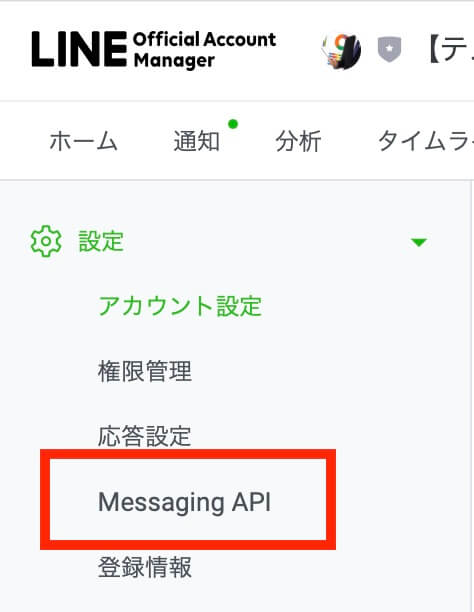
4. Channel Secretの情報をコピーします。
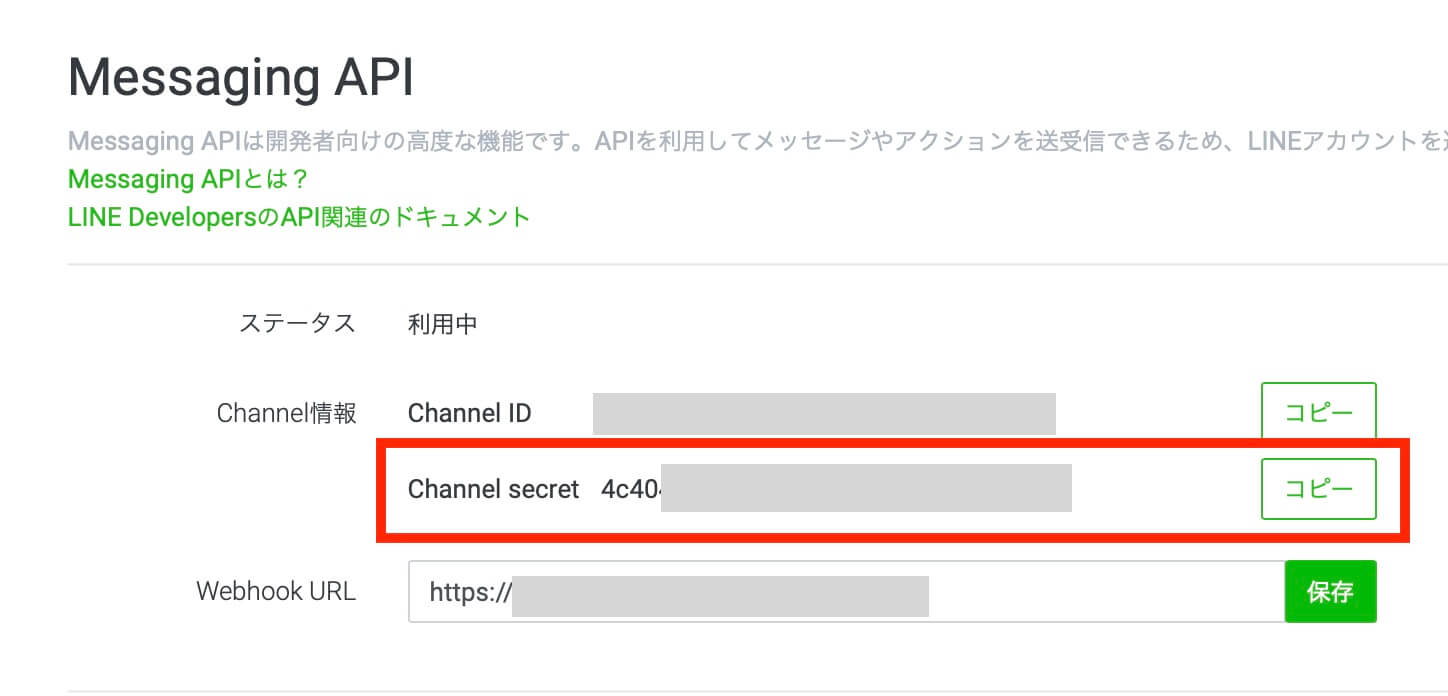
5. Lステップの管理画面の左メニューバーの【アカウント設定】をクリックします。
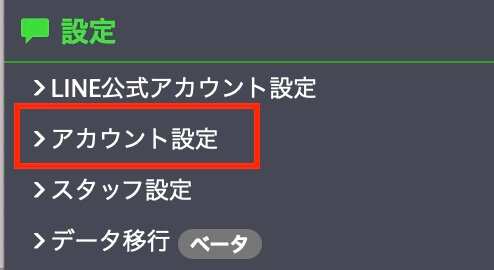
5.Lステップの管理画面の左メニューバーの【アカウント設定】をクリックします。
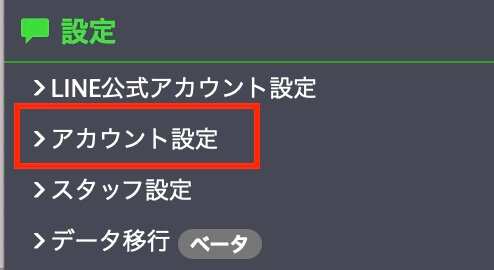
6.【LINE公式アカウントチャンネル設定】を開き、「Channel Secretを変更する」をクリックします。下に出てきたボックスに、LINE公式アカウントからコピーしてきたChannel Secretの情報を貼り付けて、「変更」をクリックします。
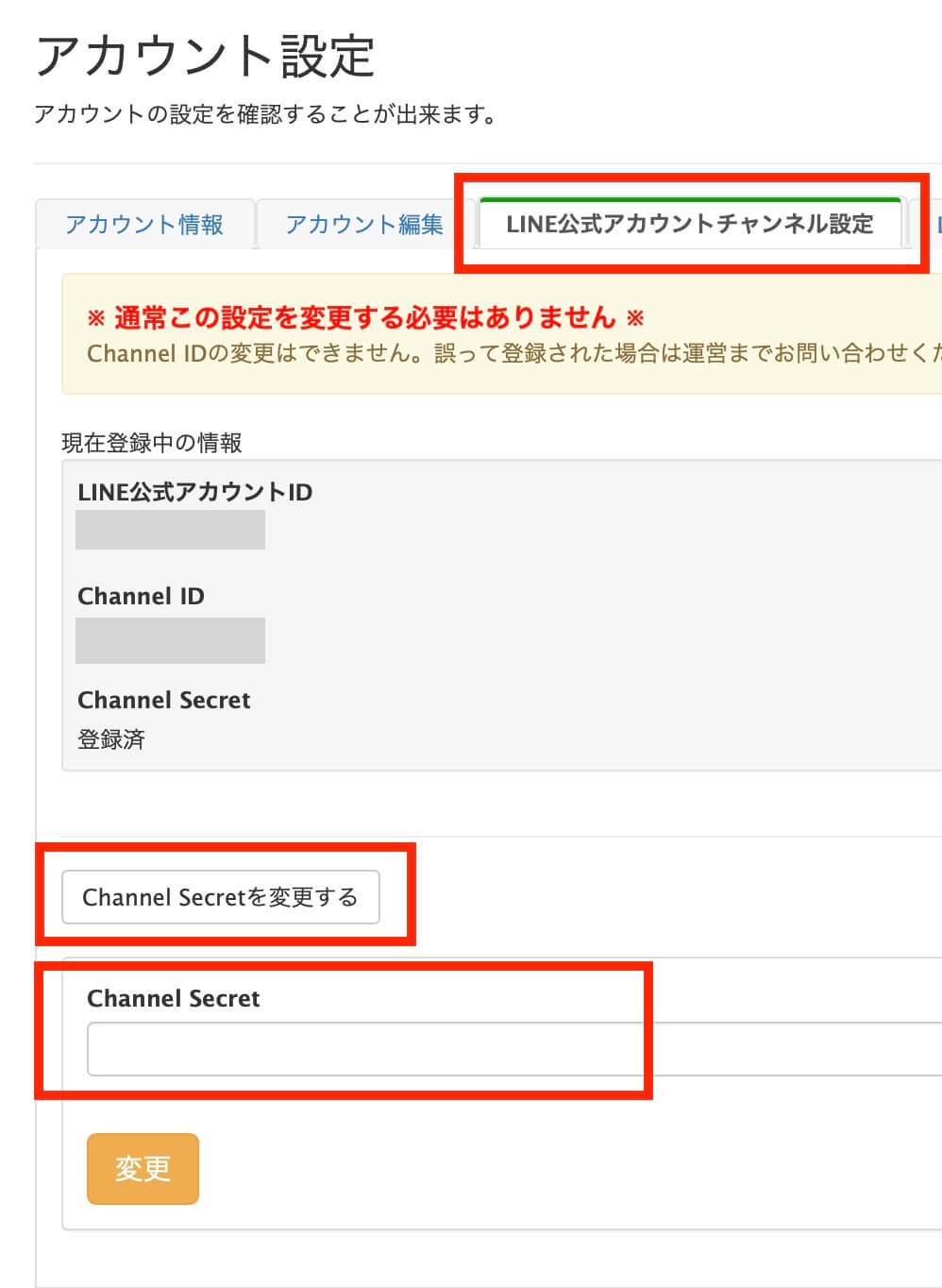
② WebhookURLを確認する
初期設定では特に設定は必要ない部分にはなりますが、まれに何らかの古い情報が残っていてうまく連携できない場合があるので、こちらも確認してみてください。
1. Lステップの管理画面で【アカウント設定】>【アカウント情報】内のWebhook URLをコピーしてください。この時、手動でのコピー&ペーストではなく、必ず右にあるコピーマークを使ってコピーしてください。
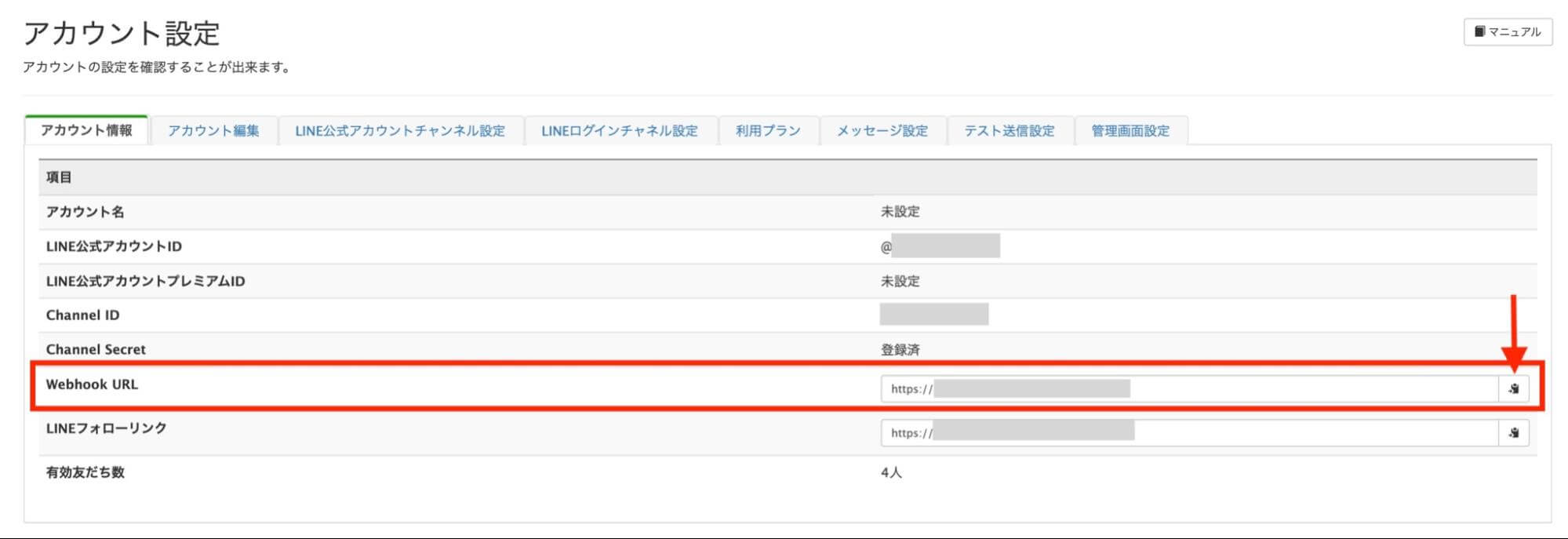
2. LINE Official Account Managerの【設定】>【Messaging API】内のWebhook URL欄にWebhook URLを貼り付け、保存をクリックしてください。
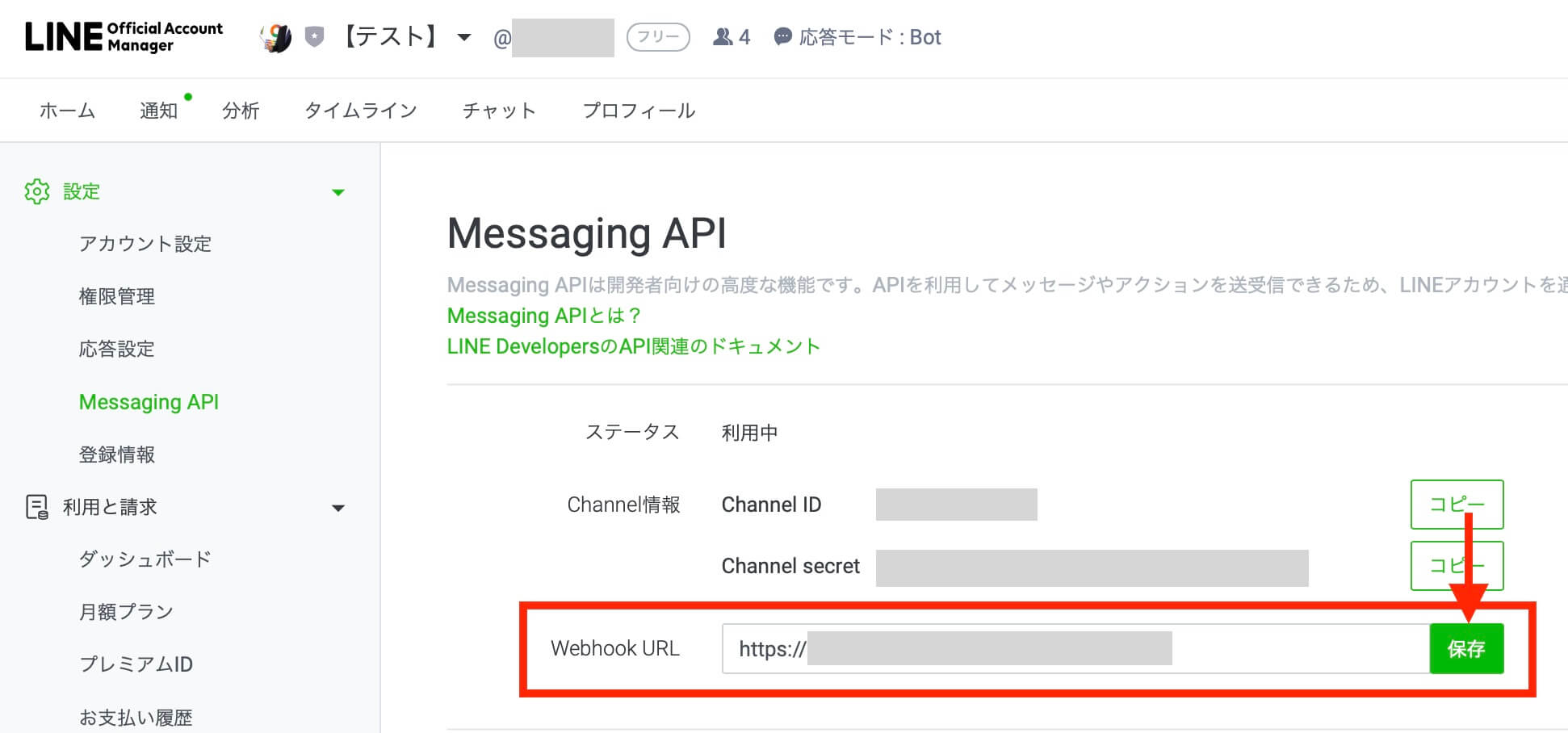
③ 応答設定が正しく設定されているか
応答設定が正しく設定されているか確認します。
1. LINE Official Account Managerの【設定】>【応答設定】内の設定を確認します。
- チャット:「オフ」
- あいさつメッセージ:「オフ」
- Webhook:「オン」
- 応答メッセージ:「オフ」
になっていることを確認してください。
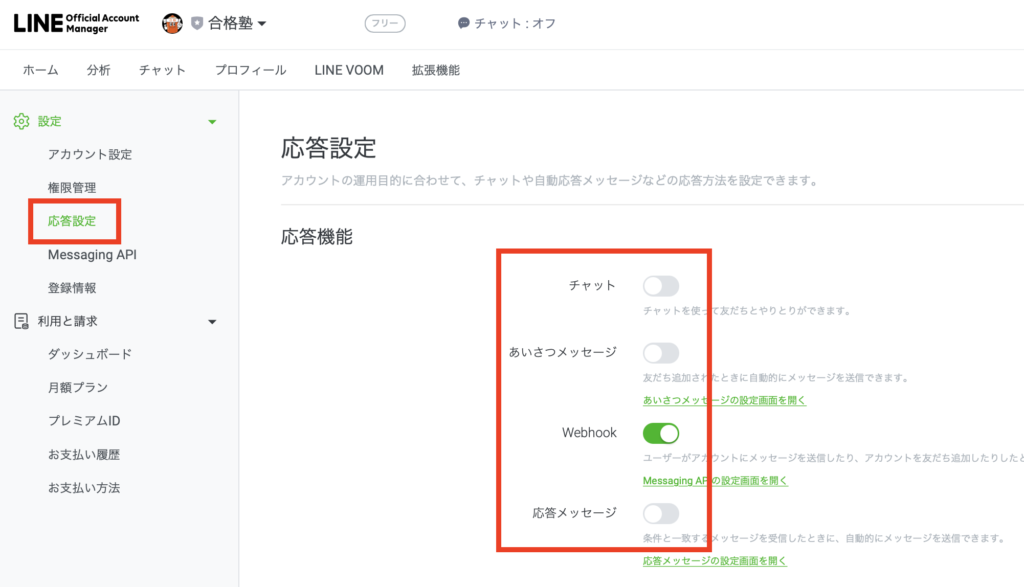
設定がすべて確認できたら、Lステップの管理画面に戻ってテスト配信をしてください。送受信ができれば完了です。
LINEログインの設定は必須
LINEログインの設定も確認しておきましょう。
2021年10月1日までにLINEログインを設定していない場合、回答フォームやURLをトーク内ブラウザで開く機能、流入経路分析機能やカレンダー予約機能が正常に利用できなくなりますので必ず設定してください。
カレンダー予約での確認方法
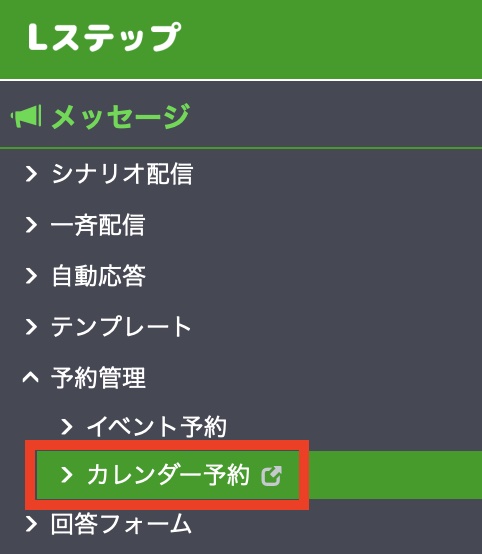
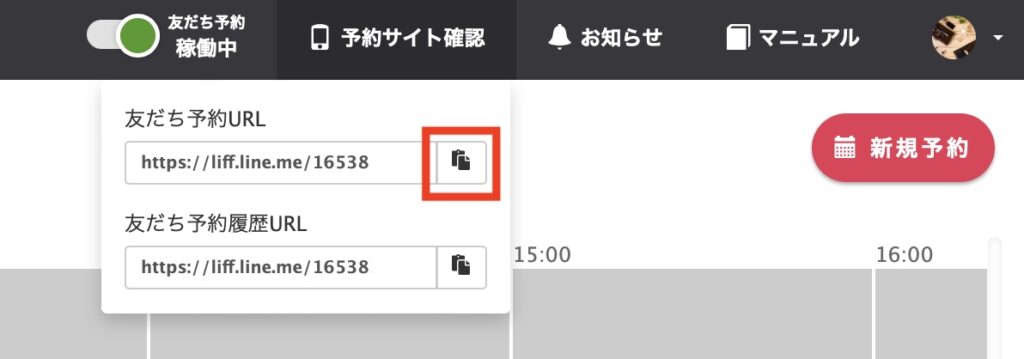
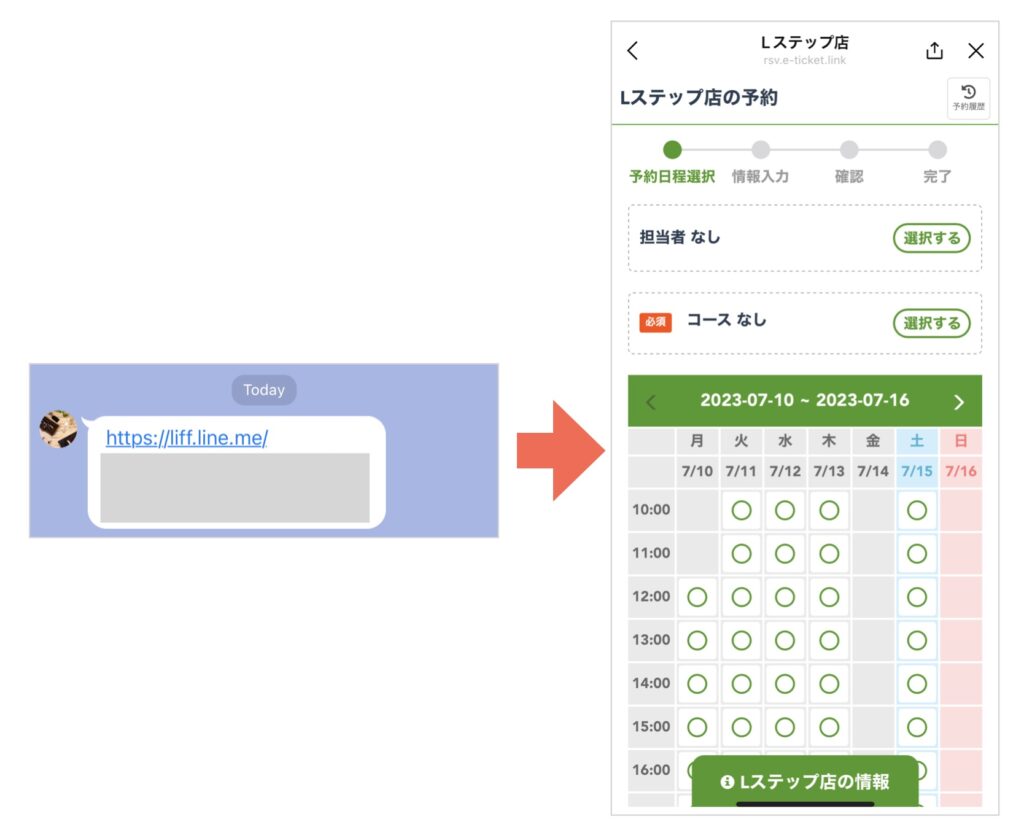
LステップへチャネルIDとチャネルシークレットを入力するところは、Lステップ管理画面内の左メニューの「アカウント設定」>「LINEログインチャネル設定」のページへ入力してください。
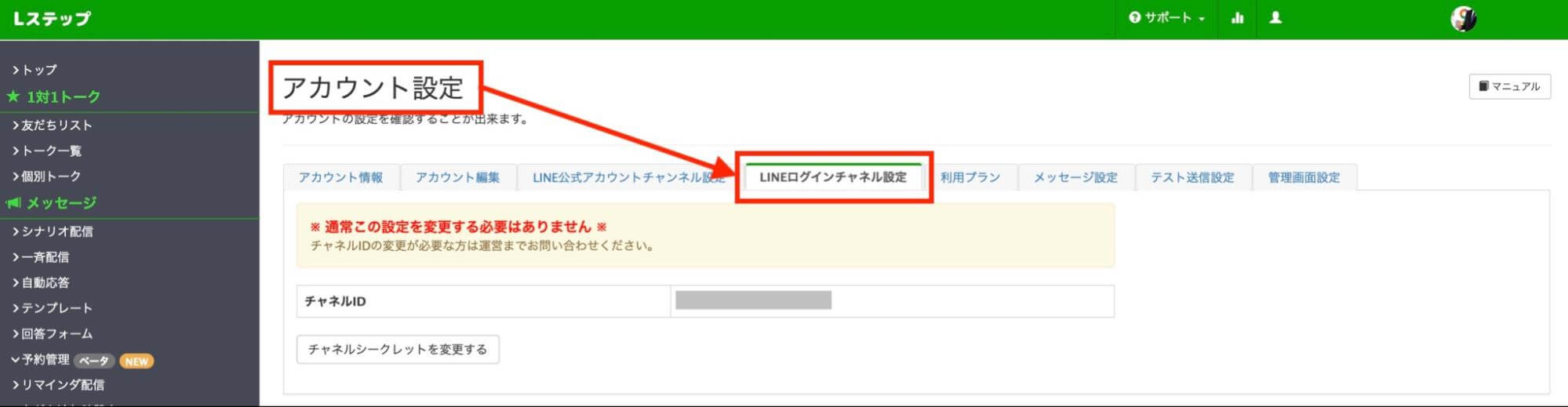
Lステップで最初に設定したい機能
初期設定のテスト送信が確認できたら、さっそく設定を始めましょう。
友だち追加時設定
友だちに追加された際に自動で送る「あいさつメッセージ」を設定します。
初期設定の手順通りに進めると、応答設定であいさつメッセージが「オフ」になるので、友だちが追加登録された時のあいさつメッセージが流れないままになります。
※参照:【公式】Lステップの初期設定|簡単設定ガイド「STEP2:応答設定の登録方法」
友だち登録してくれた方へきちんとあいさつメッセージが流れるように、なるべく早くLステップであいさつメッセージの設定をしましょう。
また、設定ができていないまま友だち登録用のQRコードを公開してしまうと、登録してくれた友だちにきちんとメッセージが流れなかったり、編集中のものが流れてしまうので、しっかり手順を確認しておきましょう。
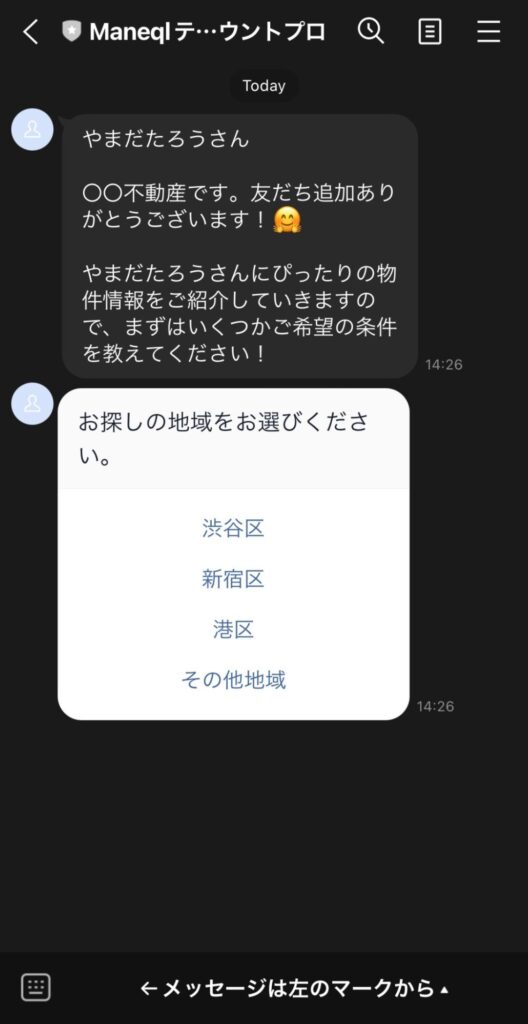
設定手順
1. Lステップ管理画面左メニューの【友だち追加時設定】をクリックします。
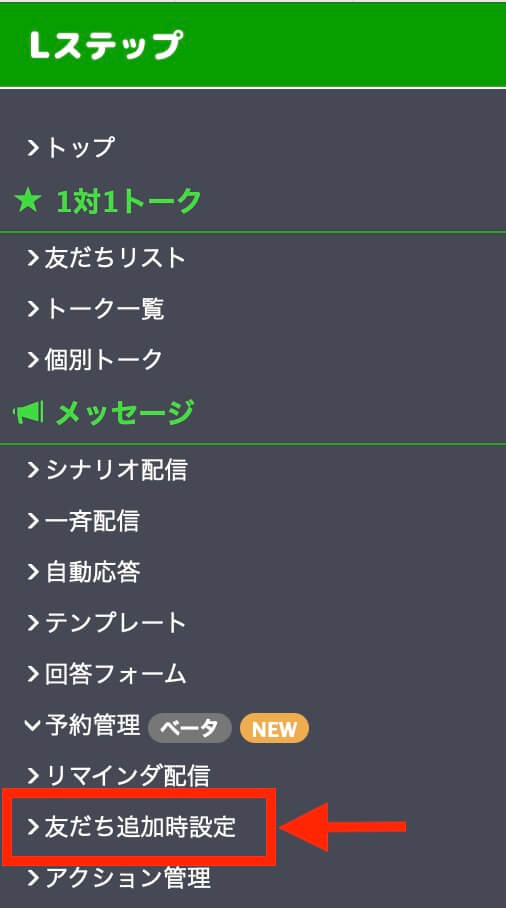
※黄色の丸マークが付いている場合は、まだ送信メッセージが設定されていない状態です。
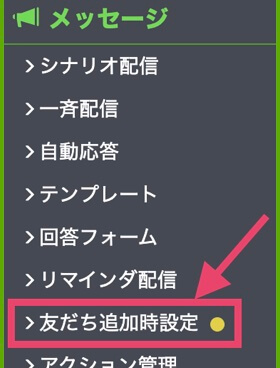
2-1 【あいさつメッセージをシナリオの1通目に登録する場合】
友だち追加後に該当のシナリオをスタートする設定にします。左の「新規友だち」の中にある「シナリオ」に作成したシナリオを選択します。
右側はLステップ導入前からLINE公式アカウントに友だちになっている人や、一度ブロックしたけどブロック解除してくれた友だち用の設定です。新規の友だちとシナリオやアクションを分けることが可能です。
シナリオの作成方法は次の項目を読んでみてくださいね。
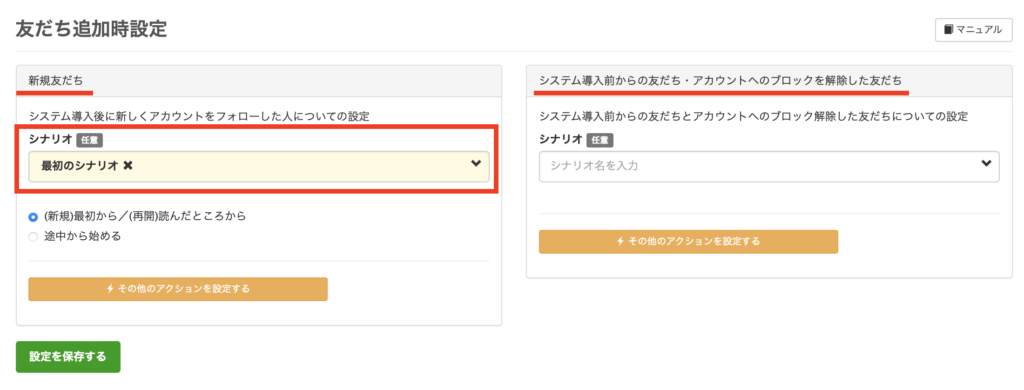
2-2 【シナリオは設定せずにテンプレートであいさつメッセージを登録する場合】
既にLINE公式アカウントであいさつメッセージを設定している方は、その内容をコピーして、Lステップ側でテンプレート登録するとカンタンです。
その際の注意点としては、LINE公式アカウントで使われているあいさつメッセージをそのままコピーすると「{Nickname}」や「{AccountName}」という文字列が表示されたり、絵文字部分が「(smile)」のような表示になる場合があるので、Lステップのテンプレート作成にある「名前」タグや絵文字から選び直して作成してください。
また、LINE公式アカウントにて複数の吹き出しで設定していた場合は、Lステップのパック配信を使うと配信数を抑えて配信することができます。パックにて作成されたメッセージは5通(5吹き出し)までが1通カウント扱いとなります。
① あいさつメッセージ用のテンプレートを作成します。
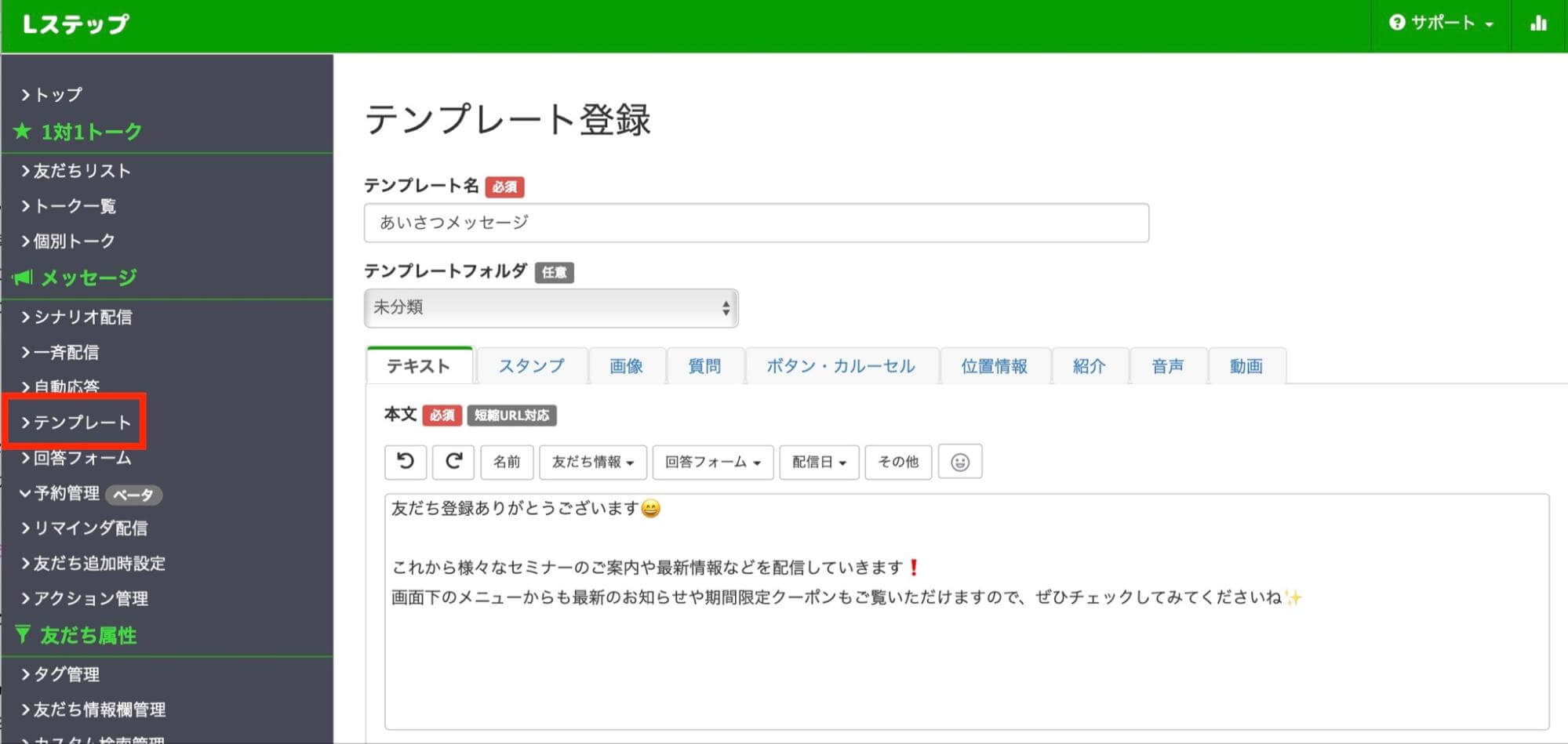
② 友だち追加時設定で、シナリオは選択せずに、下の「その他のアクションを設定する」から設定します。
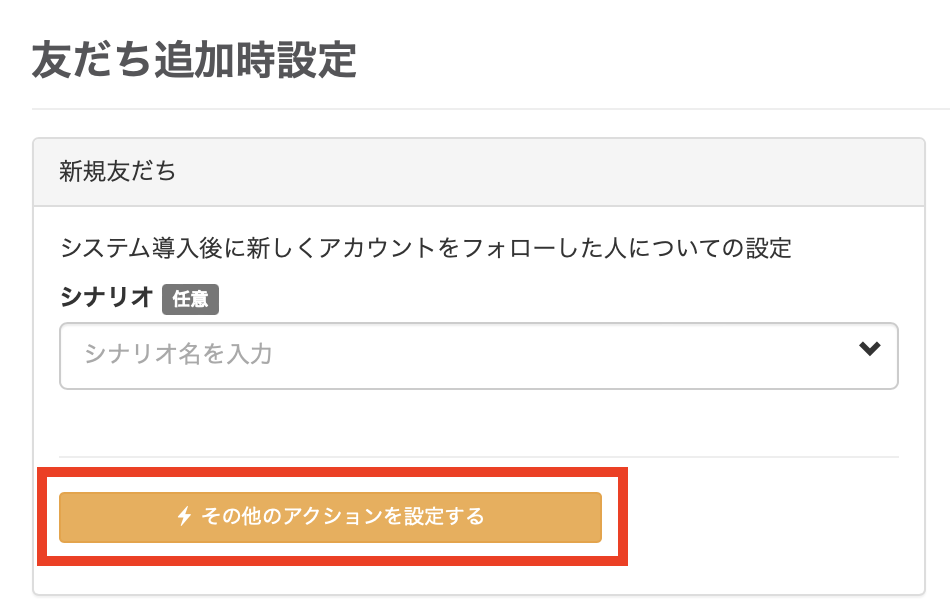
③ 1で作成したテンプレートを選択し、設定します。
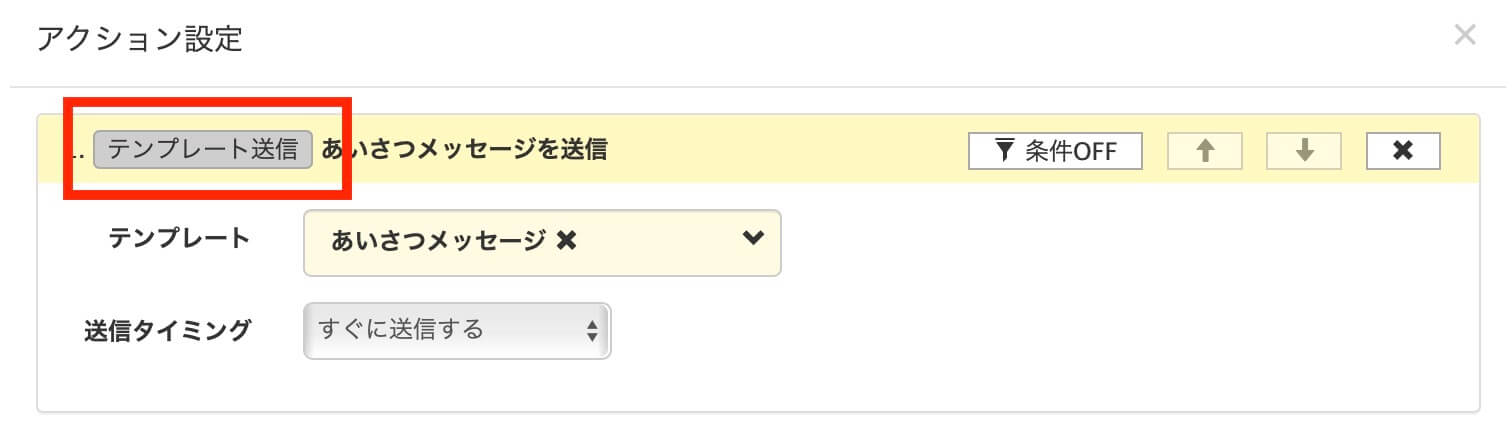
アクション設定の「テキスト送信」から直接テキスト作成することも可能です。
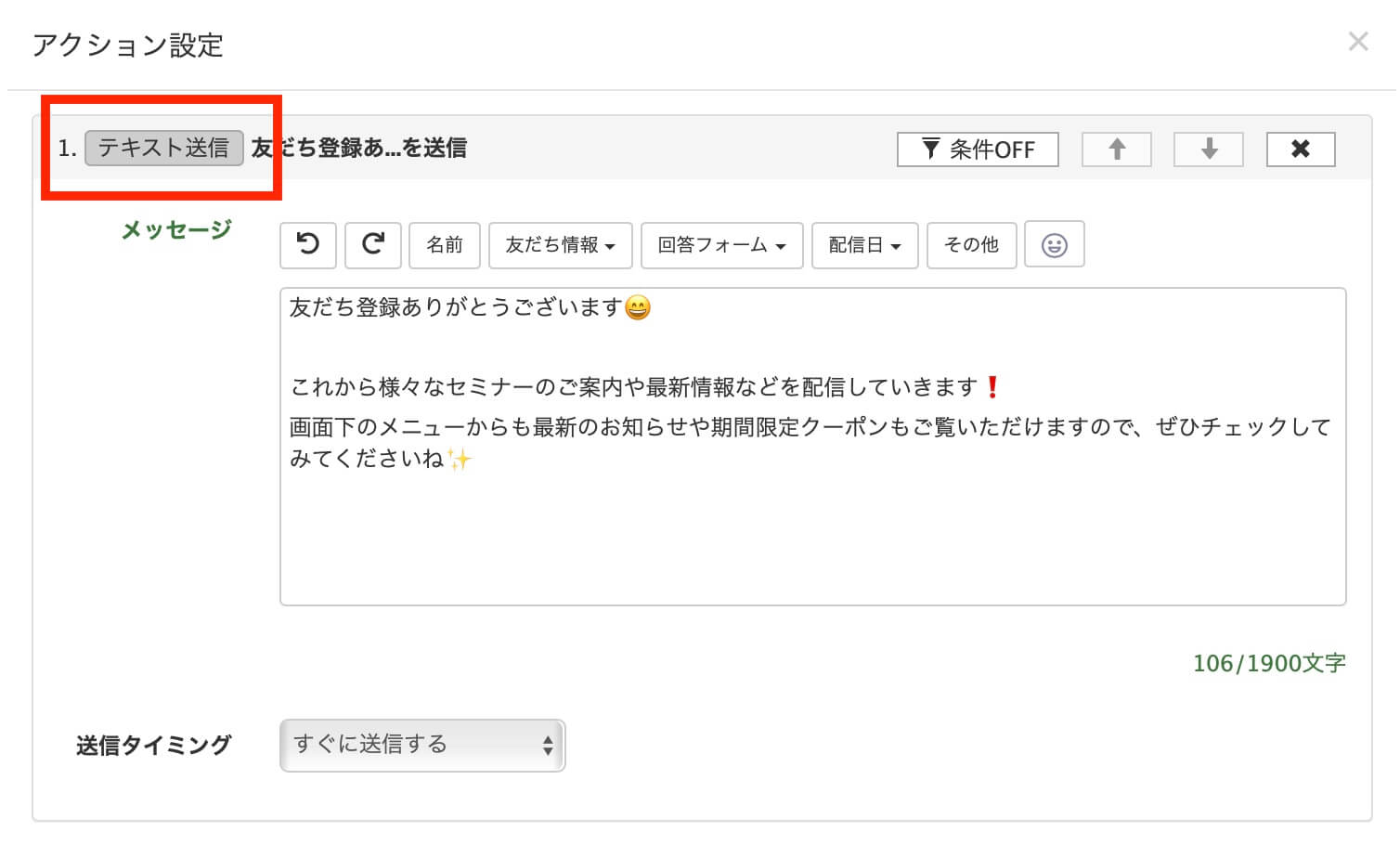
3. 友だち登録時にタグを付けることができます。「タグ」を付けることによって、今後セグメント配信をしたり、友だちをグループ分けしたりする時に便利です。
タグはあらかじめ作成したものから選択するか、この画面で「タグを入力」から新しいタグを作成することができます。
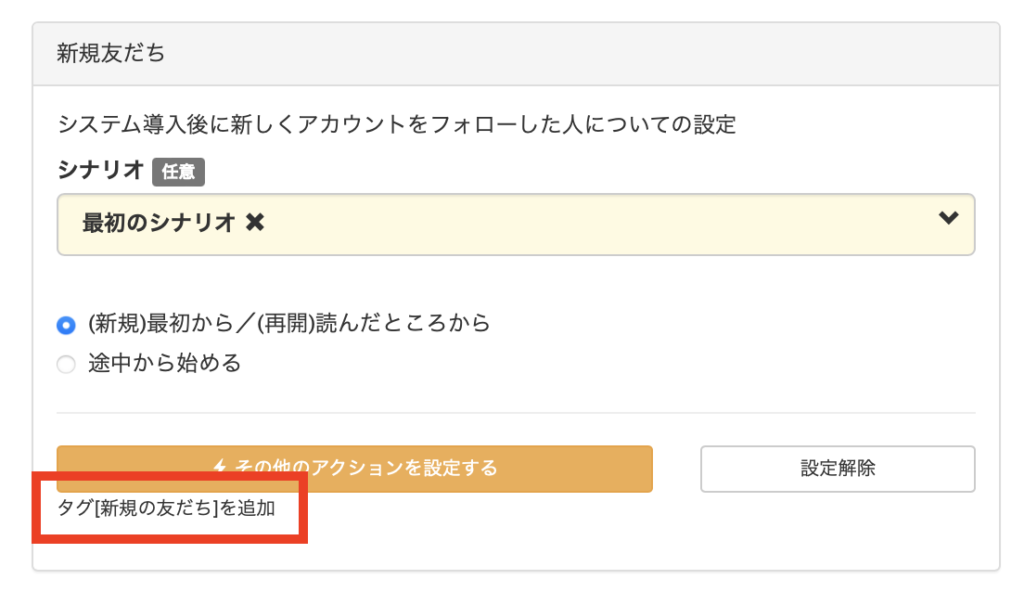
最後に「設定を保存する」をクリックして、保存完了です。
4. 友だち登録時の挙動を確認します。新規での友だち追加は1度しか行えないので、既にご自身の個人LINEアカウントを登録した後に、新規友だちの挙動を確認したい場合は、下記2つのどちらかの方法にてお試しください。
① 新しいLINEアカウントでお友だち追加を行う
②「新規友だち」の設定と「既存友だち」の設定を同じにして、スマートフォンよりブロック&ブロック解除を行う
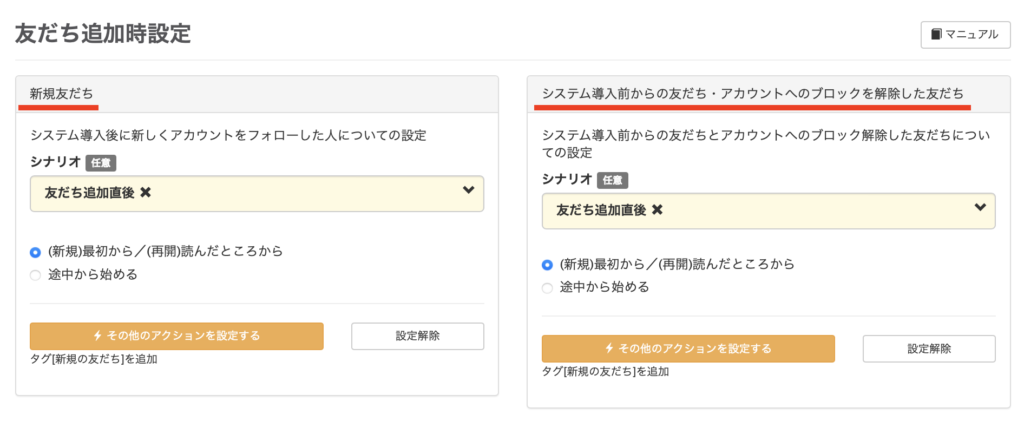
②の場合は個人のLINEアカウントより、一度ブロックしてから、ブロック解除を行うと確認できます。
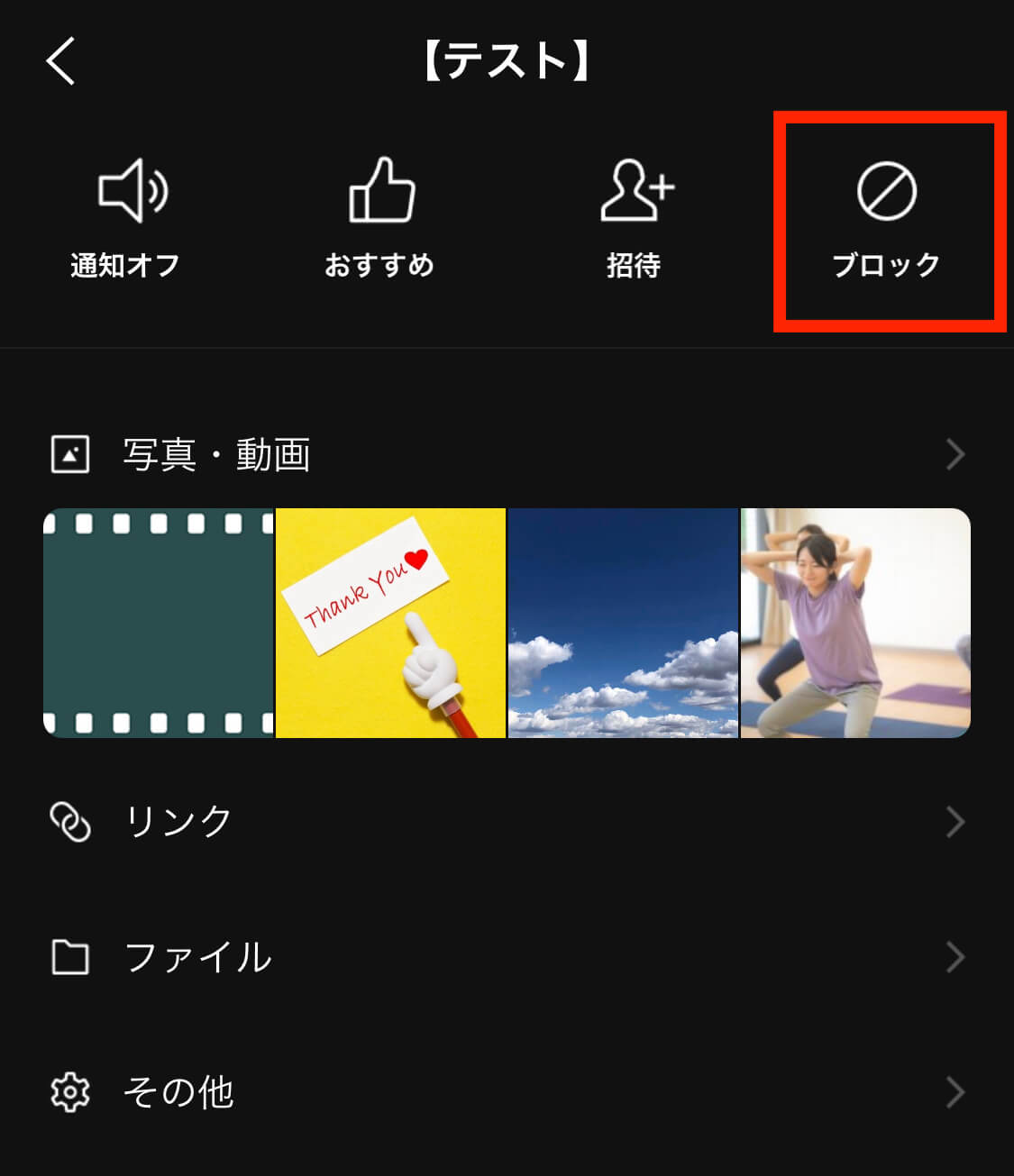
よくある設定間違い
「友だち登録後に同じメッセージが2通流れてしまう」という場合
<パターン1>
最初のあいさつメッセージを「シナリオ」と「アクション設定」のテキストorテンプレート送信の両方で設定し、重複で送られてる可能性が高いので確認してみましょう。
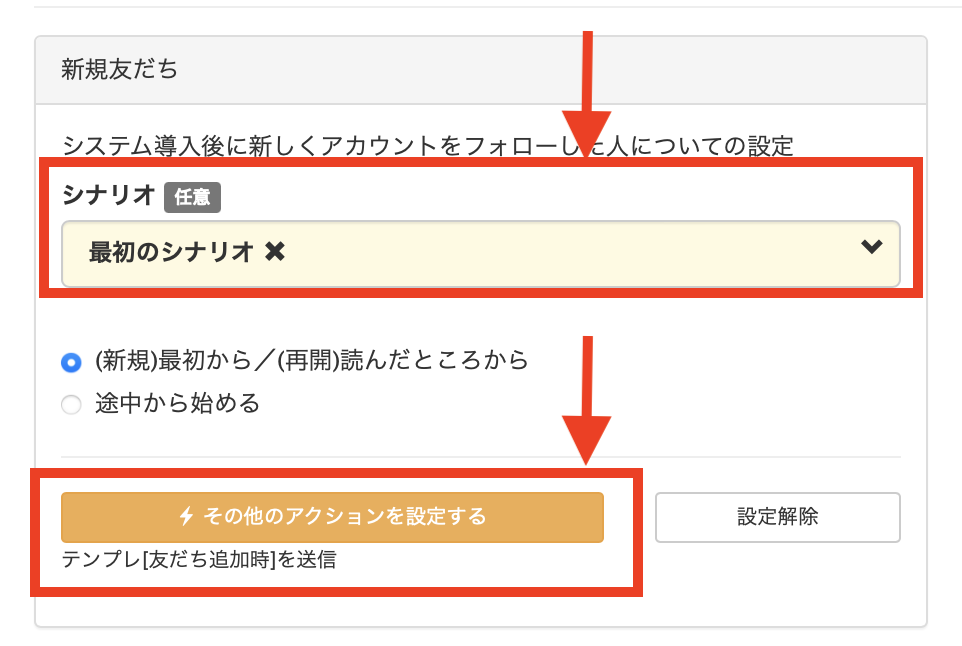
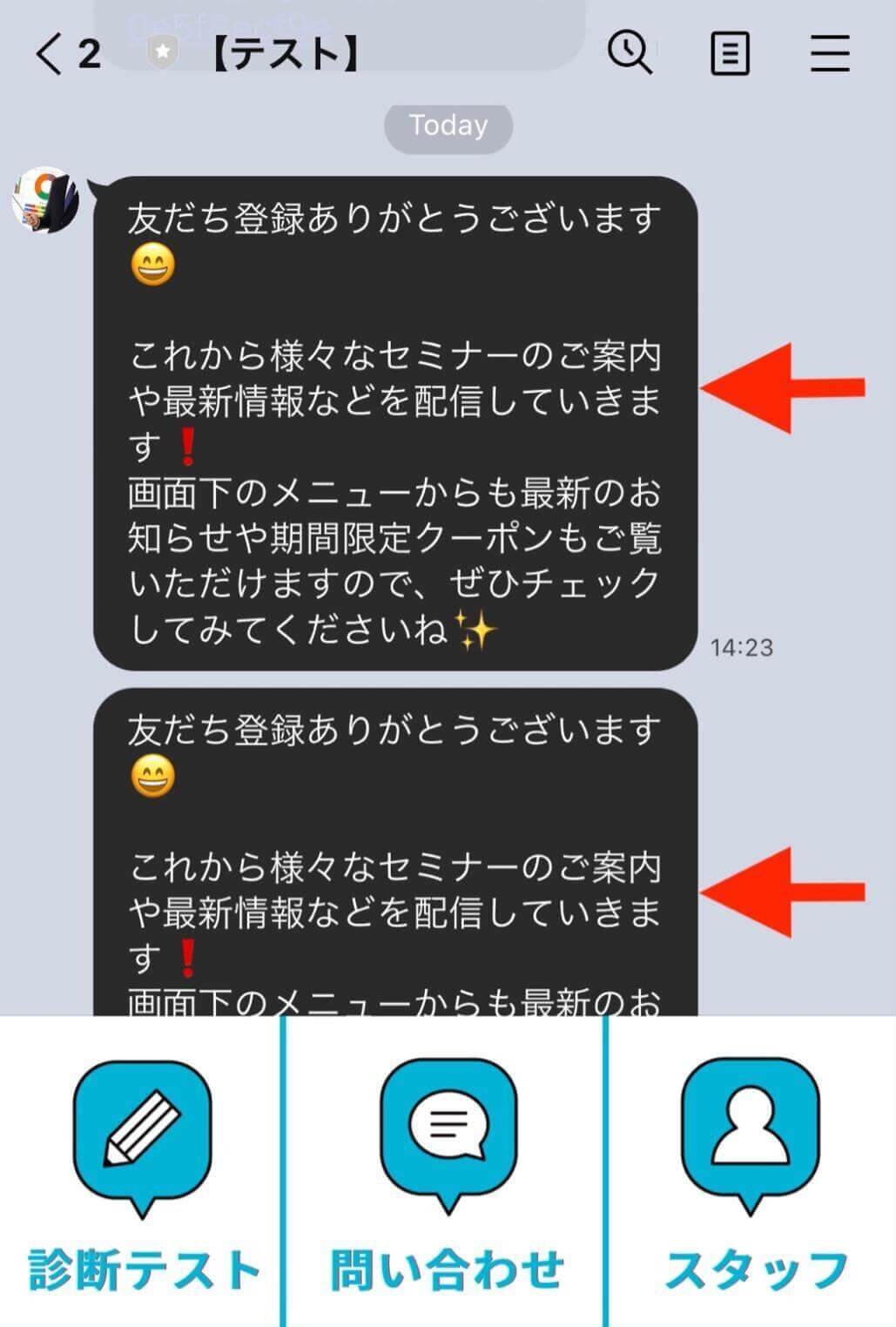
<パターン2>
LINE公式アカウントの「あいさつメッセージ」が「オン」になっていて、かつLステップ側でもあいさつメッセージを設定すると、LINE公式アカウントとLステップそれぞれのあいさつメッセージが流れていますので、LINE公式アカウントのあいさつメッセージは「オフ」に設定してください。
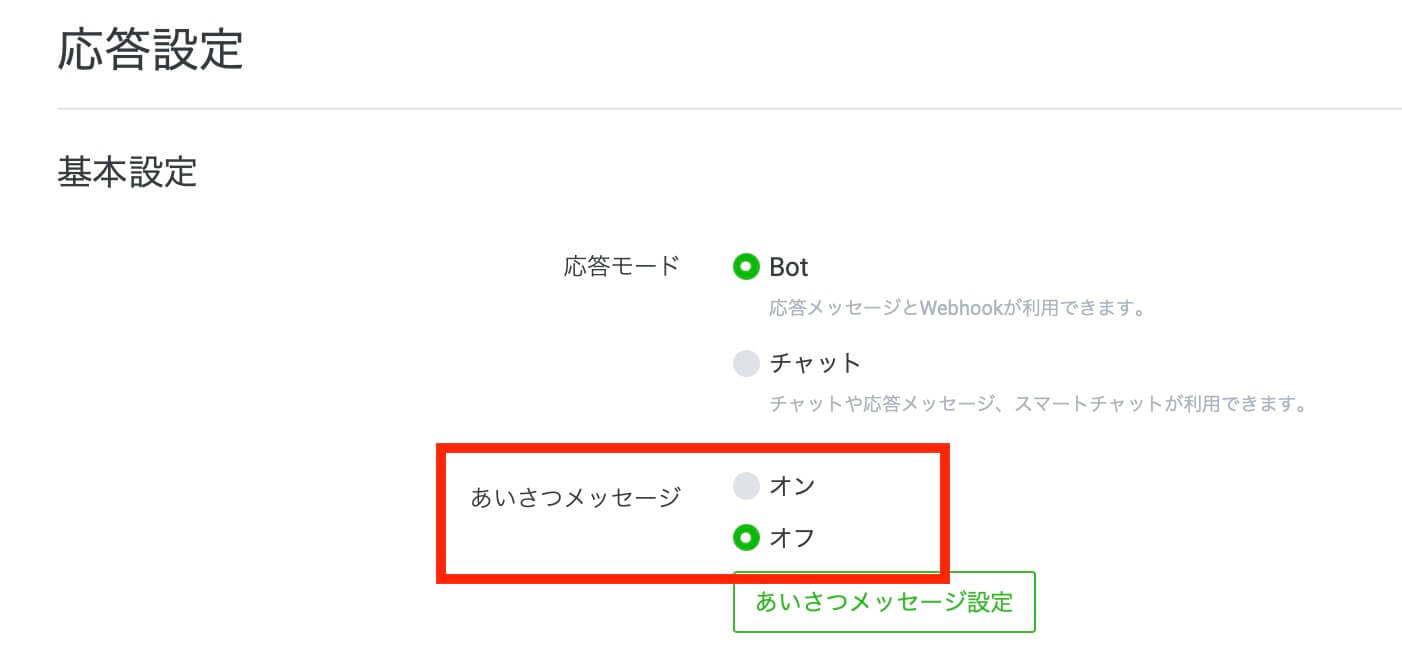
あいさつメッセージはどんなものを設定したらいい?
あいさつメッセージの参考例をご紹介します。
シナリオの作成方法
先程、友だち追加時設定で設定したシナリオの作成方法を解説します。
シナリオとはステップ配信のことで、あらかじめ登録しておいた複数のメッセージを、決められたタイミングに自動で配信する機能です。※シナリオは友だち1人に対して1つのシナリオしか流すことができません。
設定手順
1. 左メニューの【シナリオ配信】をクリックします。
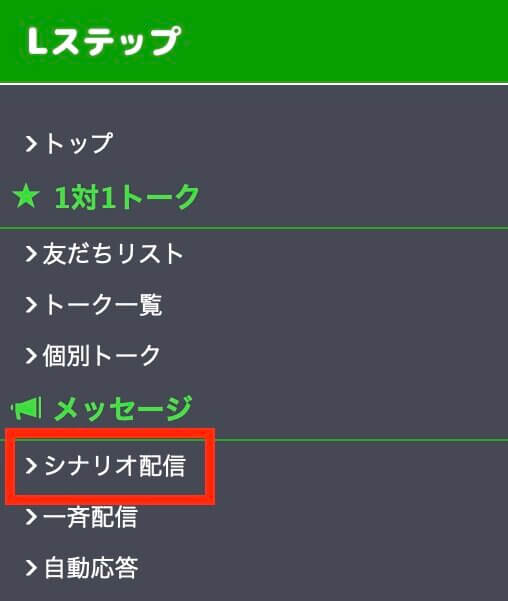
2. 「新規登録」をクリックし、シナリオタイプを選択します。
<シナリオタイプ>
- 時刻:当日の16時、1日後の20時、3日後の7時…と、指定した日時に配信したい場合
- 経過時間:1時間後、2時間後、36時間後…と、シナリオが開始してからの時間で配信したい場合
一度登録した配信タイミングは後から変更できませんのでご注意ください。
時刻と経過時間の併用はできないので、別々にシナリオを作成してから、最終メッセージ配信後の処理にて、もう一つのシナリオに移行するように設定することも可能です。
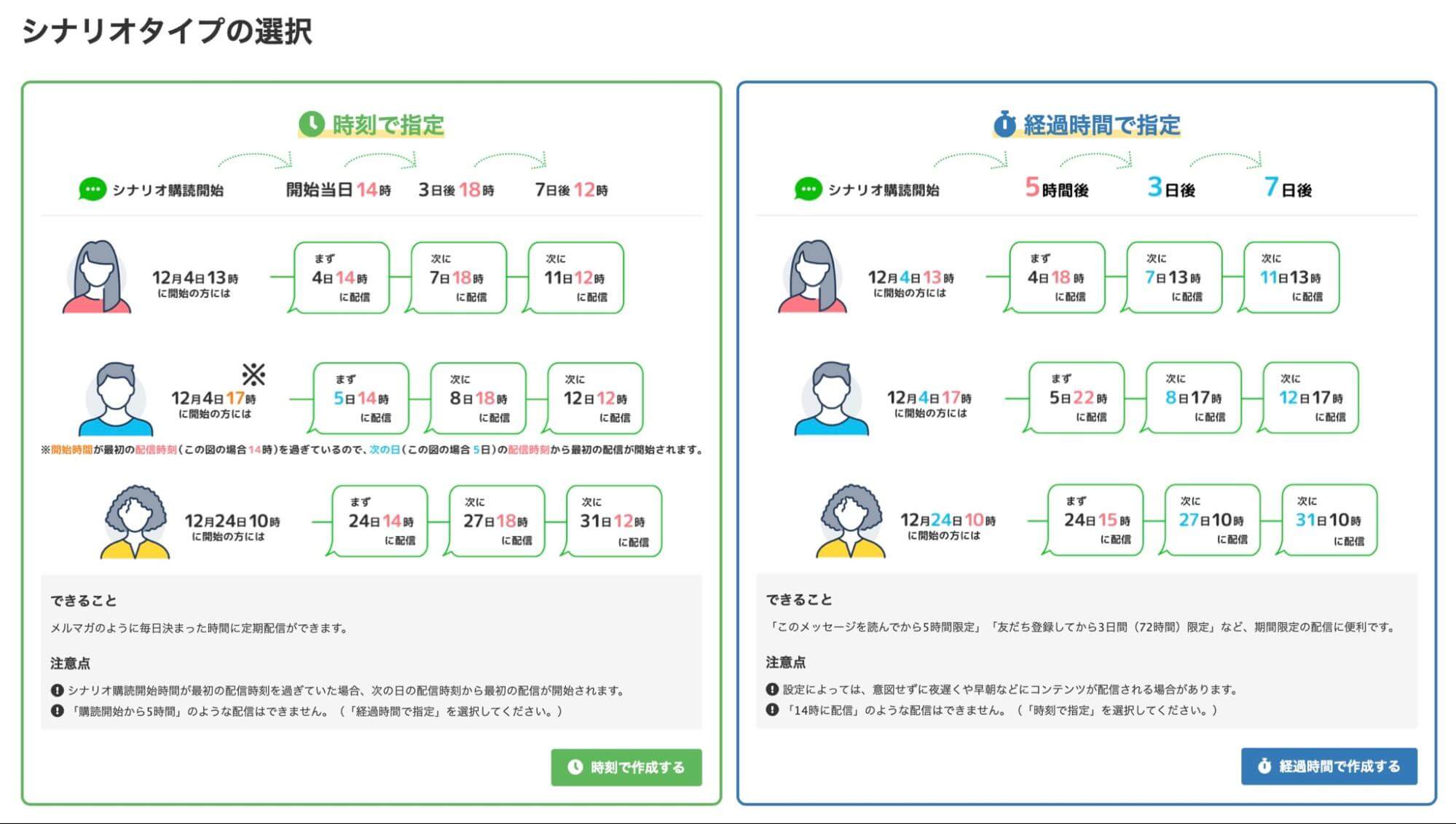
3. 今回は「時刻で作成」で作成します。
「メッセージを追加」から配信タイミングの時刻設定とメッセージ内容を登録します。
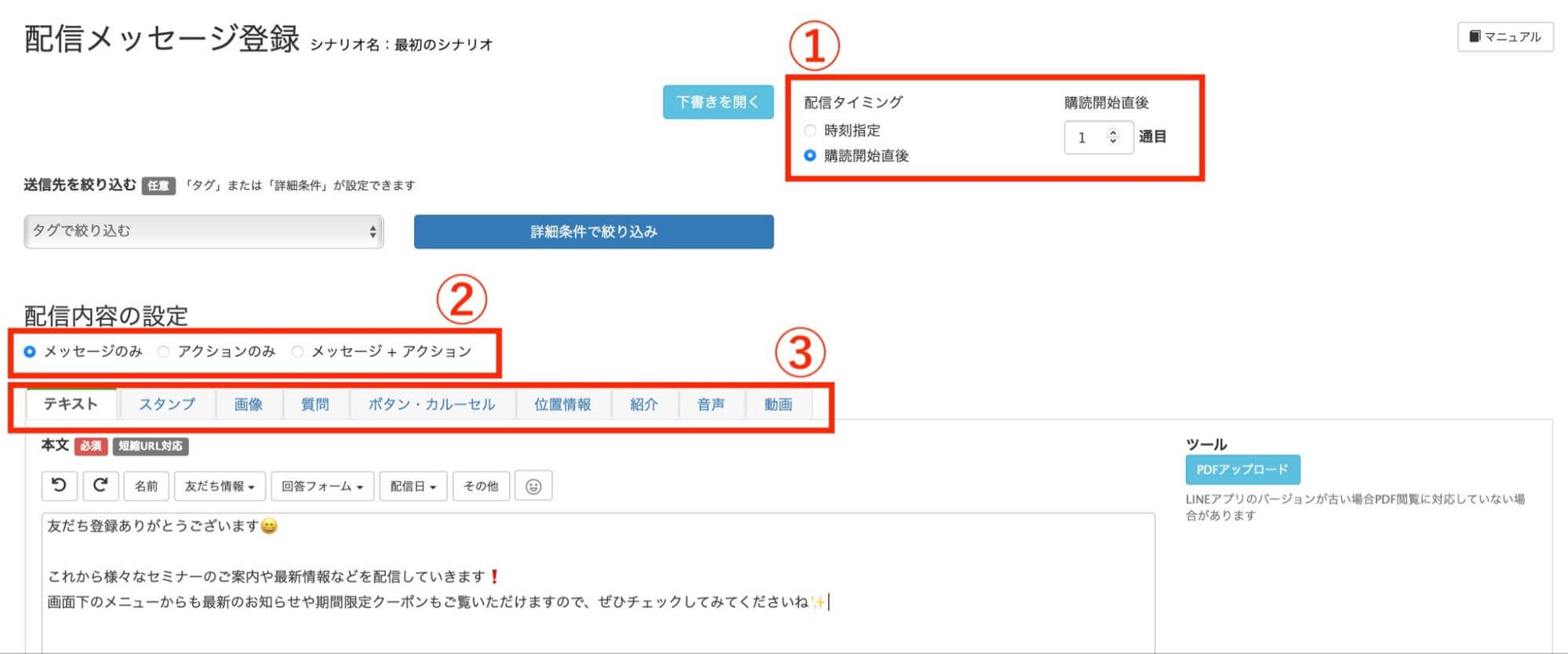
① ここで何日目の何時に配信するかを設定します。
友だち追加時設定のシナリオの1通目のあいさつメッセージに設定する場合は、1通目の配信タイミングは「購読開始直後」に設定してください。
② ここでは、メッセージだけ送信するか、メッセージは送信せずにアクション(タグ付けなど)だけを実行するか、両方かを選択することができます。
③ ここからどのような形式のメッセージを送るか、テキストや画像、動画などを選択することができます。
4. 入力が完了したら「シナリオ登録」をクリックして追加完了です。
画像は、配信直後に1通、翌日の9時に2通、2日後に2通配信する設定です。
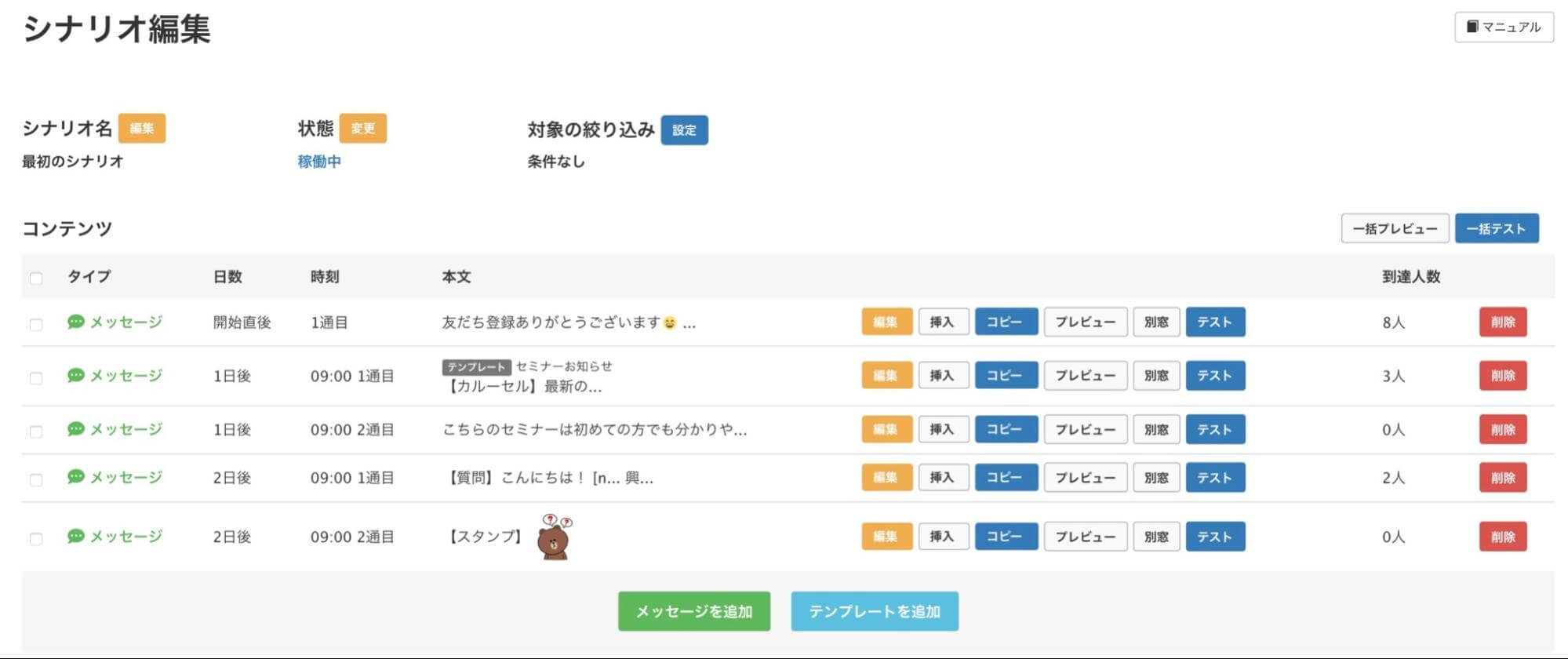
友だち登録時にお客様アンケートを送りたい
友だち登録をしてくれた時にアンケートを送信し、友だちの情報を聞き出すことができます。これにより本名や興味のあるものなどを聞いて、今後のセグメント配信に活かす事が可能です。
設定手順
1. 左メニューの【回答フォーム】をクリックします。【+新しい回答フォーム】をクリックして新しい回答フォームを作成します。
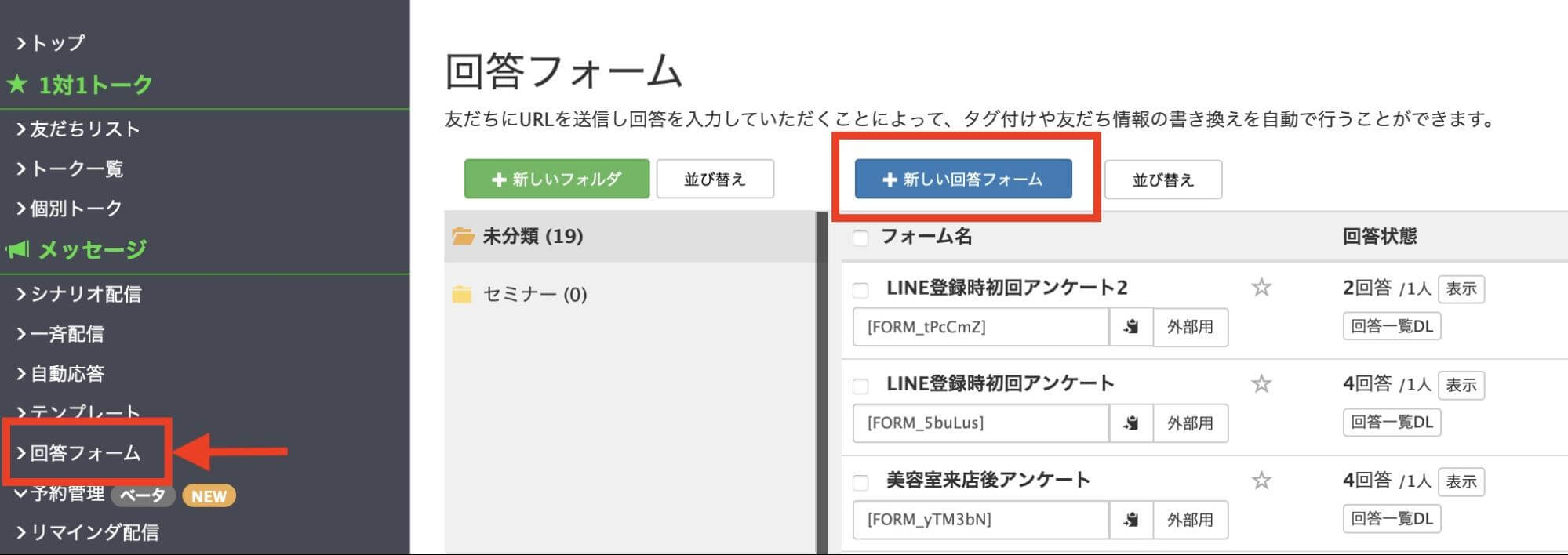
2. 必要事項を入力します。
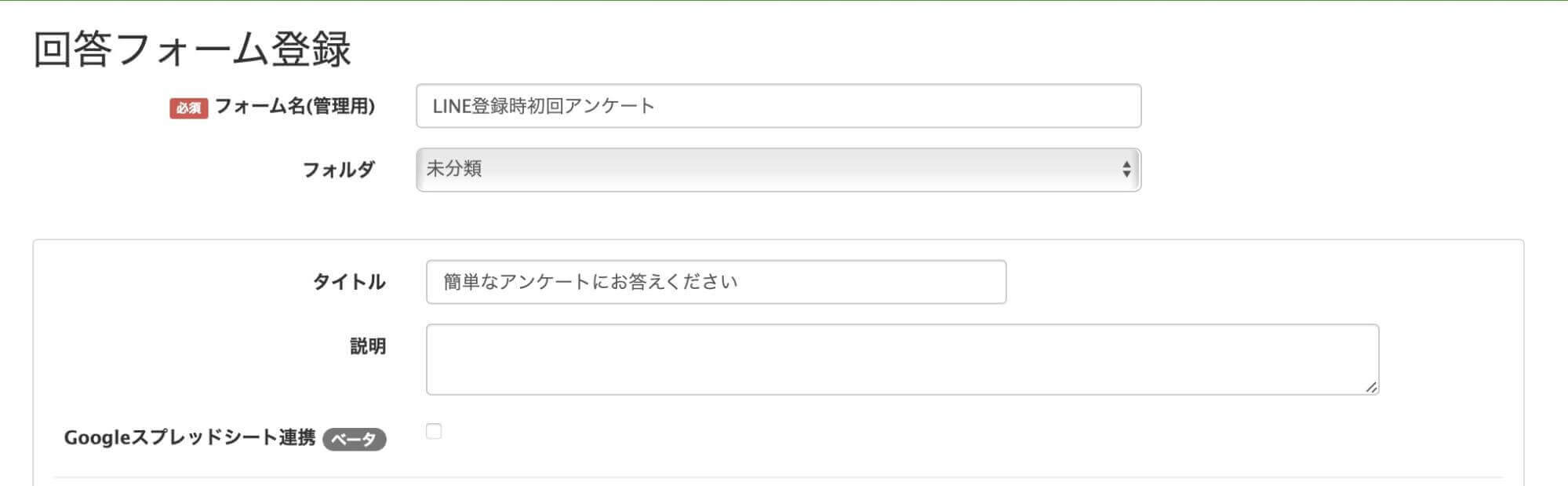
- フォーム名(管理用):Lステップ管理画面の回答フォーム一覧画面で表示されるタイトルで、友だちには見えません。
- タイトル:回答フォーム上で表示されるタイトルで友だちに見えるタイトルです。
- 説明:回答フォーム上でタイトル下部に表示される補足説明が記入できます。(説明は2000文字が文字数上限です)
3. 友だちに質問したい項目を作成します。
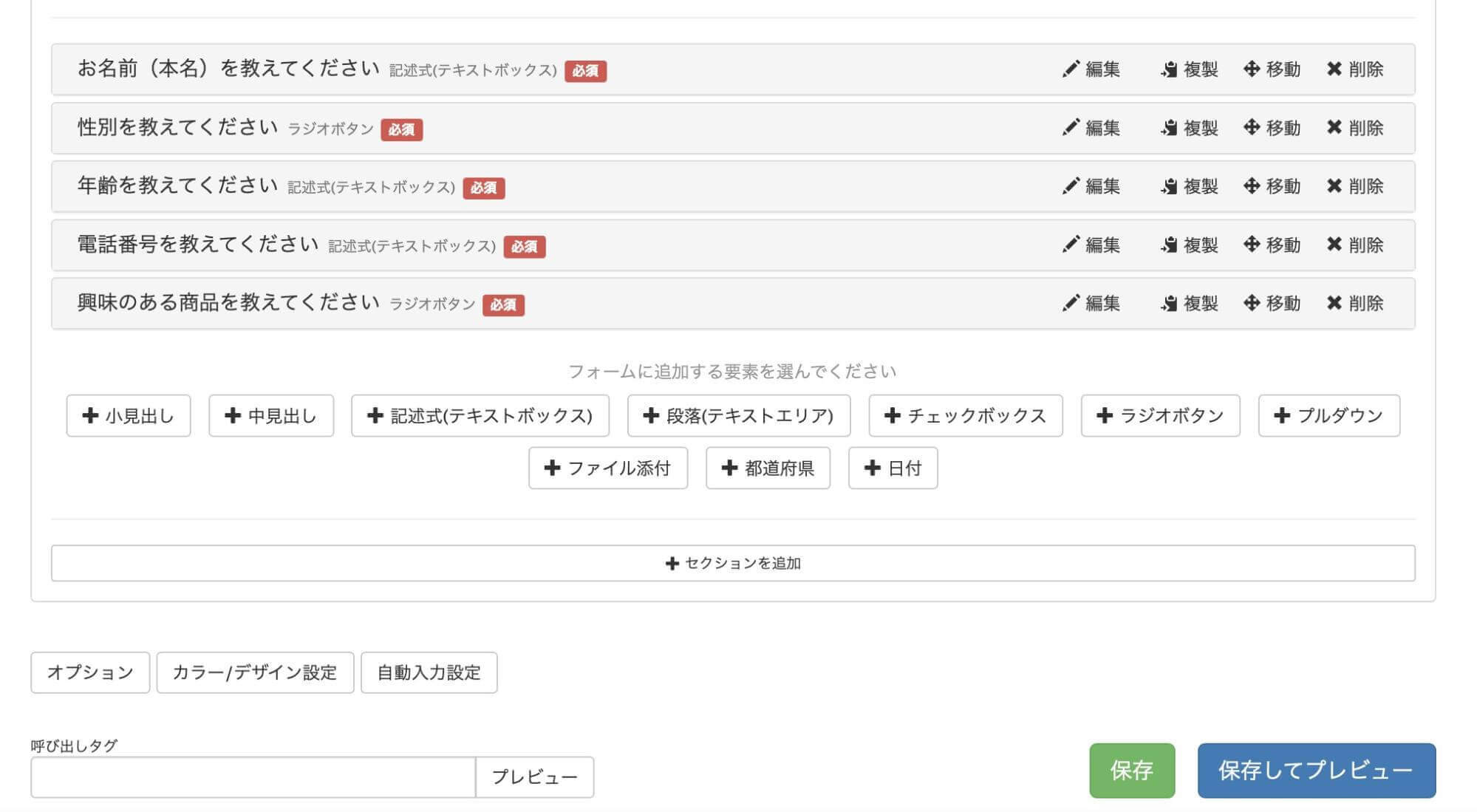
下部にある「フォームに追加する要素」から追加したい形式(テキストボックスやチェックボックスなど)を選択し、追加していきます。追加後に「保存してプレビュー」をクリックすると、内容が保存され、プレビュー画面が表示できます。
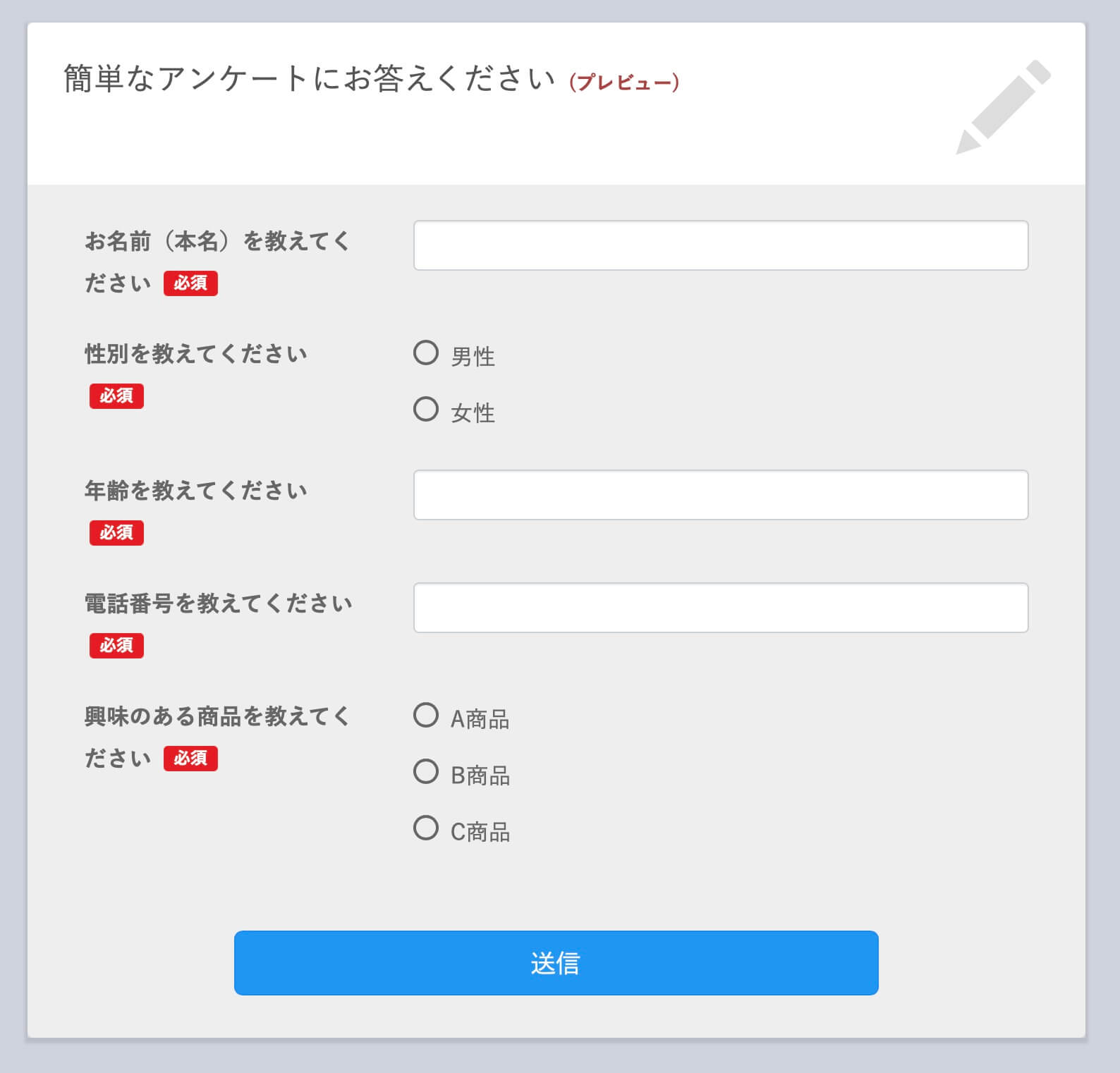
4. 作成した回答フォームを友だち追加時に配信すると、友だち追加直後のほうが友だちの温度感が高いので、後から配信するよりも回答してもらえる確率が高くなります。
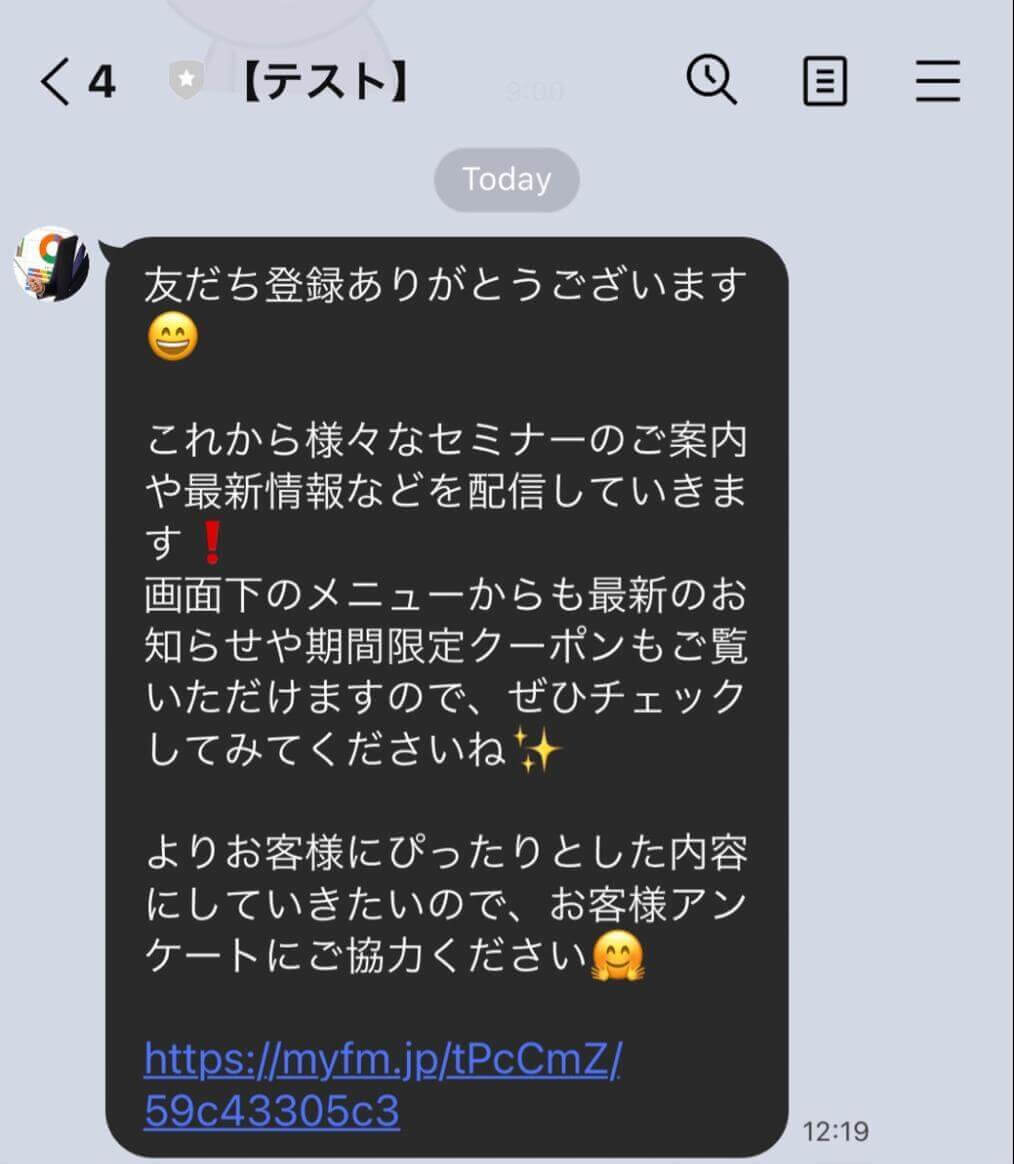
Lステップをスマートフォンで操作したい
外出先などパソコンが使いにくい場所でもメッセージは確認したい、という方も多いと思います。Lステップではスマートフォンと連携できるので、ご自身のスマートフォンで手軽に確認が可能です。
スマートフォン連携
Lステップとスマートフォンを連携させる方法を解説します。スマートフォンでできる操作は下記の通りです。
- 新規メッセージを一斉送信(一斉配信)する
- テンプレートを一斉送信(一斉配信)する
- 個別返信
最初にスマホ版にログインするためにはLINEで【Lステップ管理】を友だち登録していただく必要があります。こちらはLステップ導入後にアカウントを確認できます。
Lステップを連携したいスマートフォンで、友だち登録をしましょう。
設定手順
【Lステップ管理画面での操作】
①【マイページ】の【スマートフォン連携】を開き、【連携番号発行】ボタンをクリックします。
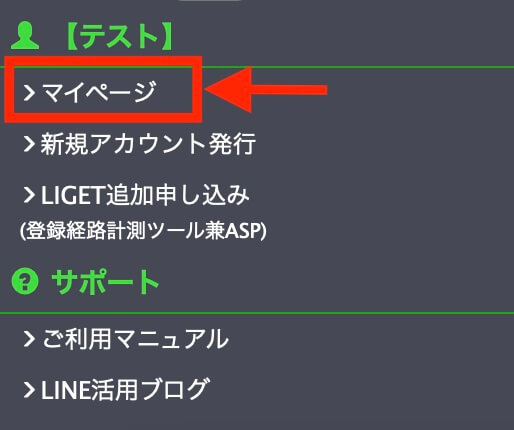
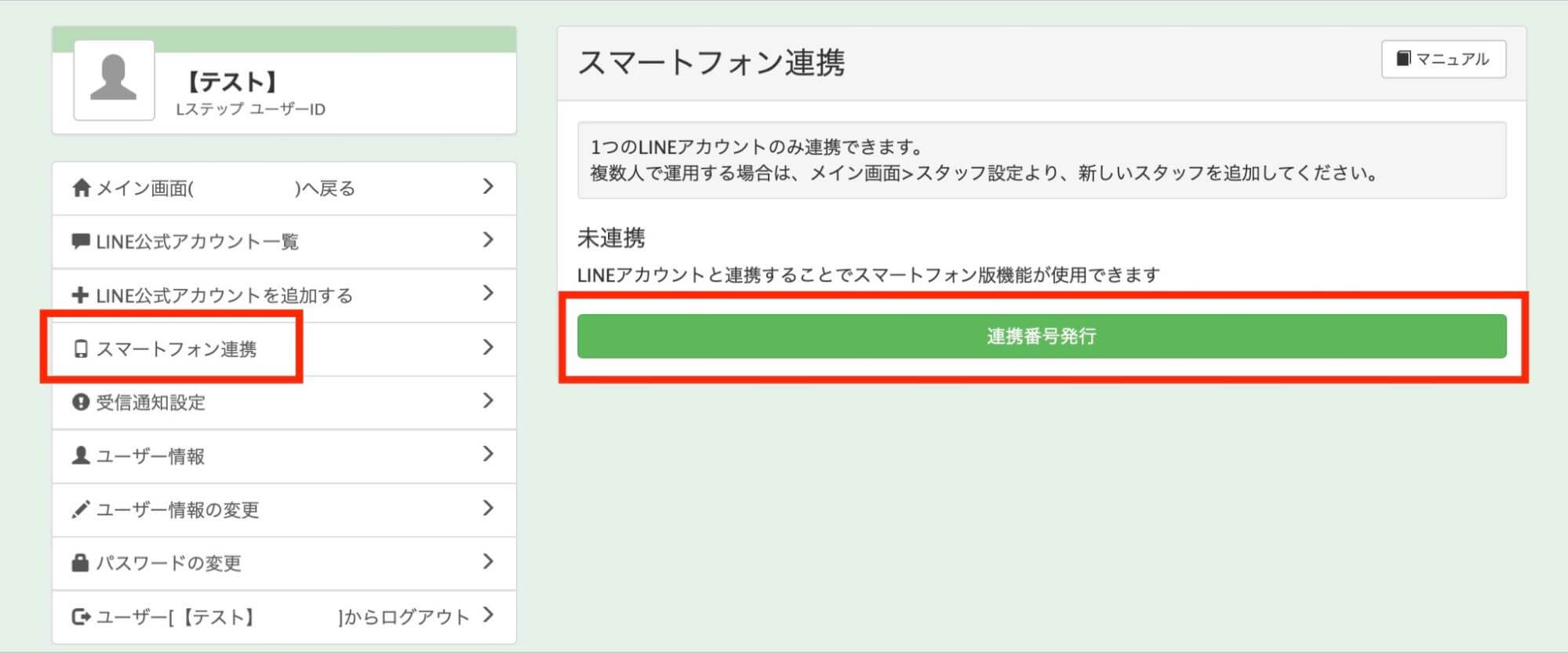
②【LINE連携コード】を控えます。このコードは10分間有効です。
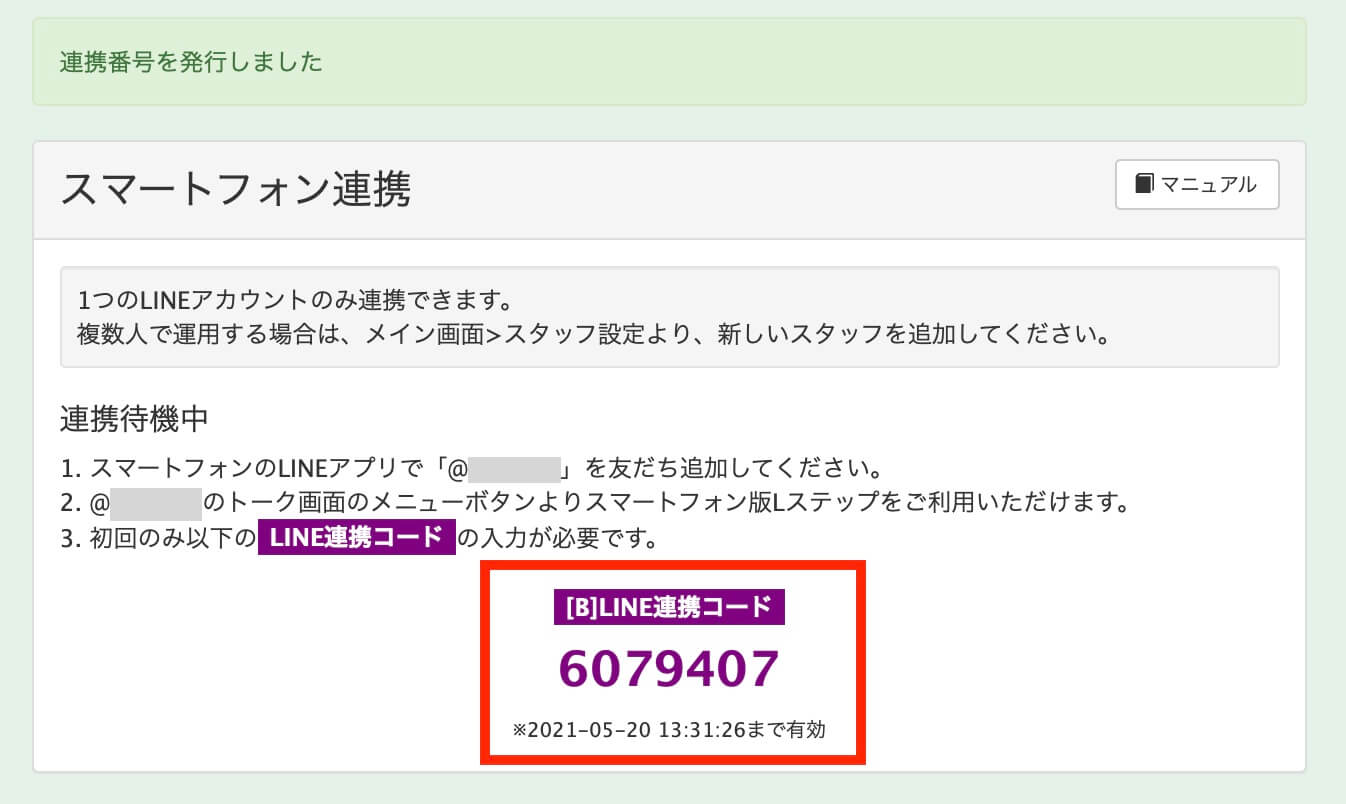
【スマートフォンでの操作】
① LINEの【 Lステップ管理】を友だち登録したら、トーク画面を開きリッチメニュー内の【メニュー】をタップします。
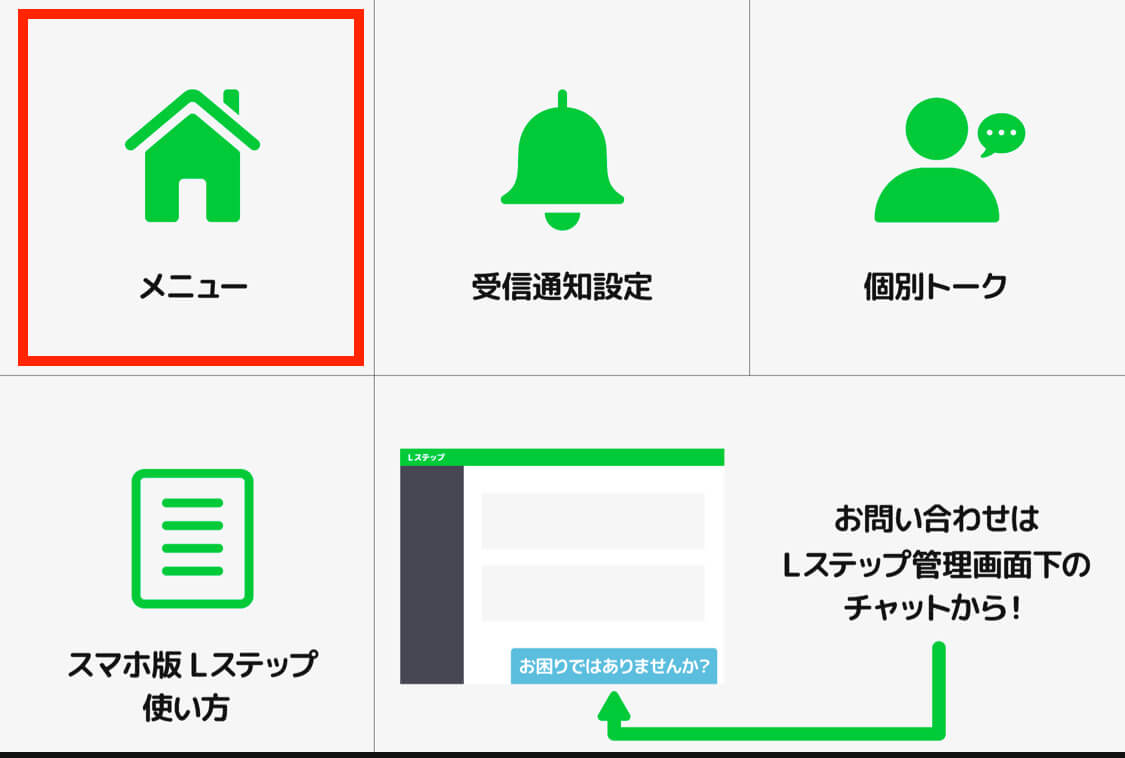
②【初回認証】画面が表示されます。ここに【Lステップ管理画面での操作】の②で発行した【LINE連携コード】を入力します。
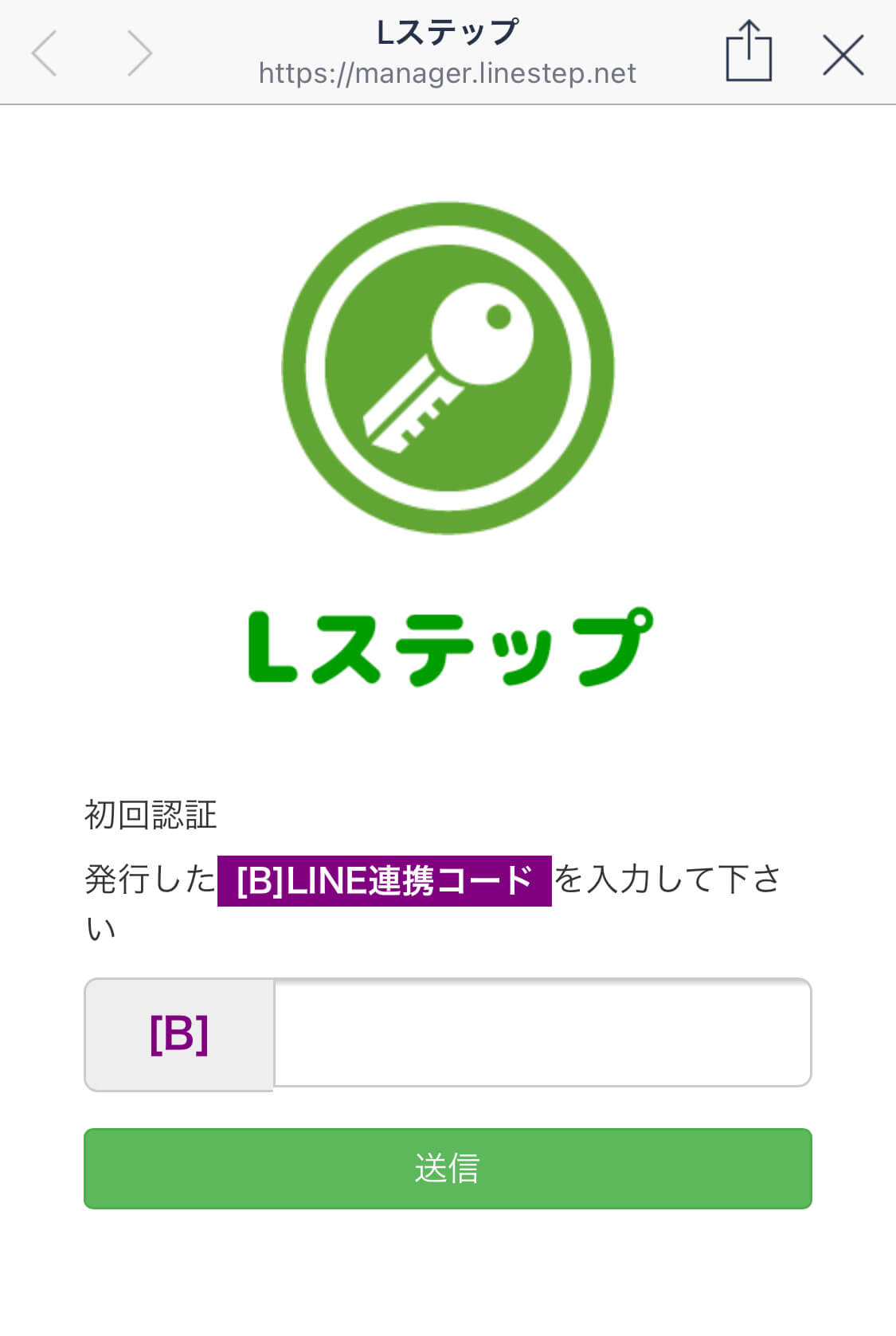
③ これでスマートフォン連携が完了です。
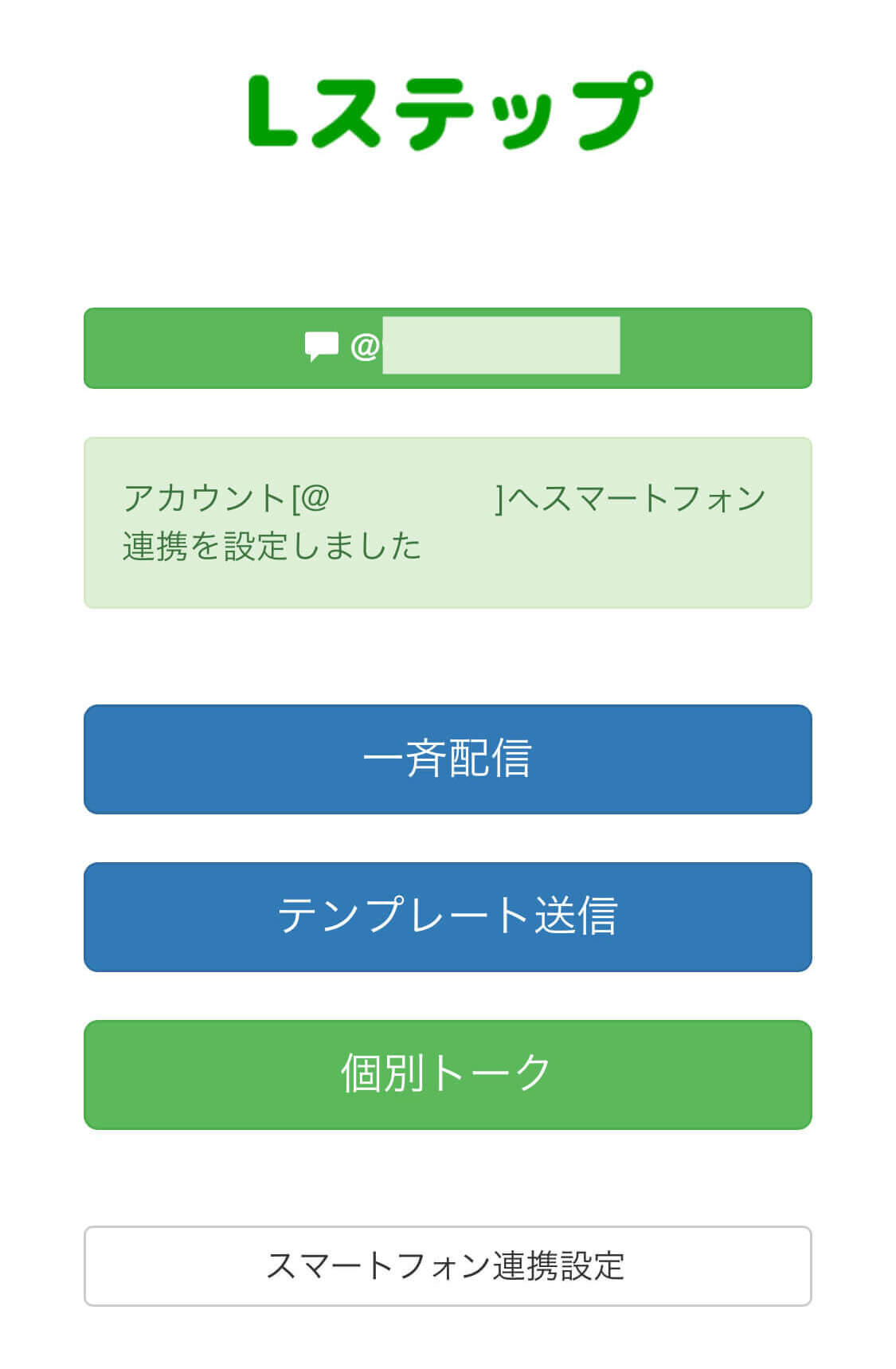
受信通知設定
続いてメッセージを受信した時の通知や送信上限数の通知を、自分のLINEアカウントで受け取る方法を解説します。
友だちからメッセージを受信したときや回答フォームに回答されたときなど、機能に合わせてご自身のLINEアプリに通知をすることができます。
こちらは、ログインユーザーごとに通知設定の作成が必要となります。
注意事項
マイページの「受信通知設定」と「通知機能」の両方に通知を設定している場合は、通知が2回届くので、既に「受信通知設定」を行っている場合は「通知設定」に移行をしてください。今後マイページの「受信通知設定」機能は廃止となる予定ですのでご注意ください。
1、Lステップ管理画面の左メニュー内にある【通知機能】を選択します。
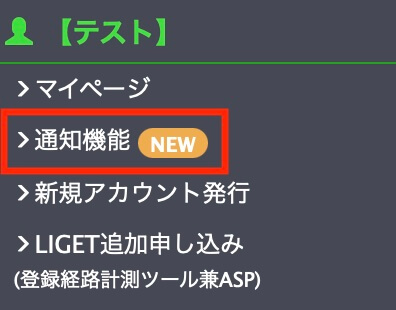
2、画面右上の【通知設定を作成】を選択して、新しい通知設定を作成します。
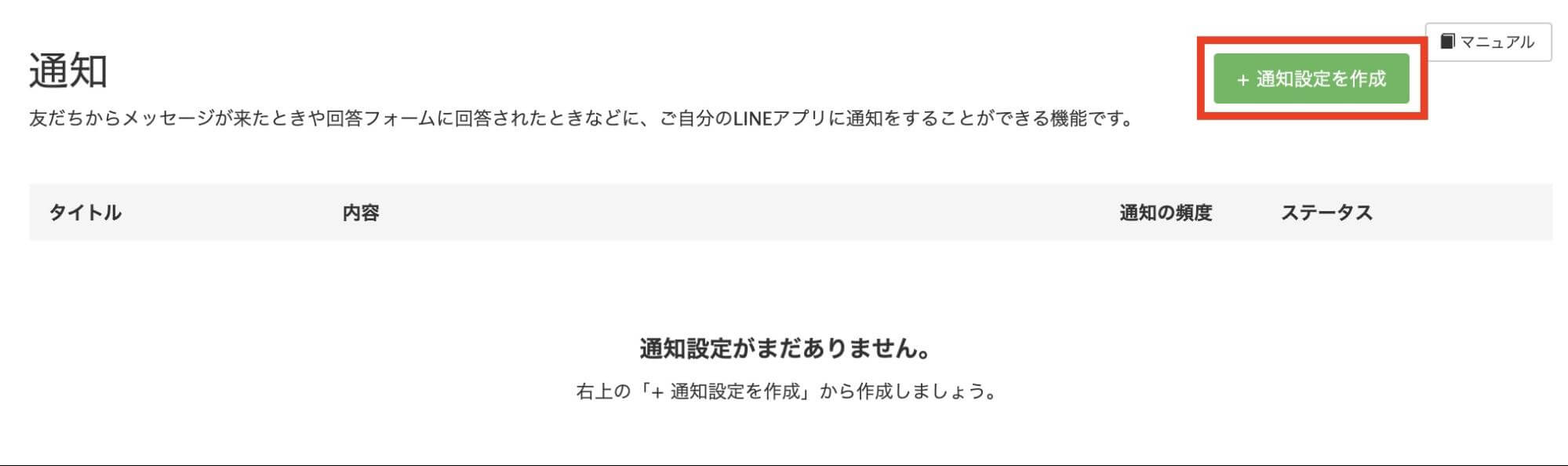
3、基本設定を行います。
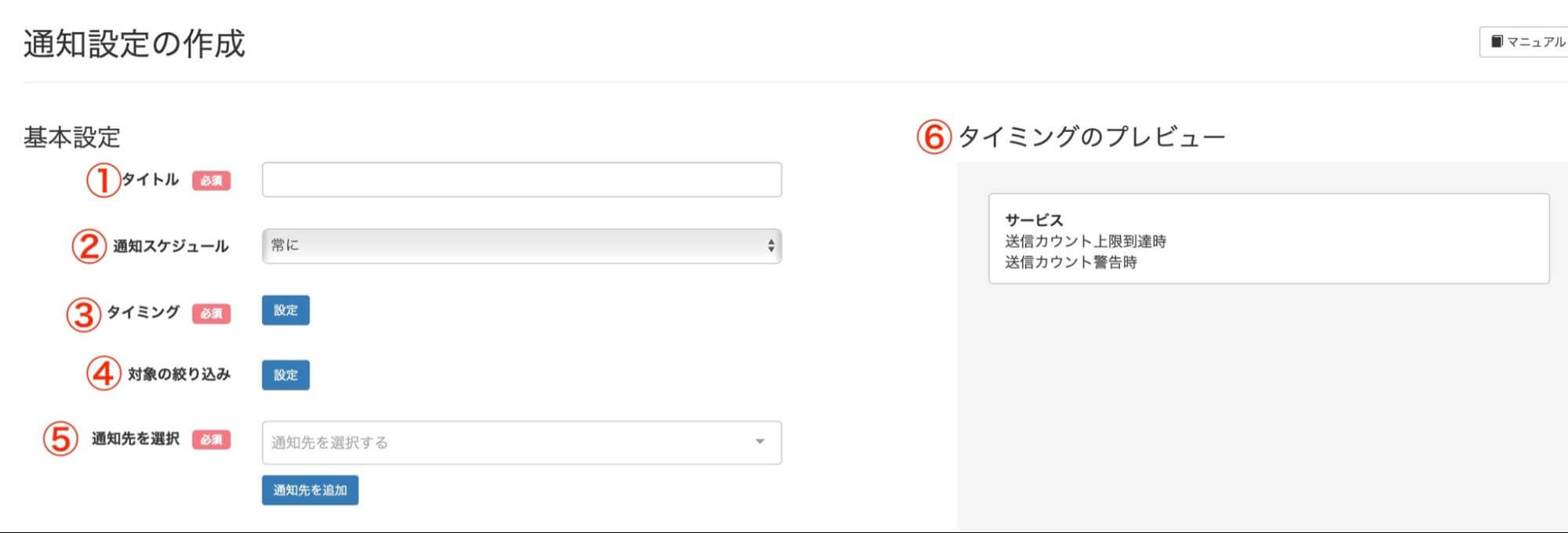
① タイトル:通知設定のタイトルを入力します。
② 通知スケジュール:通知の頻度を下記の4つから選択することができます。
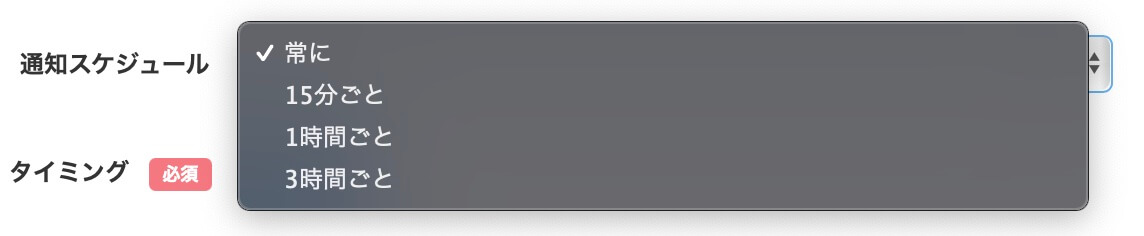
③ タイミング:通知のタイミングを設定します。通知を行いたい機能にチェックをすると、右側にプレビューが表示されます。
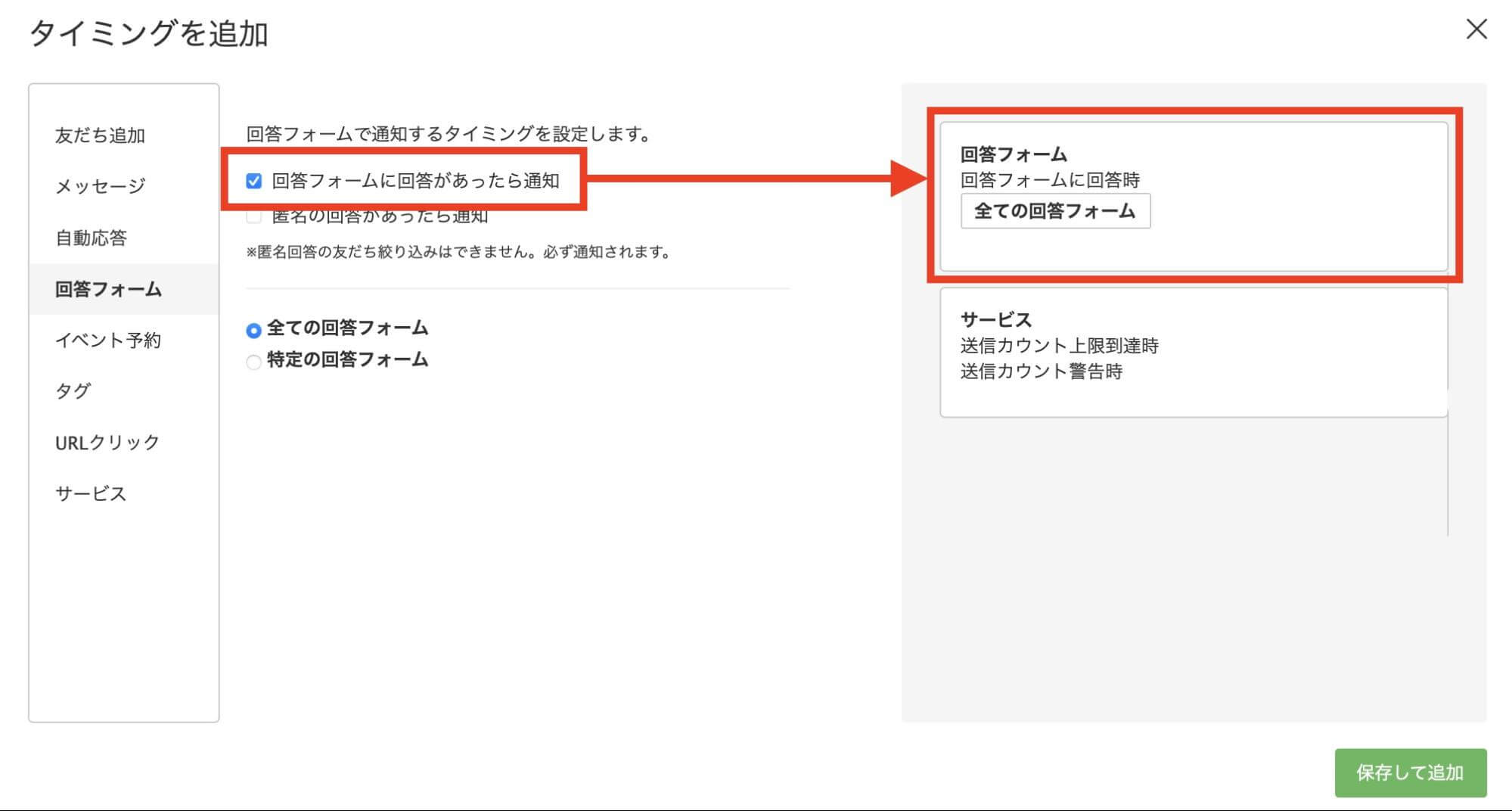
機能を選択したら、【保存して追加】をクリックしてください。
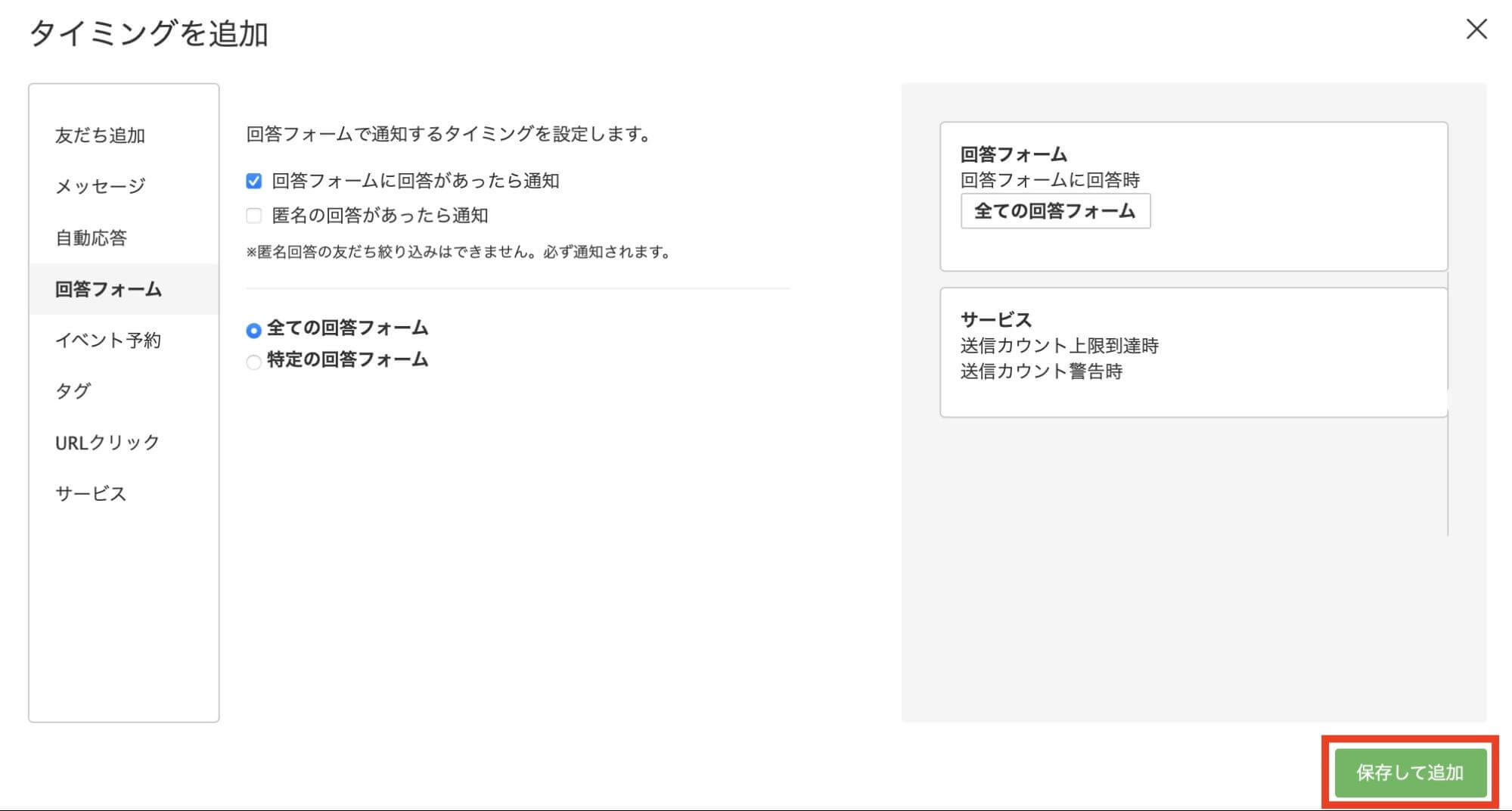
※回答フォームはフォームごとに通知のミュートの設定ができますが、通知設定で設定した通知はミュート設定に関わらず通知が届きますのでご注意ください。
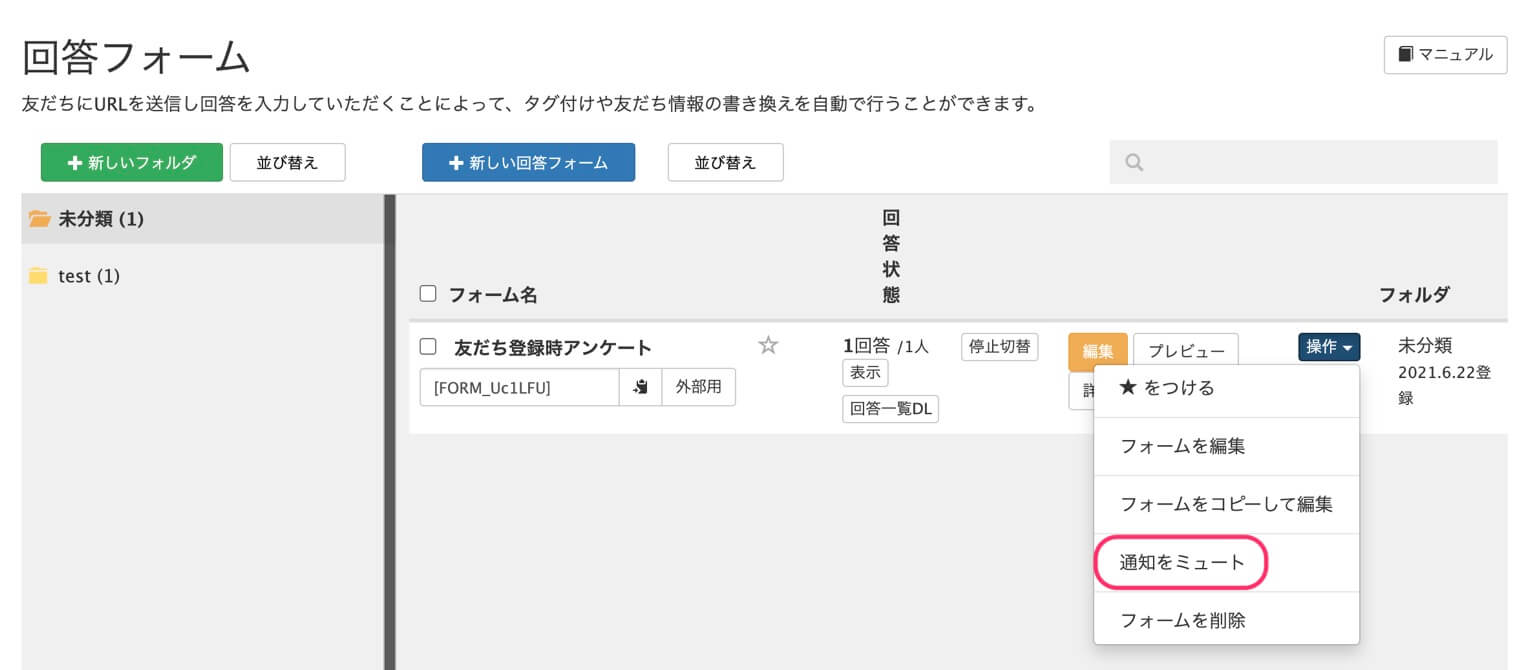
④ 対象の絞り込み:通知を行う対象の絞り込みをすることができます。
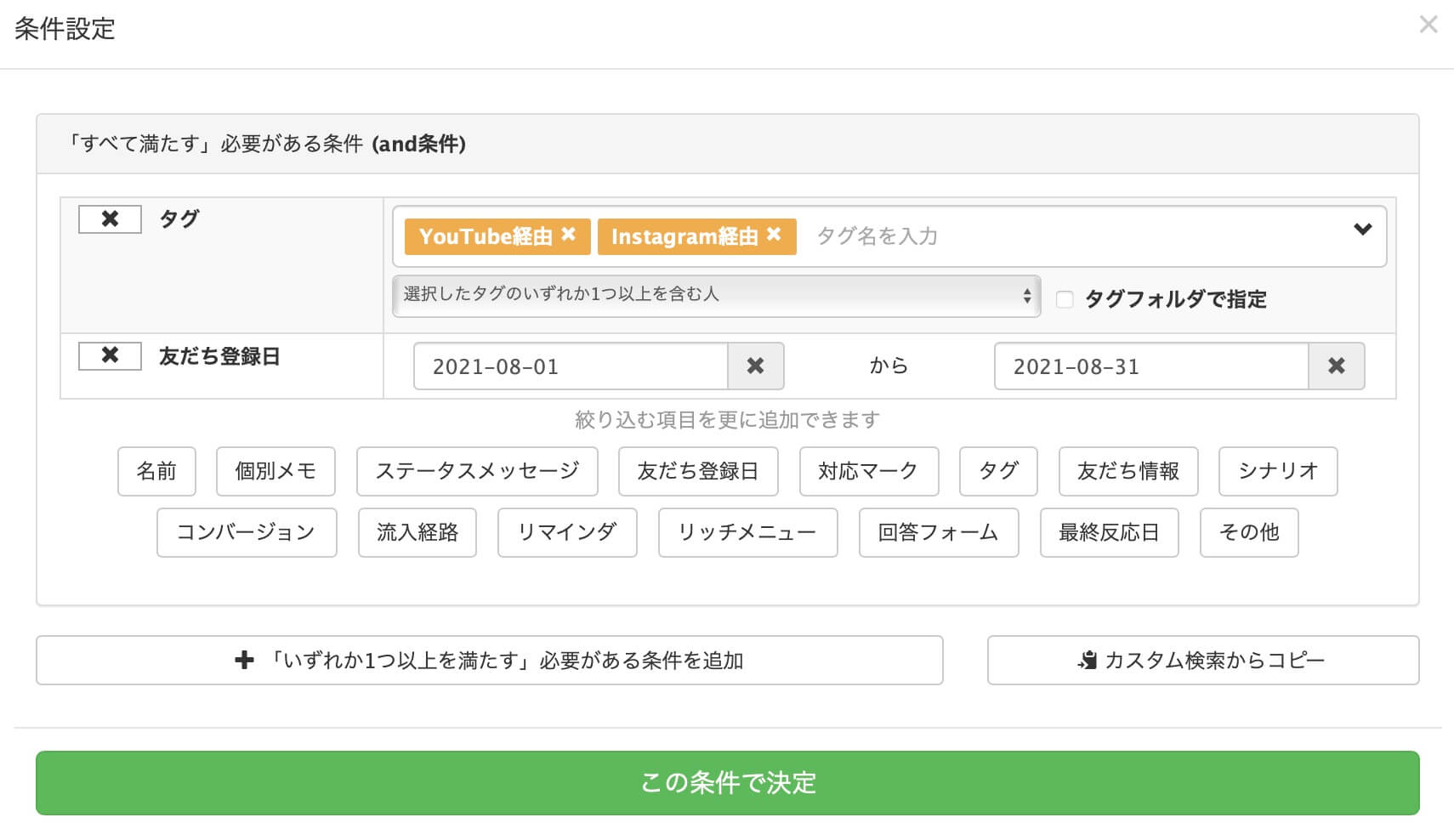
⑤ 通知先を選択:通知先を選択します。通知先には受信通知設定を行なっている友だちの名前が表示されます。新しい通知先を選択したい場合は、【通知先を追加】を選択します。通知先を登録すると、契約しているプランに関係なく複数名に通知が可能です。

1. LINEのログイン画面に遷移するので、受信通知を受け取りたいアカウントでLINEにログインしてください。
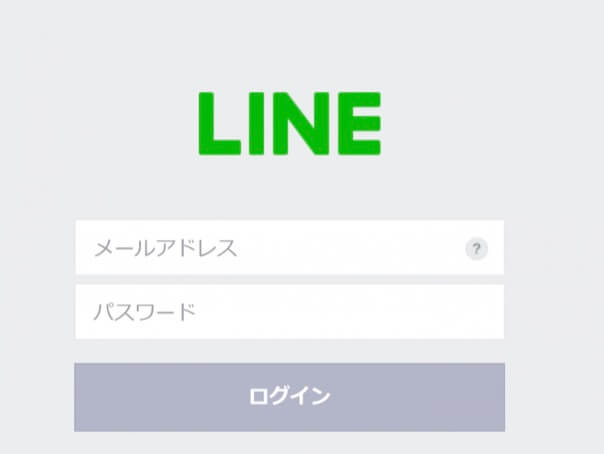
※ メールアドレスが分からない場合は?
個人のLINEを開き、「ホーム」> 右上の歯車マークをタップします。
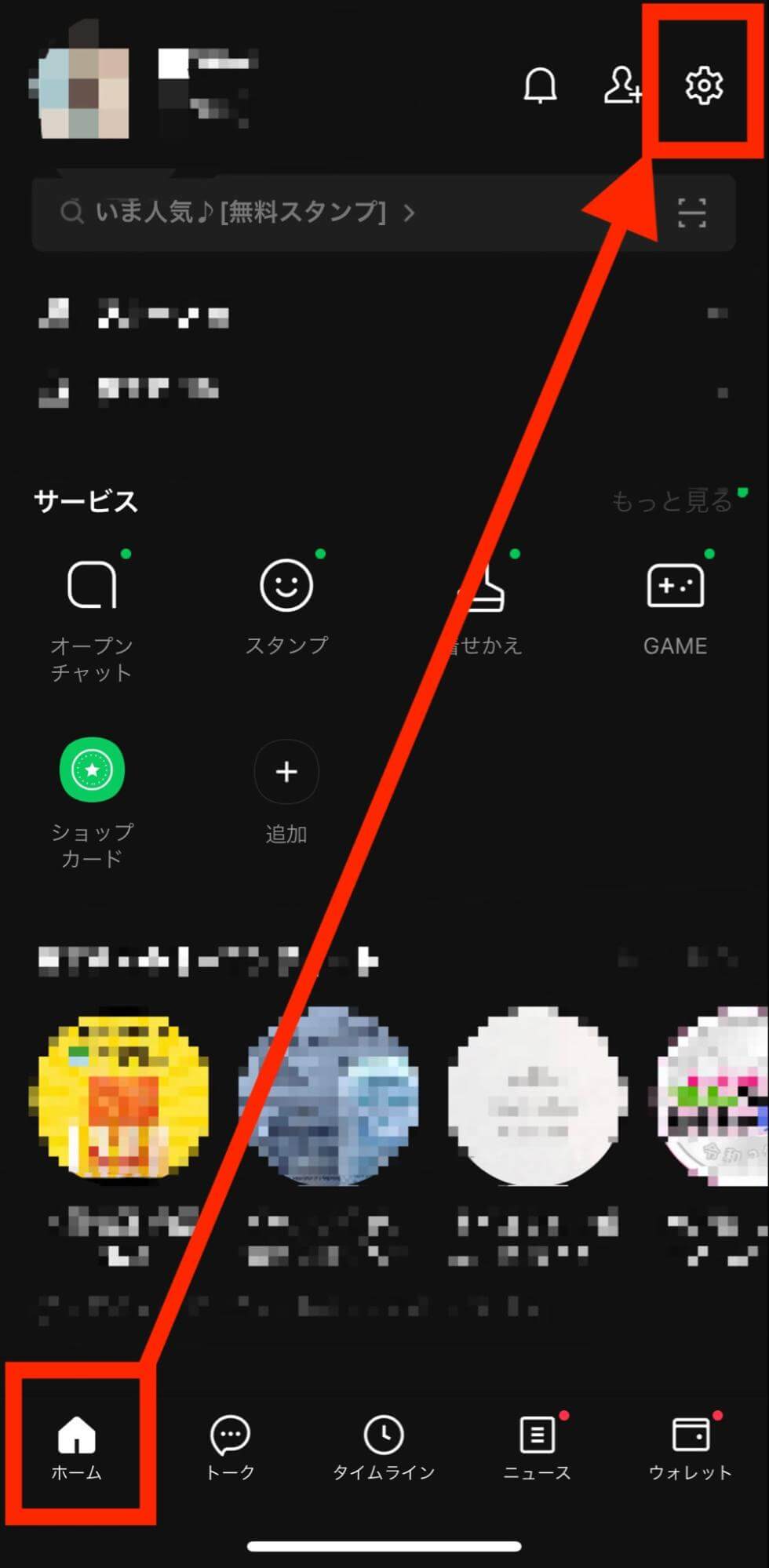
設定画面が表示されるので「アカウント」をタップするとメールアドレスの確認ができます。
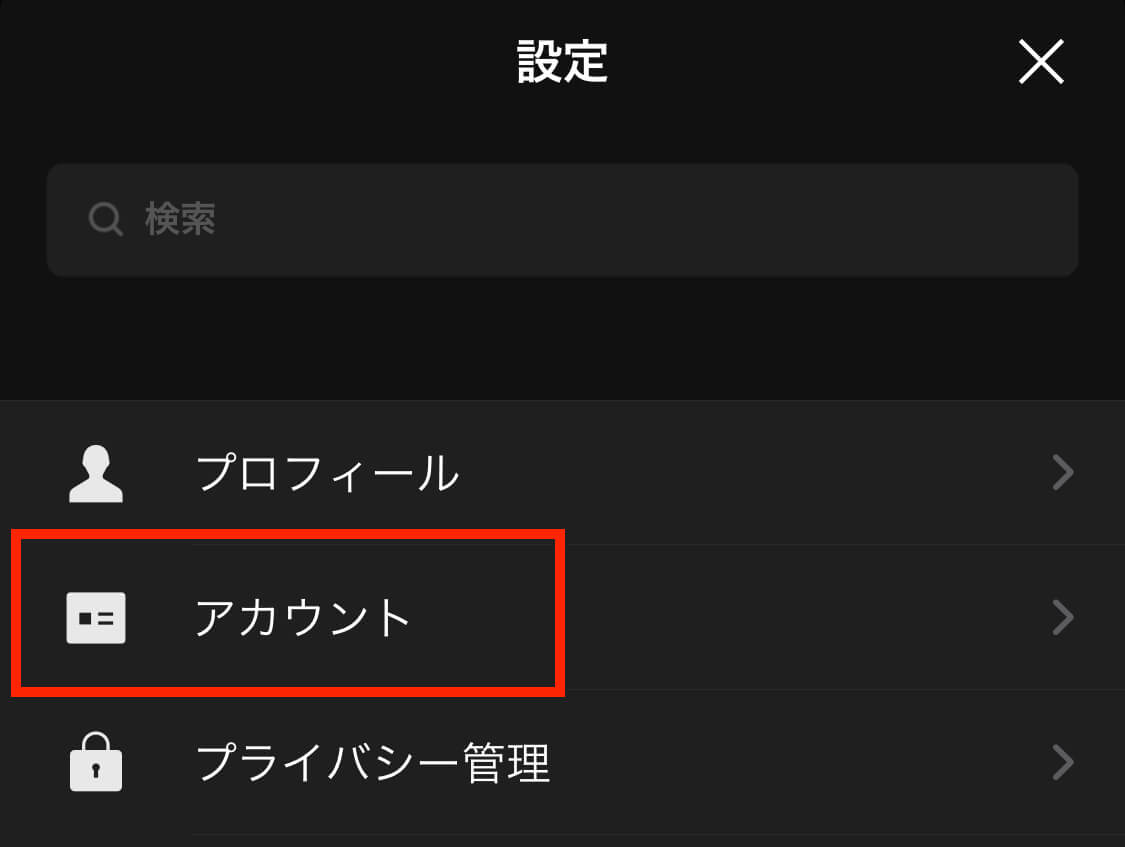
↓
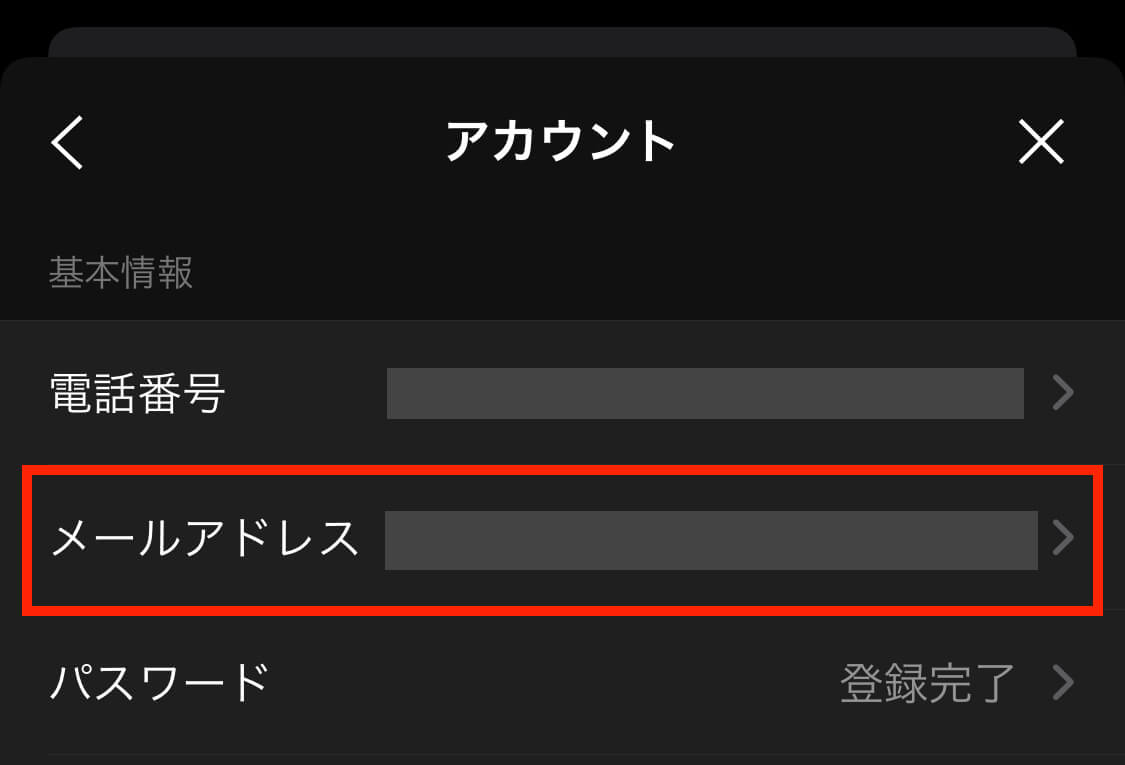
2. 通知を受信するトークルームを選択し、【同意して連携する】ボタンを押してください。個人で通知を受け取りたい場合には、一番上の「1:1でLINE Notifyから通知を受け取る」を選択、グループに通知を設定したい場合は、グループ名を選択してください。
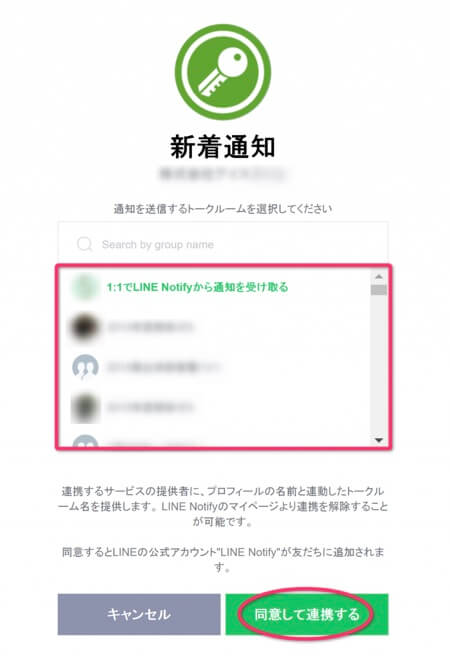
※ グループに対して通知を行う場合、LINE Notifyを登録したユーザーがスマホ連携していれば返信用URLが表示され、LINE Notifyを登録したユーザーがスマホ連携していなければ、自分が連携していても返信用URLが表示されません。
通知メッセージ内の返信用URLにアクセスできるのは、スタートプラン・スタンダードプランの場合、スマホ連携が完了している1人だけとなります。
⑥ タイミングのプレビュー:③で設定した機能のプレビューが確認できます。
4、保存して作成】をクリックすると、設定した内容が保存されます。
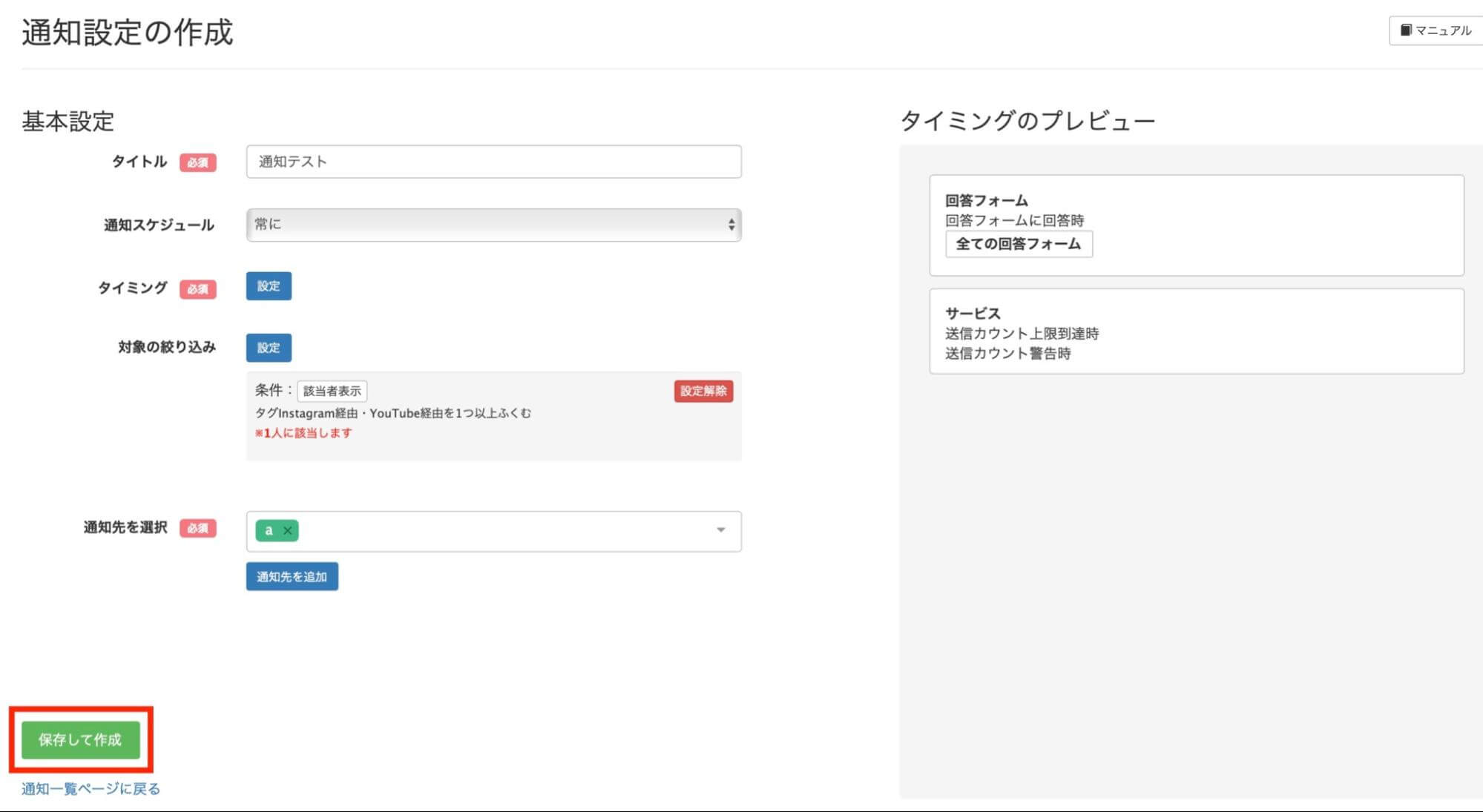
5、通知一覧のステータスにて通知のオン/オフの切り替えが可能です。

きちんと設定できているか確認するためにも、ここでも「テスト送信」を行うことをオススメします。
6、通知は下記のように受信されます。
【連携完了後、友だちが回答フォームに回答時の通知】
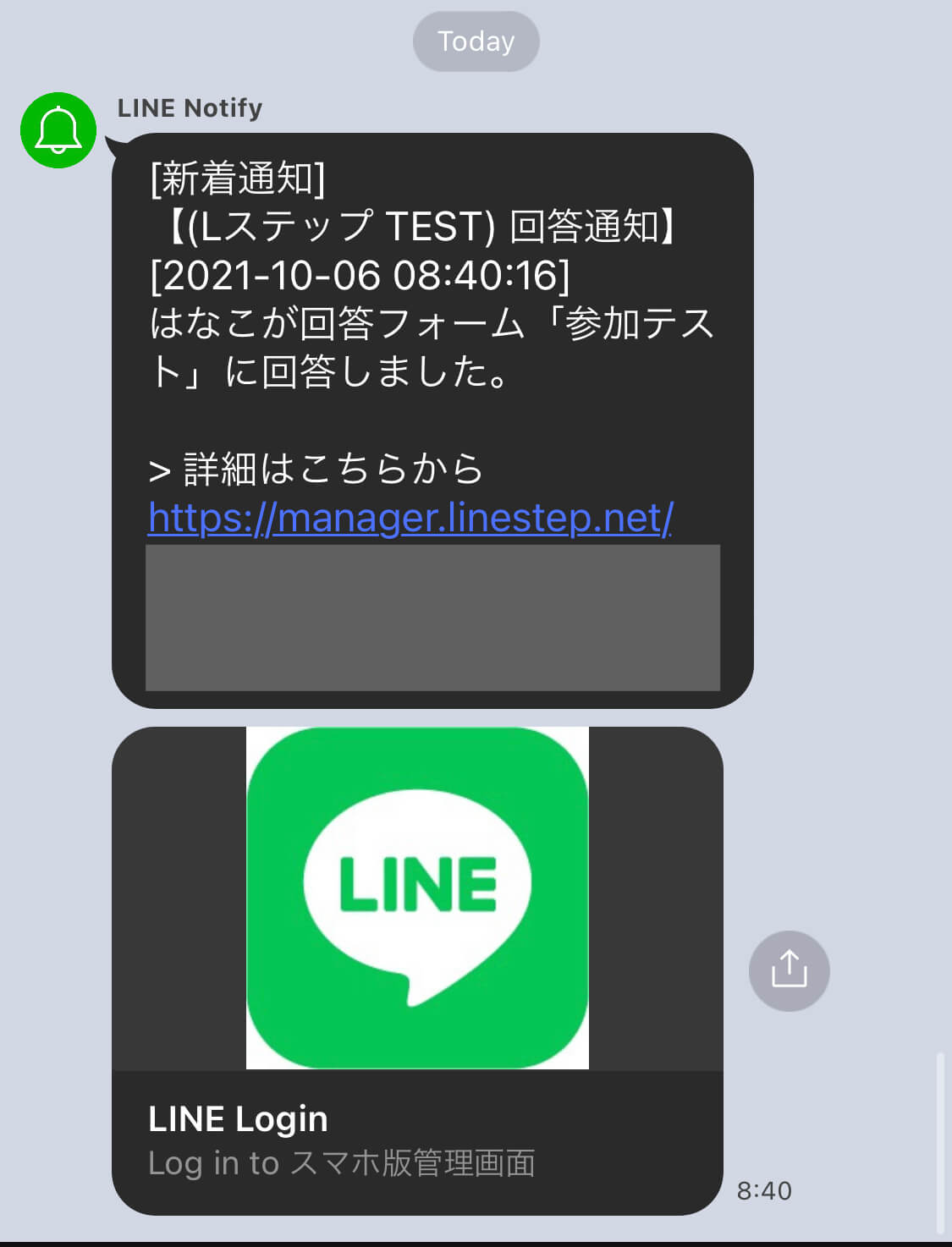
どうやって友だちをLステップに認識させるの?
一通りの設定が完了したら、Lステップから配信を始めるために、Lステップへ友だちを認識させましょう。
【新規の友だち】をLステップに認識させる方法
Lステップ導入後に初めて友だちになる人は、友だち登録した瞬間にLステップに認識されて、誰が友だちになってくれたのか分かるので、個別トークですぐにやりとりすることも可能です。
LINE公式アカウントでは、友だち追加しただけでは誰が友だちになったのか分からないので、これはLステップならではの機能ですね。
「テスト送信をしてみよう」の①にあるように、Lステップ管理画面内の左メニューのアカウント設定>アカウント情報>友だち追加URLにアクセスして、表示されるQRコードを読み取ってもらい、友だち登録をしてもらいましょう。
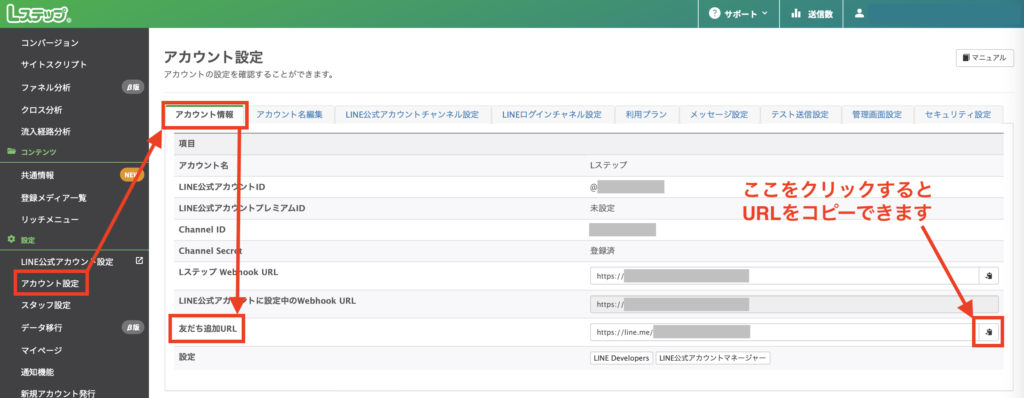
【既存の友だち】をLステップに認識させる方法
もともとLINE公式アカウントに友だち登録されていた友だちは、Lステップ導入後に何かしらのアクションをしてもらうことで、Lステップで認識できるようになります。
「何かしらのアクション」とは、スタンプやメッセージを友だちから送ってもらうことです。
今回はリアクションをもらうことで限定動画をプレゼントする、という手順をお伝えします。他には、動画や小冊子のPDF、クーポンなどメッセージで送れるものが良いですね。
プレゼントは送らず、メッセージだけの場合は「配信システムが新しくなったので、テストのためにスタンプを一つ送ってください」など、友だちが反応してくれそうなテキストを送信しましょう。
設定手順
1. LINE公式アカウントの管理画面から「メッセージアイテム」>「カードタイプメッセージ」を開き、「作成」より新規作成します。
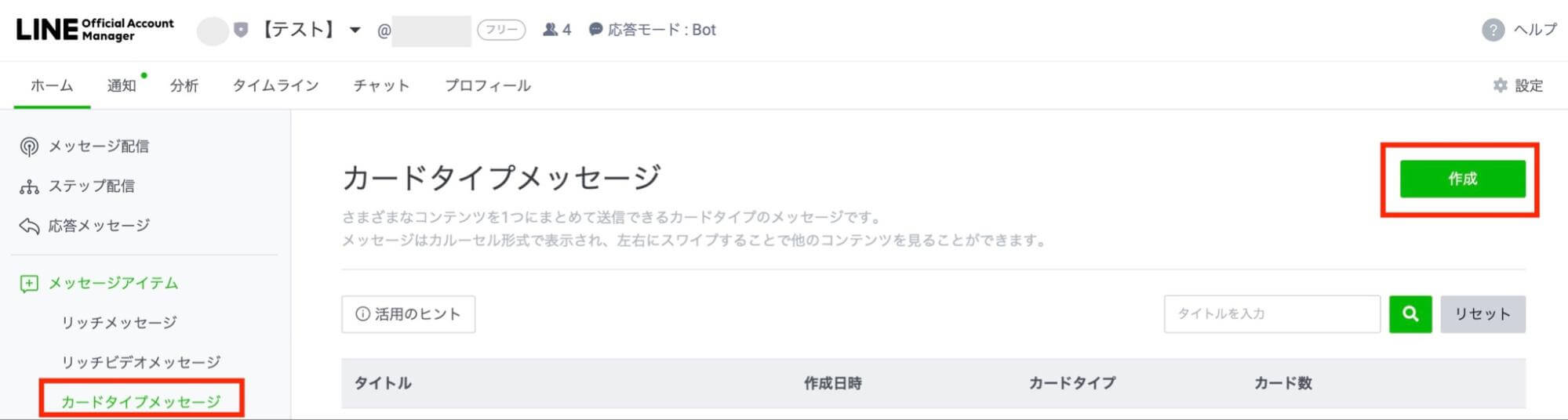
2. 今回はプロダクトタイプで作成します。ボタンをタップするとテキストで「【動画を受け取る】」というテキストが送られるように設定します。
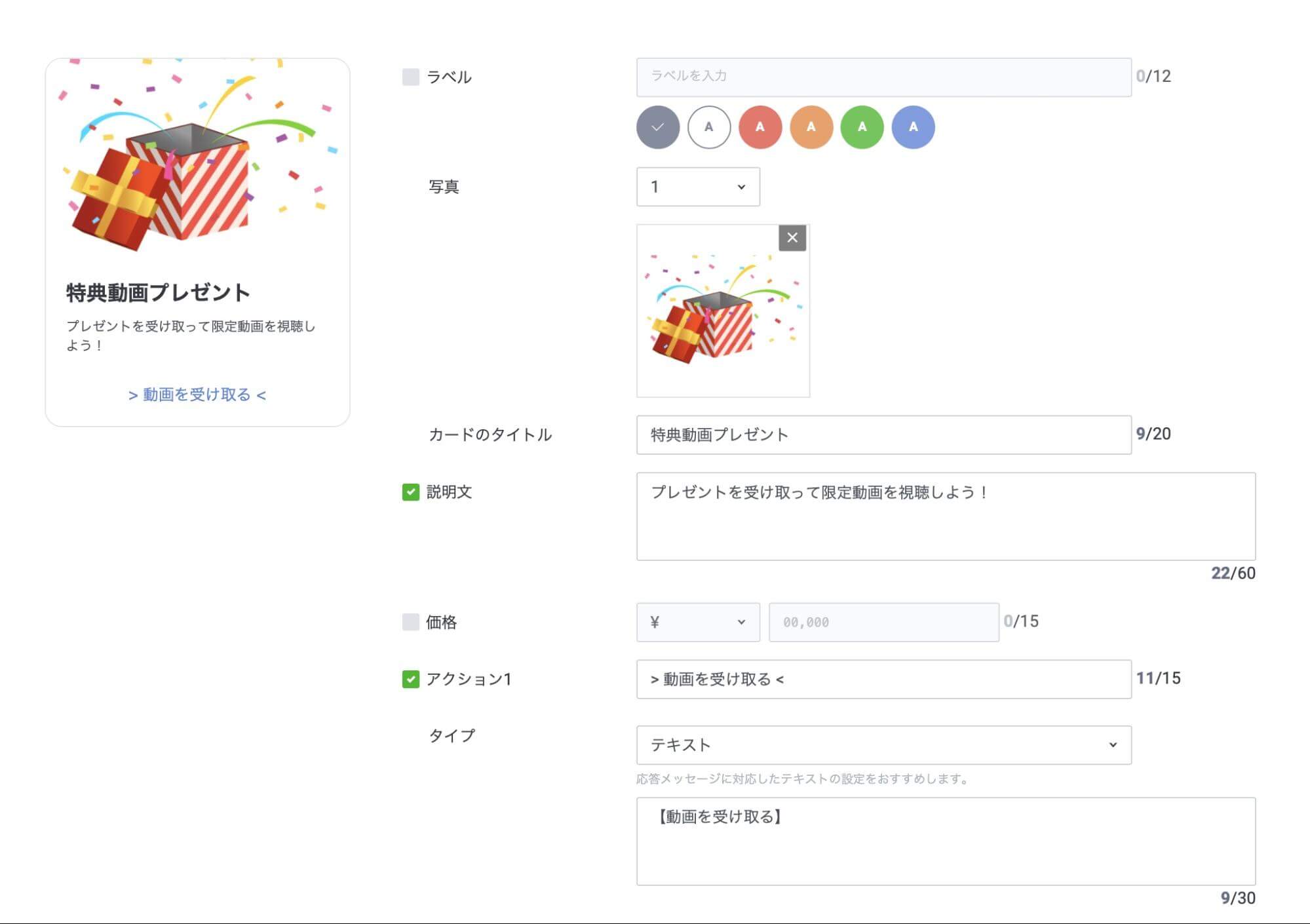
3. Lステップで自動応答の設定をします。「【動画を受け取る】」というキーワードが送られたら動画を送信する設定にします。
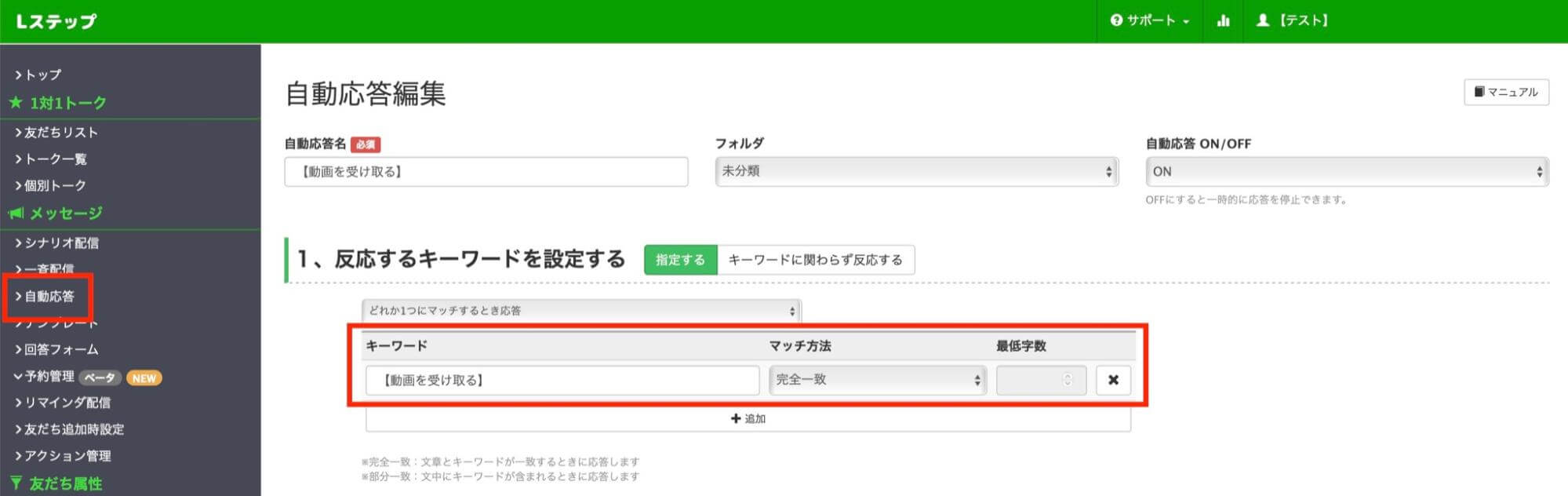
<自動応答のアクション設定>

↓
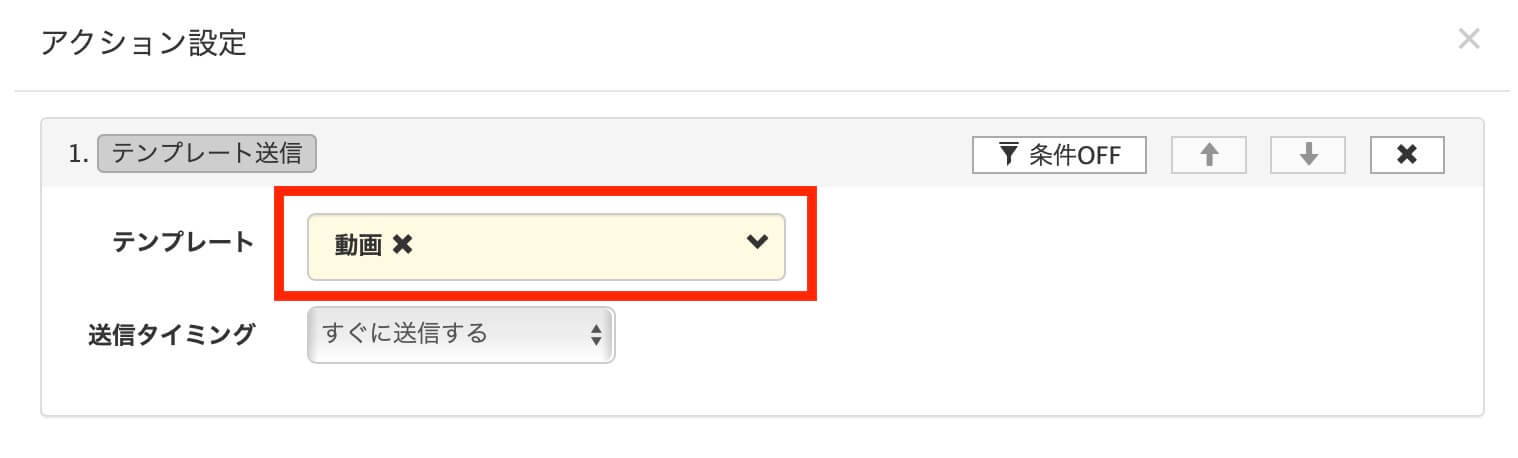
テンプレート送信で選択する動画はあらかじめ設定しておきます。
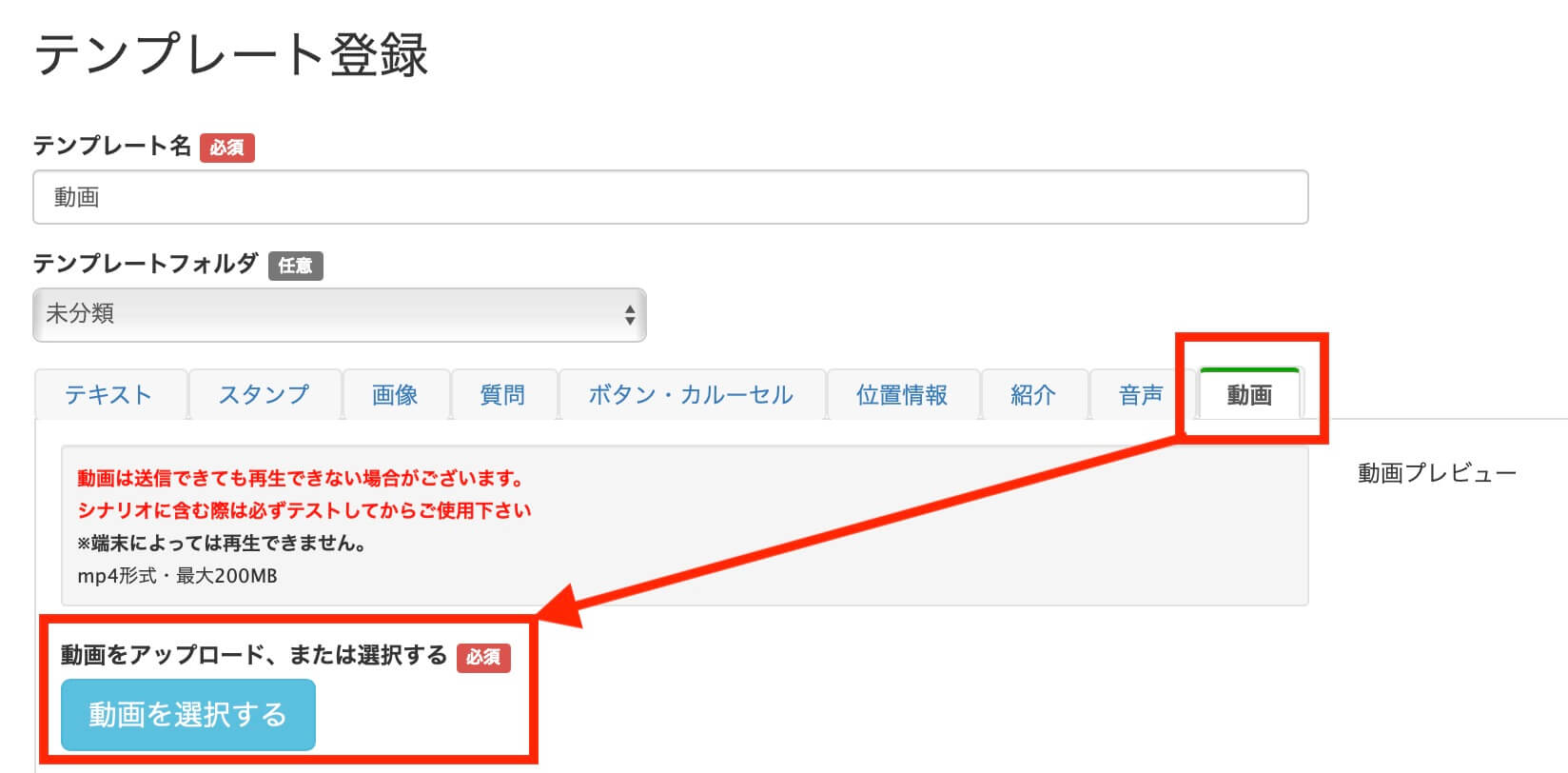
4. 設定が完了したらLINE公式アカウント側から一斉配信で友だちにメッセージ配信をします。
一斉配信したメッセージ内で友だちが「> 動画を受け取る <」をタップしてくれて、友だち側から【動画を受け取る】のテキストが流れた時点でLステップに反映されます。
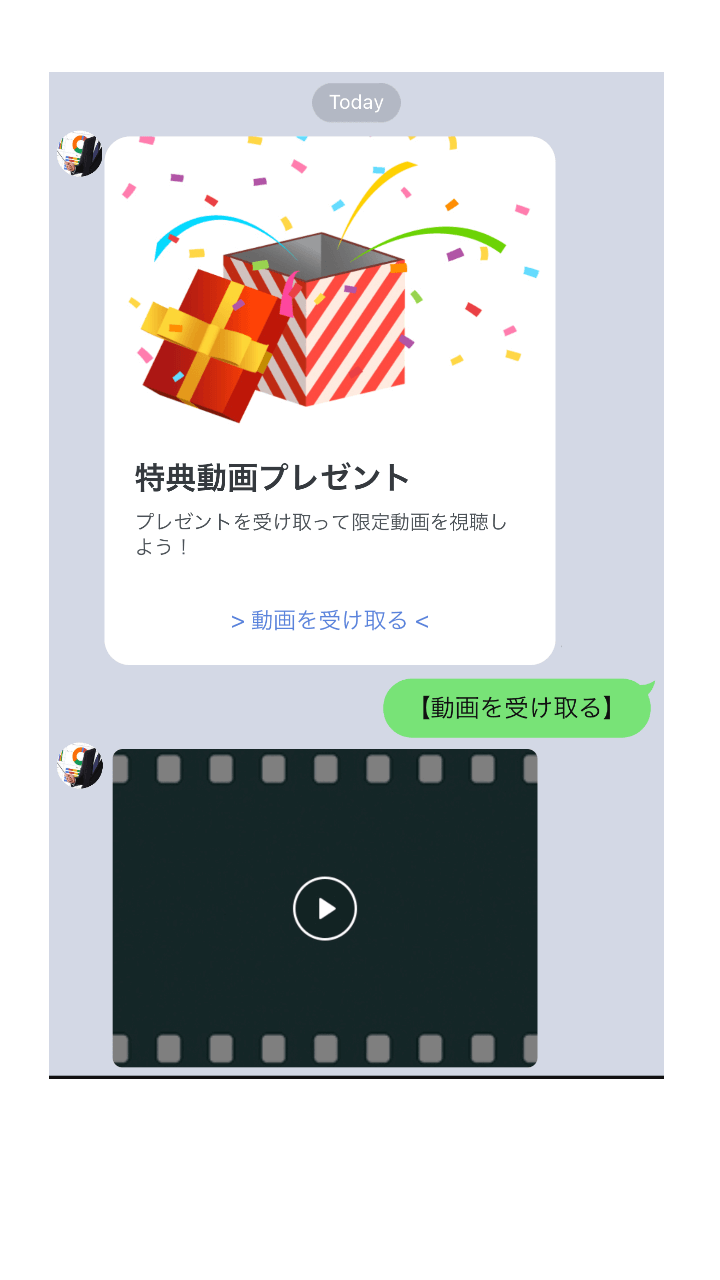
5. 追加してくれた友だちは、Lステップ管理画面のトップページや友だちリストから確認できます。
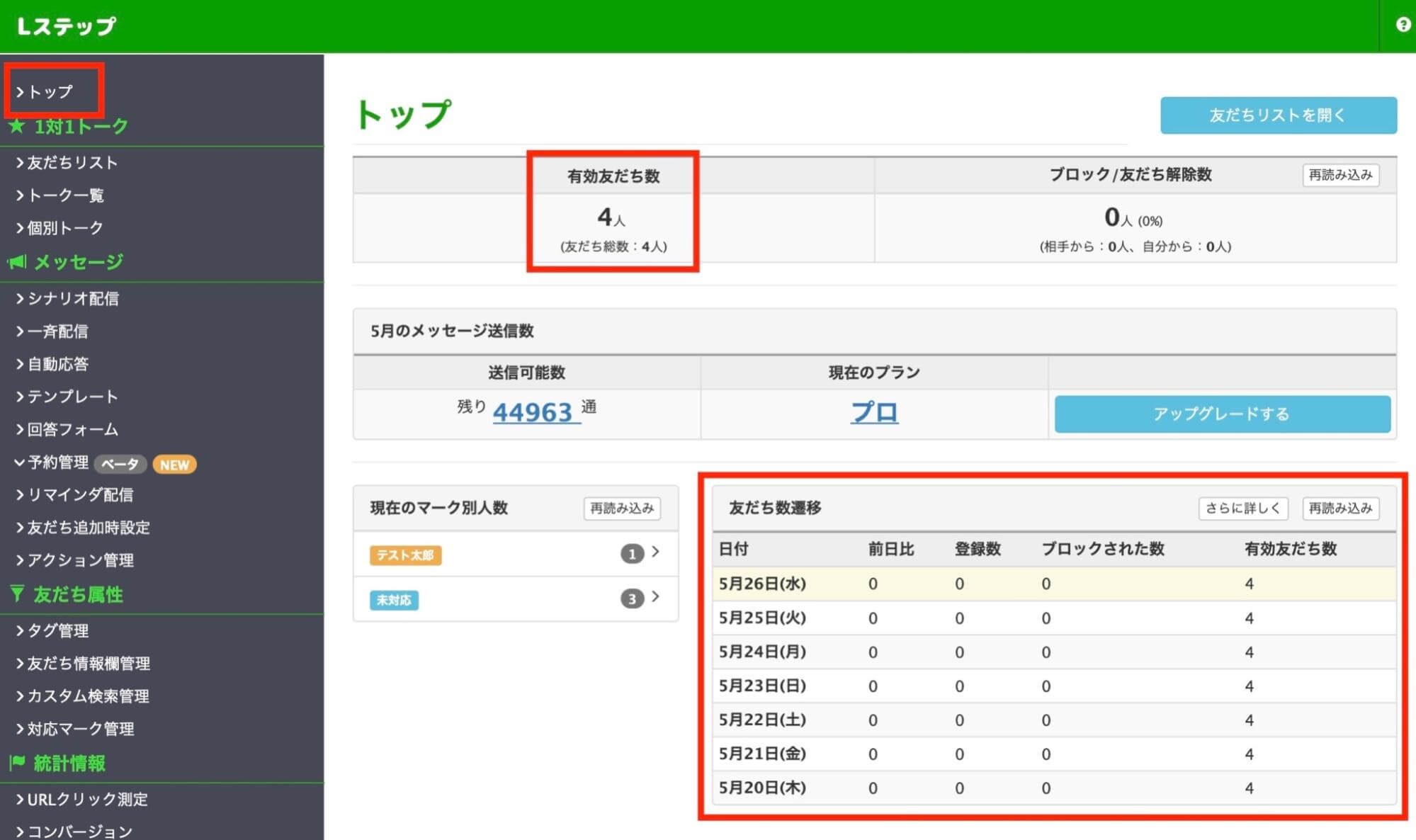
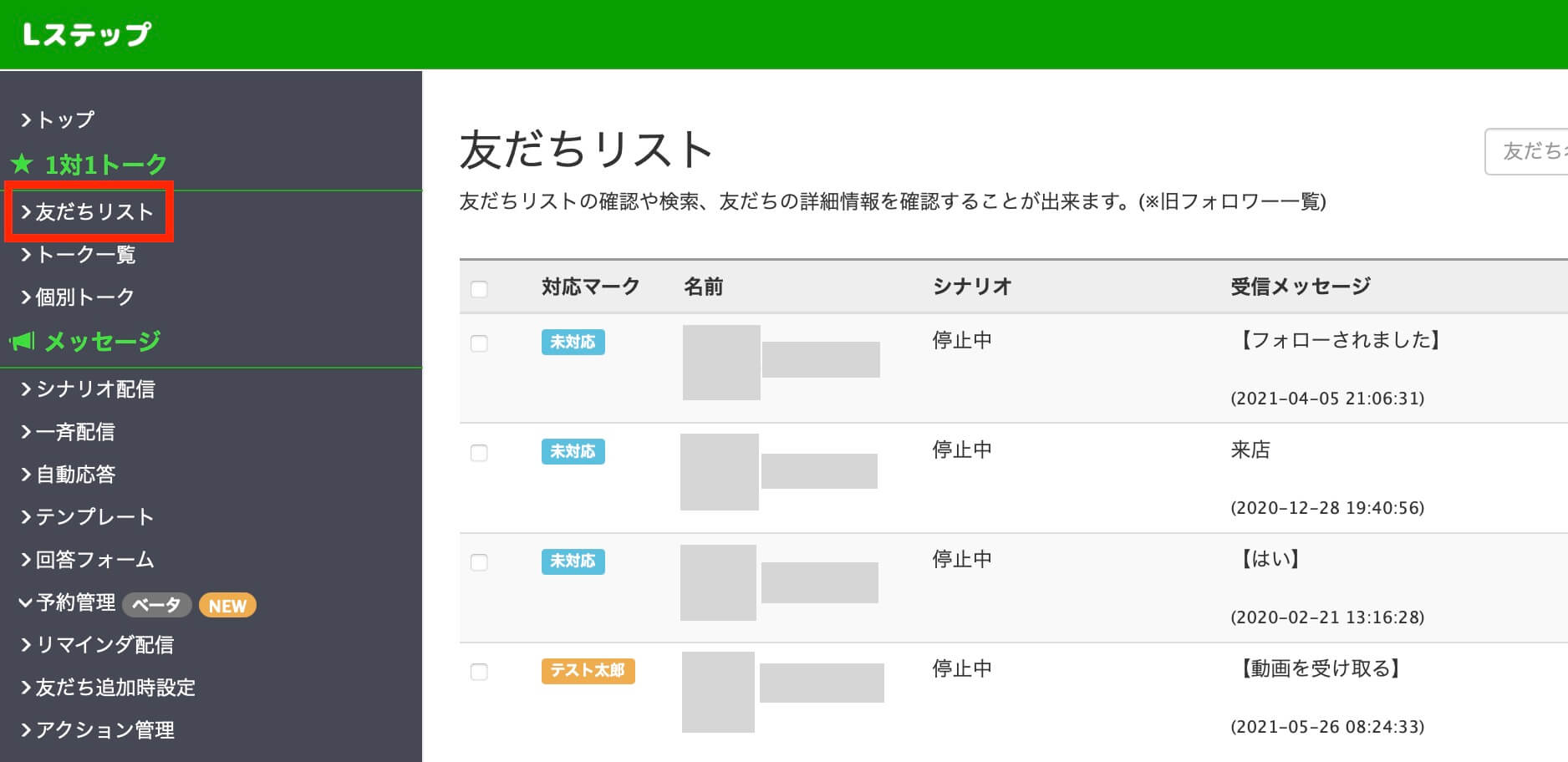
まとめ
今回は、Lステップの最初にしたい設定についてまとめました。
設定のサポートや、使い方についてのアドバイスを希望される方は、ご契約者様限定サポートの「スポットコンサル」をご活用ください。Lステップの認定サポーターが個別にフォローいたします。

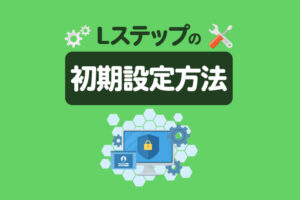


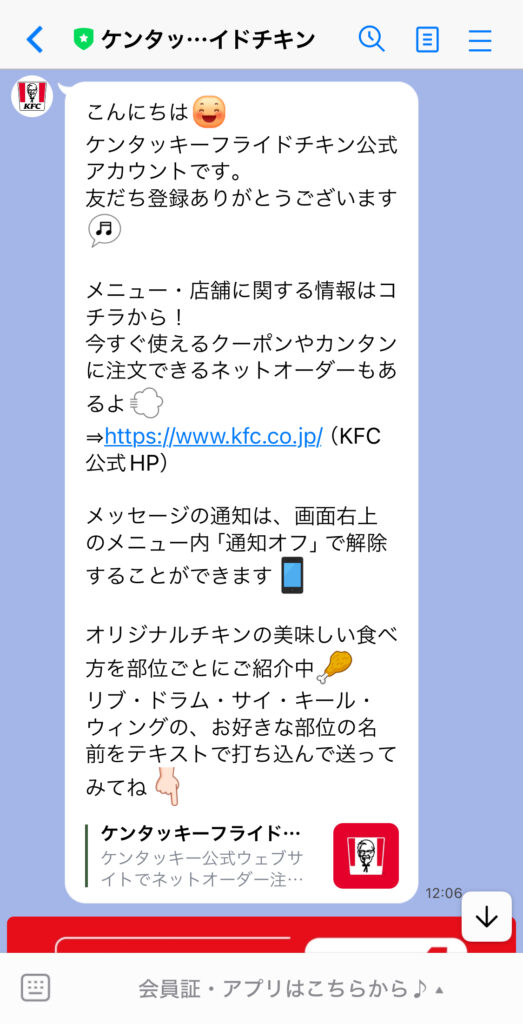
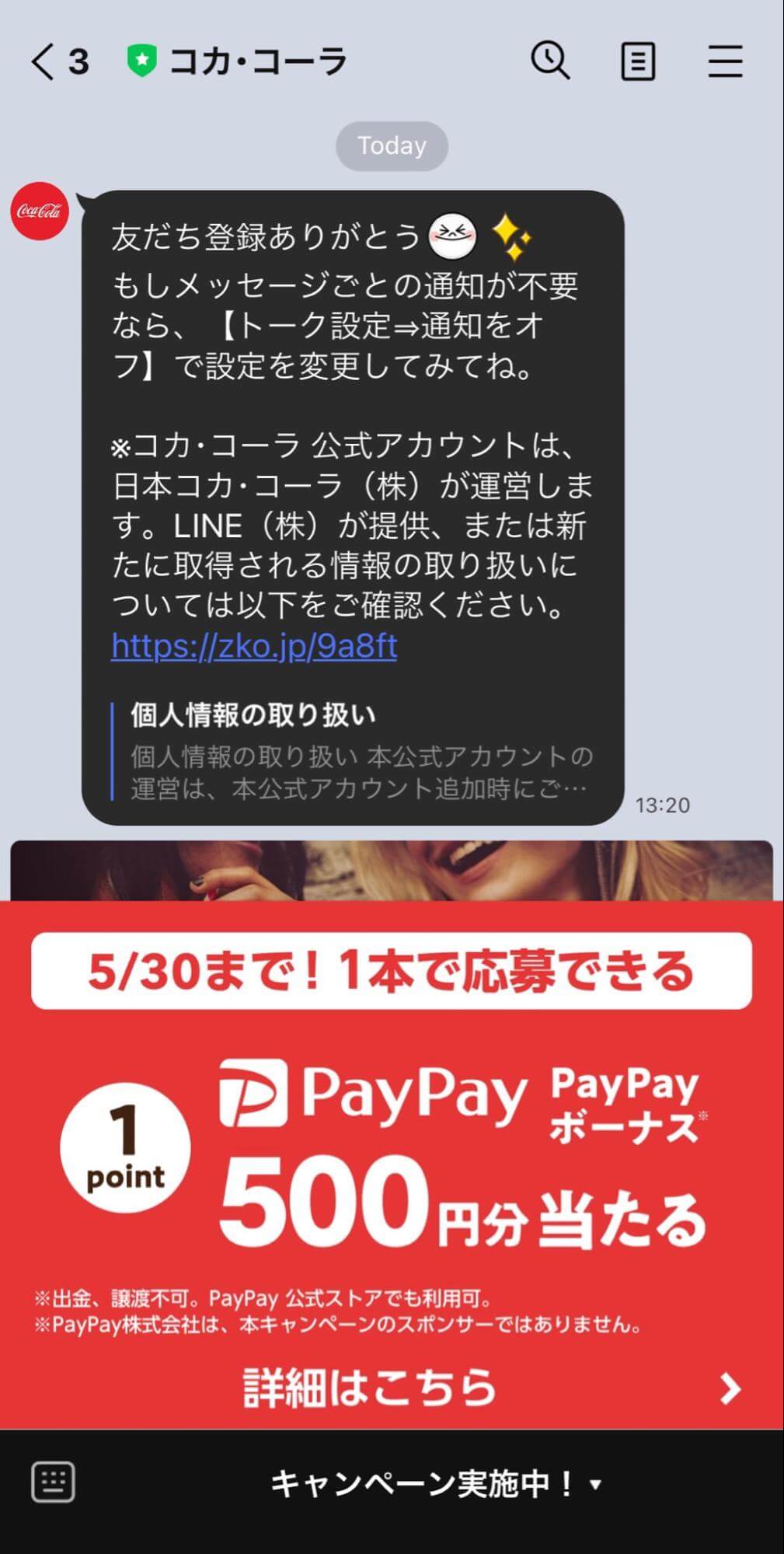

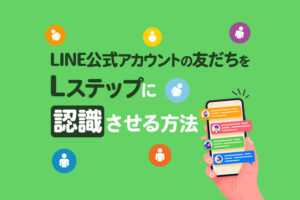








-1.jpeg)

