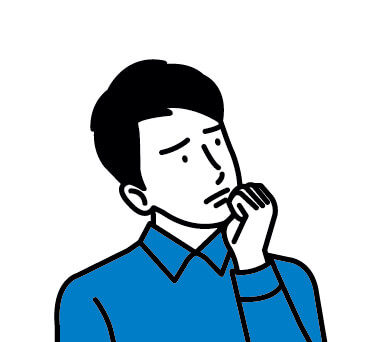
- Lステップでもリッチメッセージは送れる?
- LINE公式アカウントとは何か違いがある?
- 配信方法を知りたい
このような疑問を持たれている方に向けて、Lステップでリッチメッセージを配信する方法と、LINE公式アカウントとの違いを解説します。
後半では「リッチビデオメッセージ」の配信方法も解説しますので、併せて参考にしてみてください。
目次
LステップとLINE公式アカウントのリッチメッセージの違い
配信方法をお伝えする前に、LステップとLINE公式アカウントのリッチメッセージの違いから解説します。
先に要点をまとめると、Lステップの特徴は次の通りです。
- 画像サイズの自由度が高い
- どんな画像サイズでも分割レイアウトを選べる
- アクション設定の選択肢が広い
- 個別送信もできる
ひとつずつ解説します。
ちなみに、LINE公式アカウントにはリッチメッセージ専用の機能がありますが、Lステップにはありません。
詳細は後述しますが、Lステップは「画像」の項目からリッチメッセージを作成する仕様になっています。
画像サイズの自由度が高い
LINE公式アカウントのリッチメッセージに使える画像サイズは、以下の通りです。
- 正方形 :1040px × 1040px
- カスタム:幅1040px × 高さ520~2080px
なお、ファイルサイズは10MB以内、ファイル形式はJPG、JPEG、PNGに対応しています。画像サイズのイメージは次の通りです。
<正方形リッチメッセージ>

<カスタムリッチメッセージ(幅1040px × 高さ2080px)>
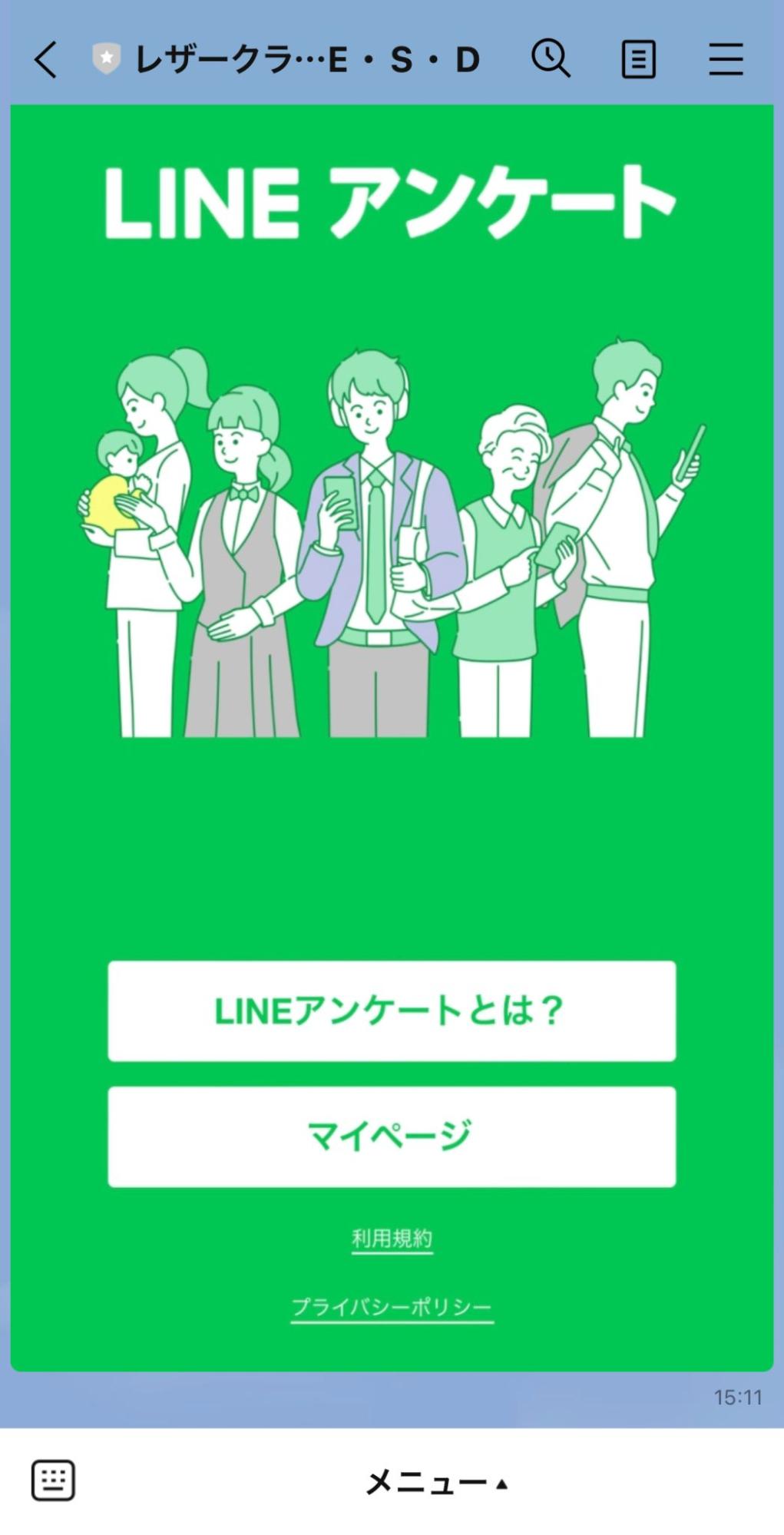
一方Lステップは、ファイルサイズが10MB以内であれば、高さ2080px以上の画像も使えます。
<Lステップのリッチメッセージ>

しっかり画像で訴求したい場面では、Lステップのリッチメッセージは重宝するでしょう。
どんな画像サイズでも分割レイアウトを選べる
分割レイアウトとは、画像のタップエリアを分けられる機能です。※LINE公式アカウントでは「テンプレート」と呼ばれています。
【LINE公式アカウントのテンプレート】
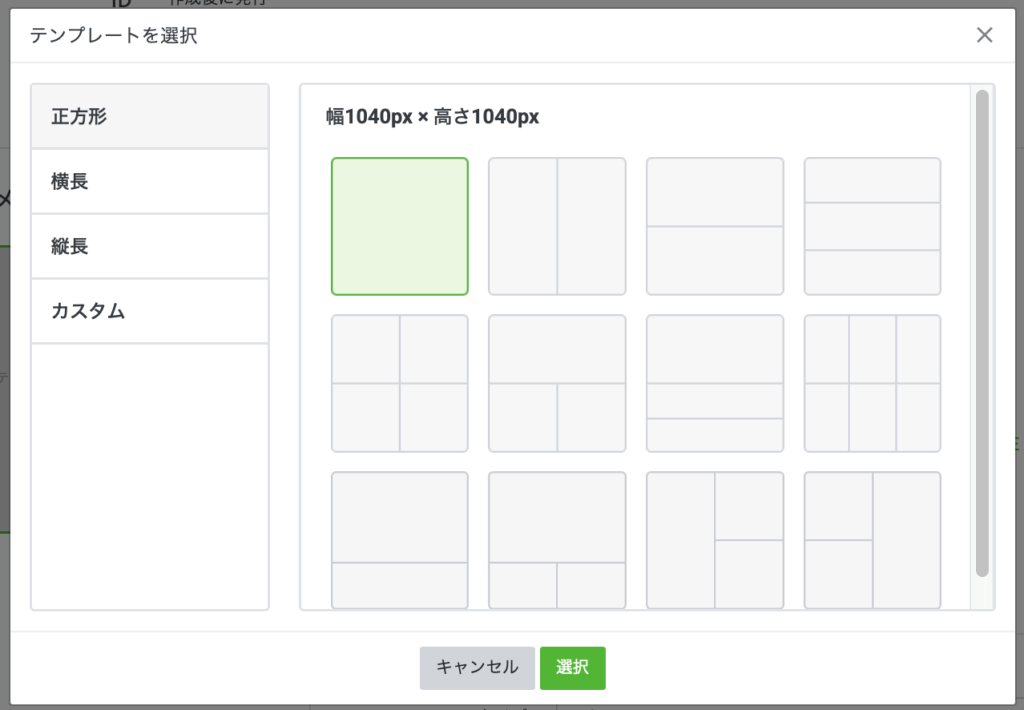
Lステップでは、画像サイズに関係なく分割レイアウトを設定できるため、例えば下図のように右と左で分けるデザインも使えます。

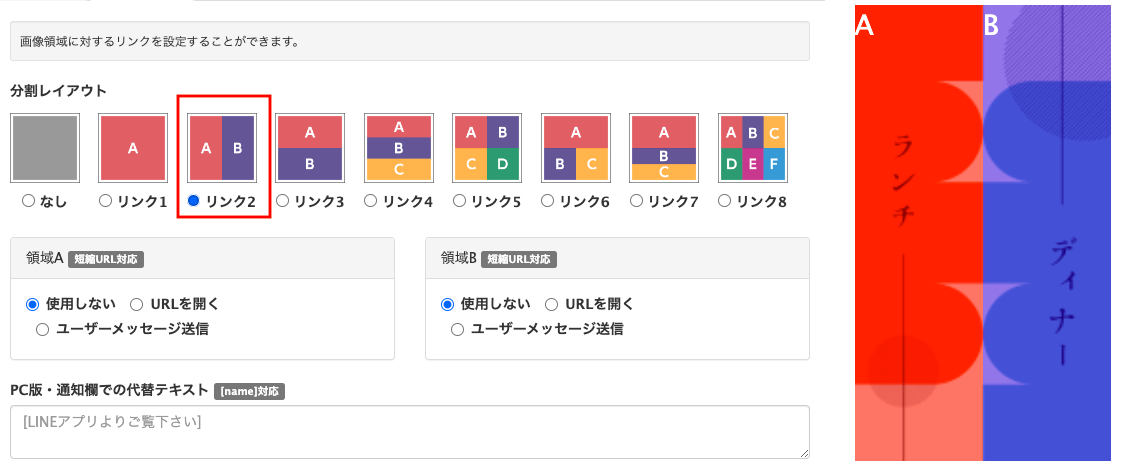
LINE公式アカウントも画像サイズは柔軟に調整できますが、分割レイアウトを加味すると、使えるデザインの幅はLステップの方が広いと言えます。
アクション設定の選択肢が広い
アクション設定とは、ユーザーが画像をタップした時の反応を指定する機能です。
設定できるアクションは次の通りです。
| LINE公式アカウント | Lステップ | |
| アクション設定 |
|
など |
LINE公式アカウントでは、画像をタップしたらリンクを開く、あるいはクーポンを送る、テキスト送信のいずれかが設定できます。
一方Lステップは上記以外にも、タグ付けをしたりシナリオを開始したり、さまざまな設定が可能です。
一例ですが、画像をタップしたら回答フォームが開き、LINE上でお申し込みができるよう設定している方もおられます。
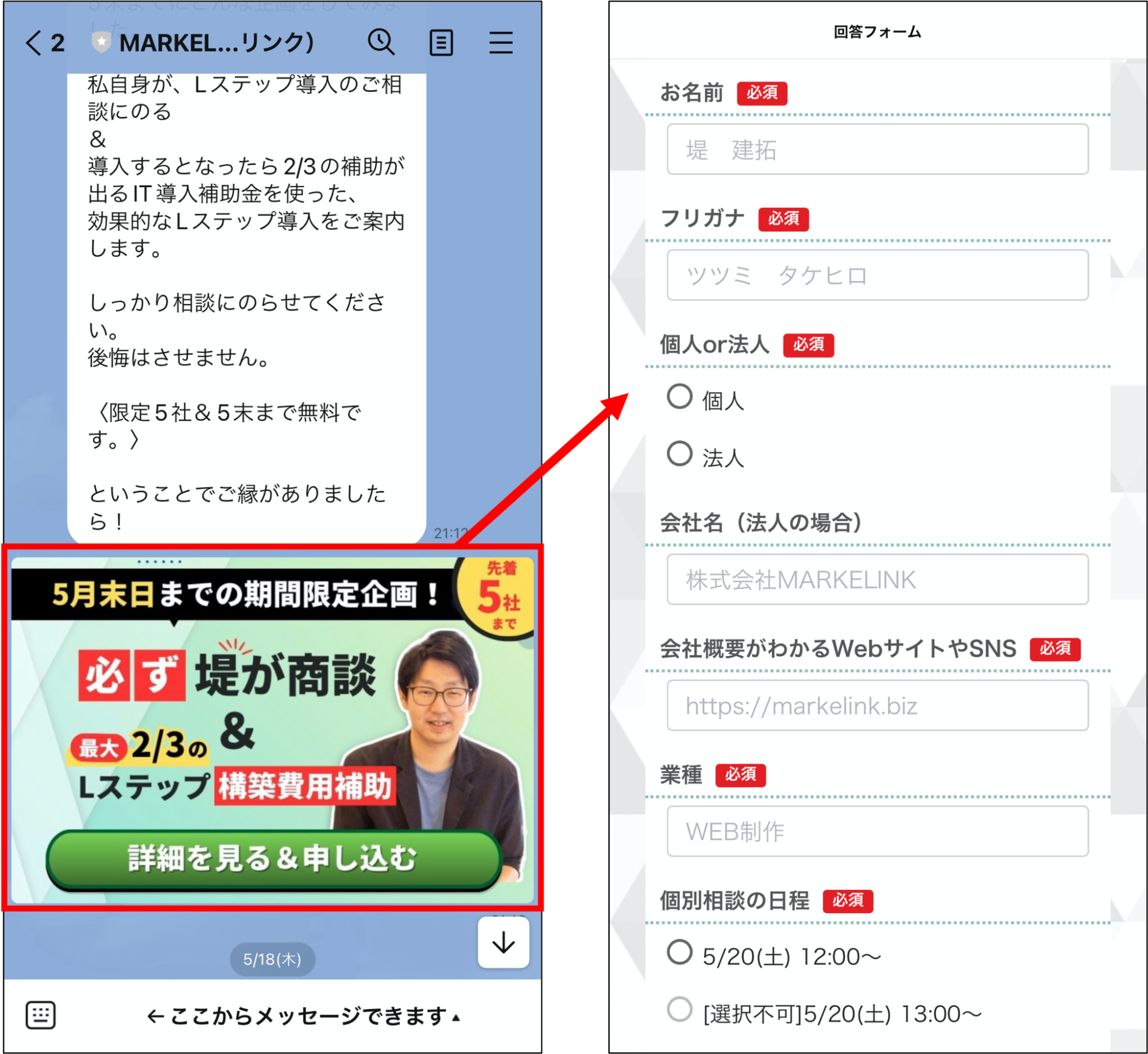 ※引用:株式会社MARKELINK
※引用:株式会社MARKELINK
ユーザー情報や申し込み履歴をすべて、Lステップに蓄積できるのがメリットです。
個別送信もできる
LINE公式アカウントのリッチメッセージは、一斉配信やステップ配信など、さまざまな配信機能から送れますが、チャットからは送れません。
一方Lステップは、個別トークや個別返信など、1:1のやりとりでもリッチメッセージを送信できます。⇒Lステップのサービス説明資料の無料ダウンロードはこちら
Lステップでリッチメッセージを配信する方法
次に、Lステップでリッチメッセージを配信する方法をご紹介します。
ここでは一斉配信の画面で解説しますが、シナリオ配信や個別返信も同じ要領で設定できます。
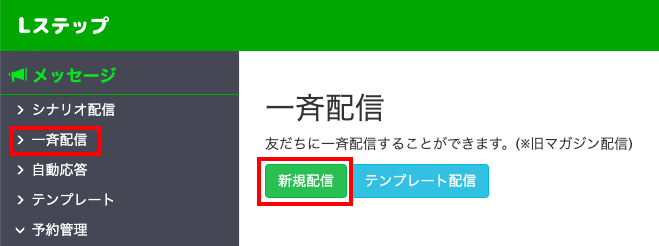
まず、一斉配信から新規配信を開きます。
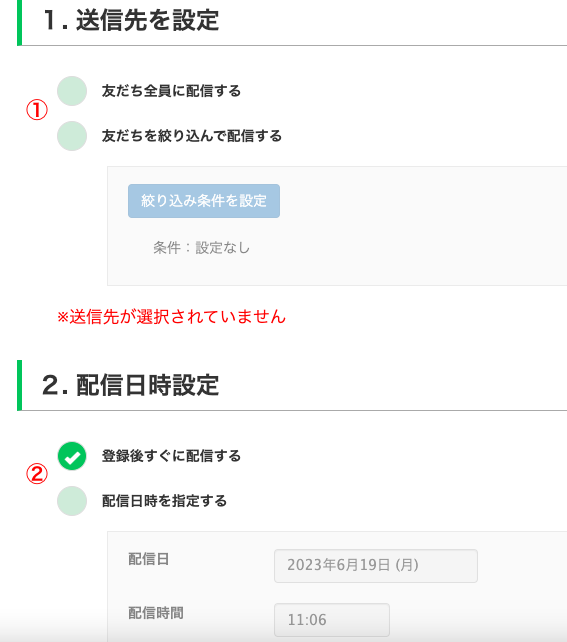
①送信先を設定
②配信日時を設定
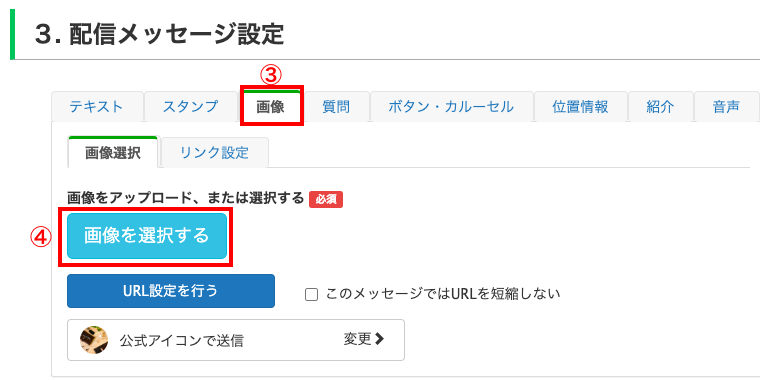
③画像をクリック
④画像を選択
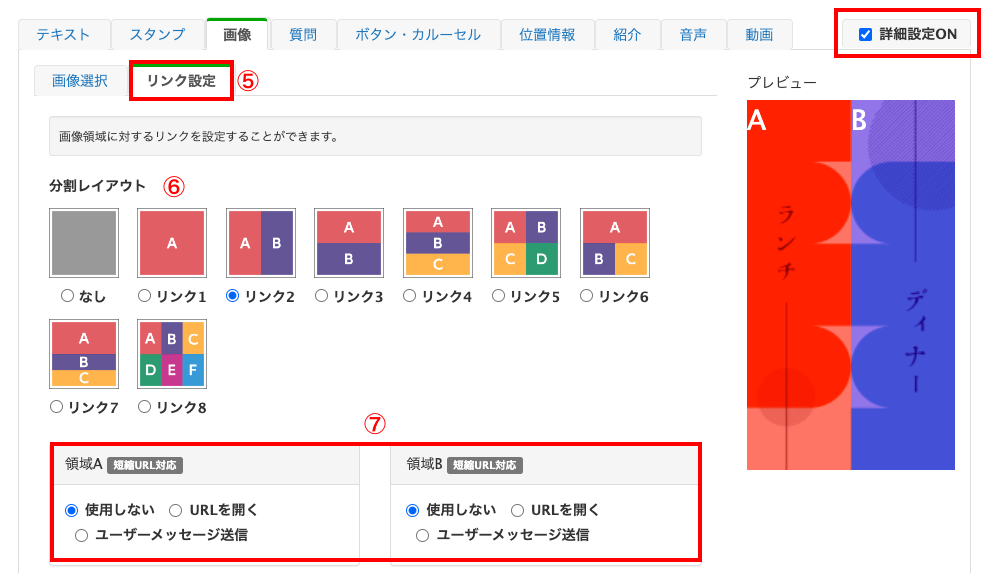
⑤リンク設定をクリック
リンク設定タブが表示されていない場合は、右上の「詳細設定ON」にチェックを入れてください。
⑥分割レイアウトを選択
⑦タップエリアごとの反応を指定
「URLを開く」を選択し、URLを入力した後に「URL読み込み」をクリックすると、アクション設定のボタンが表示されます。
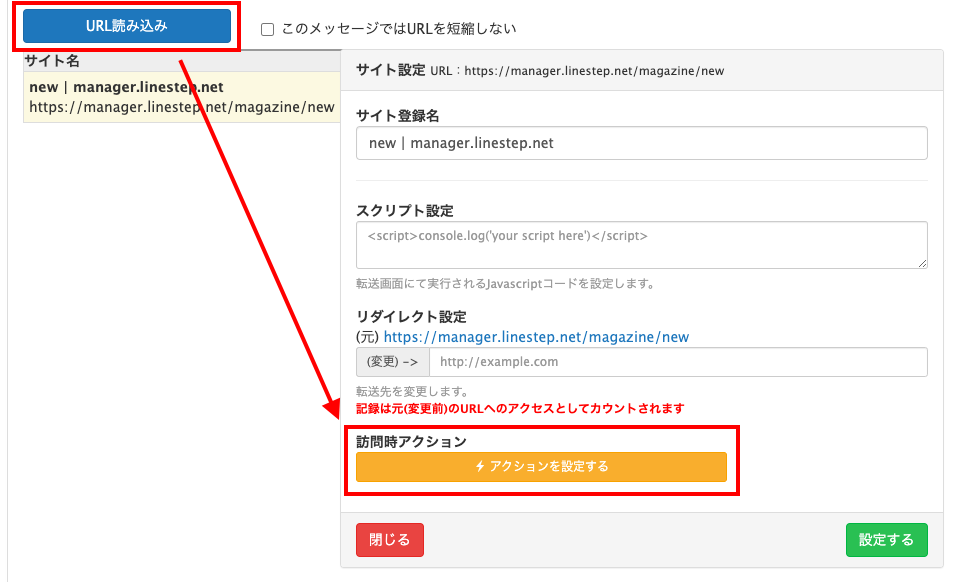
タグ付けやテキスト送信などのアクションを指定する際は、上図のボタンより設定します。
なお、⑦で「ユーザーメッセージ送信」を選択する場合は、自動応答との掛け合わせがよく使われています。
例えば画像をタップしたら「ランチクーポン」とメッセージが出るようにして、自動応答でクーポンを送付するイメージです。
リンク設定が済んだら設定完了です。もし定期的に配信するリッチメッセージであれば、テンプレートへの登録をおすすめします。
Lステップでリッチビデオメッセージを配信する方法
リッチビデオメッセージの配信方法は、リッチメッセージとほぼ同じ手順です。
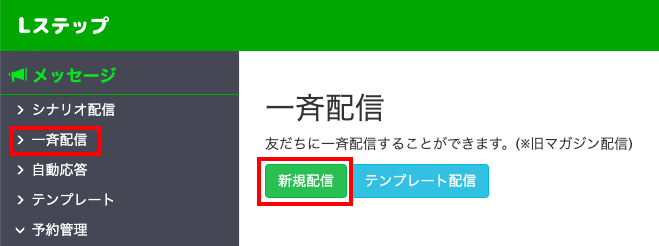
まず、一斉配信から新規配信を開きます。
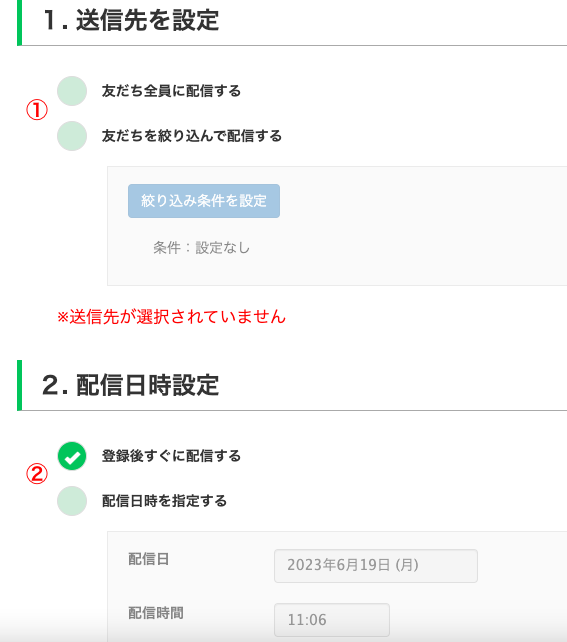
①送信先を設定
②配信日時を設定
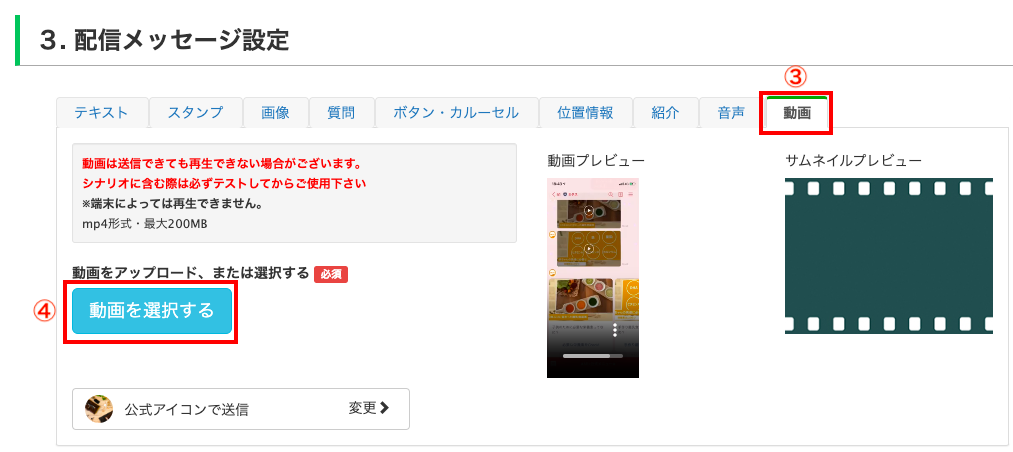
③動画をクリック
④動画を選択
以上です。なお、アップロードできる動画はmp4形式、200MBまでとなっています。
まとめ
今回はLステップでリッチメッセージを配信する方法と、LINE公式アカウントとの違いを解説しました。
もし設定のサポートや使い方のアドバイスを希望される方は、ご契約者様限定サポートの「スポットコンサル」をご活用ください。
Lステップの認定サポーターが個別にフォローいたします。









-1.jpeg)

