
LINE(ライン)は、日本国内月間利用者数が9,700万人(2024年3月末時点)で、およそ8割以上が使用しており、生活に欠かせないチャットツールとして定着しています。
ですが、今までLINEを利用したことがなく、使い方に迷っている方もいらっしゃいますよね。
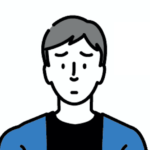
- いまだにLINEがよくわからない...
- LINEを使い始めたい!
- まずは何をすればいい?
そこで本記事では、LINEの始め方をわかりやすく解説します。
何から始めればいいのか迷っている方は、ぜひ参考にしてみてください。
LINEとは
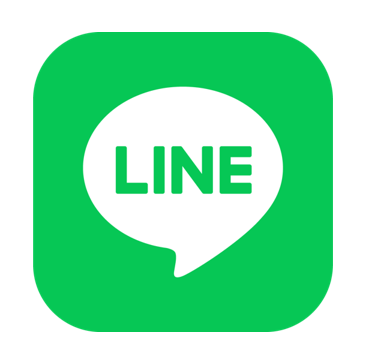
LINEとは、チャットのやり取りや通話ができるコミュニケーションアプリです。
日本で9,700万人が使っており、コミュニケーションに欠かせないツールとなっています。
チャットでは「既読」機能があるので、相手がメッセージを読んだかどうか確認でき、安否確認としての役割も果たせるのがメリットです。
また、チャットなどだけでなく、写真を保存できるアルバム機能があったりLINEアプリ内でニュースを確認したりと、さまざまなことが行えます。
LINEアプリの画面は見やすく、使い勝手の良いデザインです。
使い始めればとても便利なアプリですので、ぜひ利用してみましょう。
LINEの始め方5つの手順
LINEの始め方を順番に解説します。
1. LINEアプリをインストール
まずはLINEアプリをインストールしましょう。スマホでも、パソコンでも利用可能ですので、それぞれ解説します。
スマホでのインストール方法
スマホでのLINEアプリインストールは、下記の通りです。
<インストール方法>
LINE公式サイトにアクセスし、App Store(iPhoneの場合)もしくはGoogle Playストア(Androidの場合)でLINEアプリをインストール。
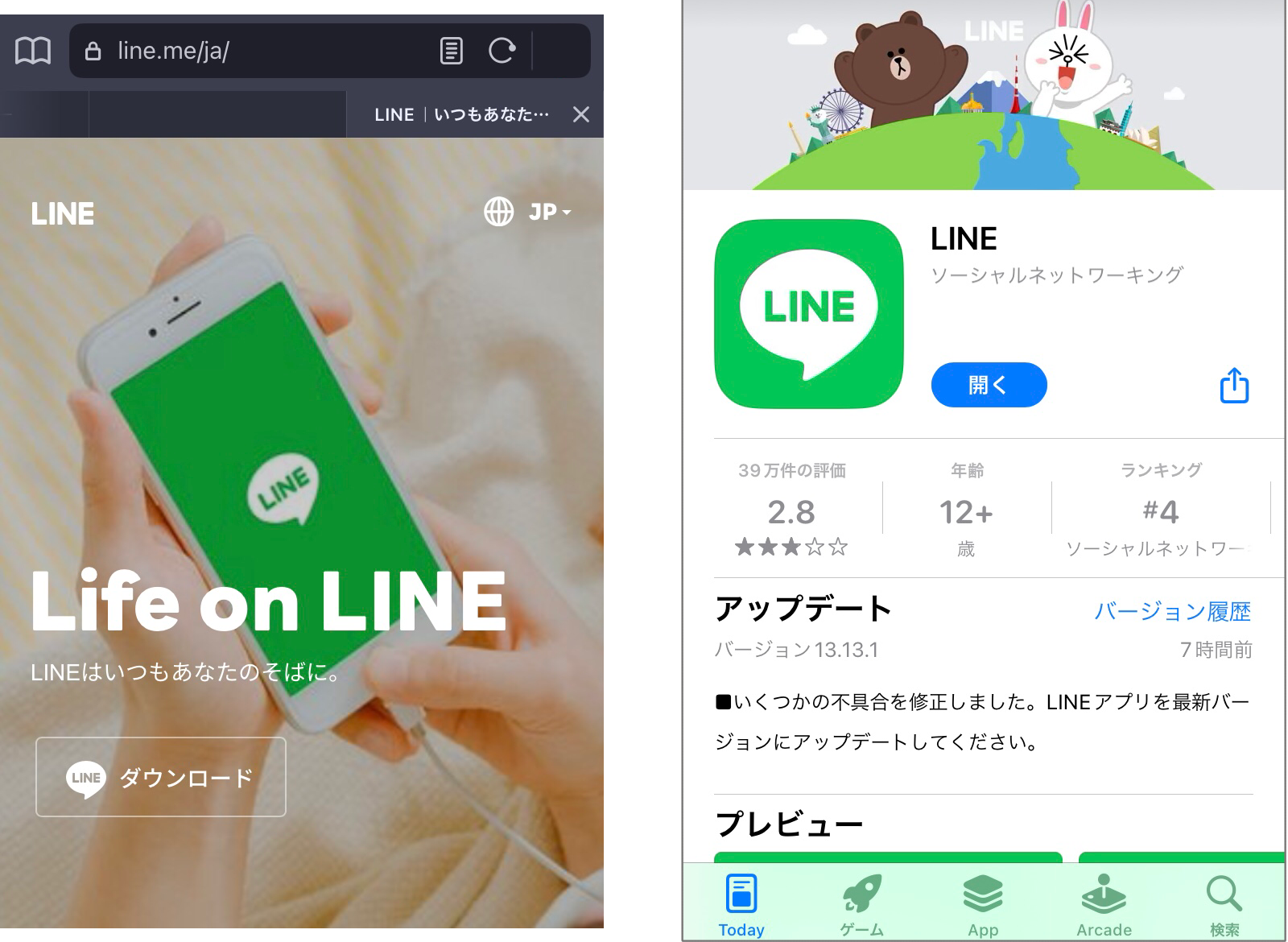
「App Store」もしくは「Google Playストア」上で「開く」と表示されたら、スマホ端末のホーム画面にインストールされています。
パソコンでのインストール方法
パソコンで利用できるLINEは3種類あります。
- Windows版
- Mac版
- Chrome版
いずれも、パソコンからLINE公式サイトにアクセスし、LINEをインストールします。
詳しくは、以下の記事をご参照ください。
2. LINEアカウントの作成・登録
LINEをインストールできたら、アカウントを作成しましょう。
<アカウント作成方法>
「新規登録」>利用規約、プライバシーポリシーを確認し、電話番号を入力「→」
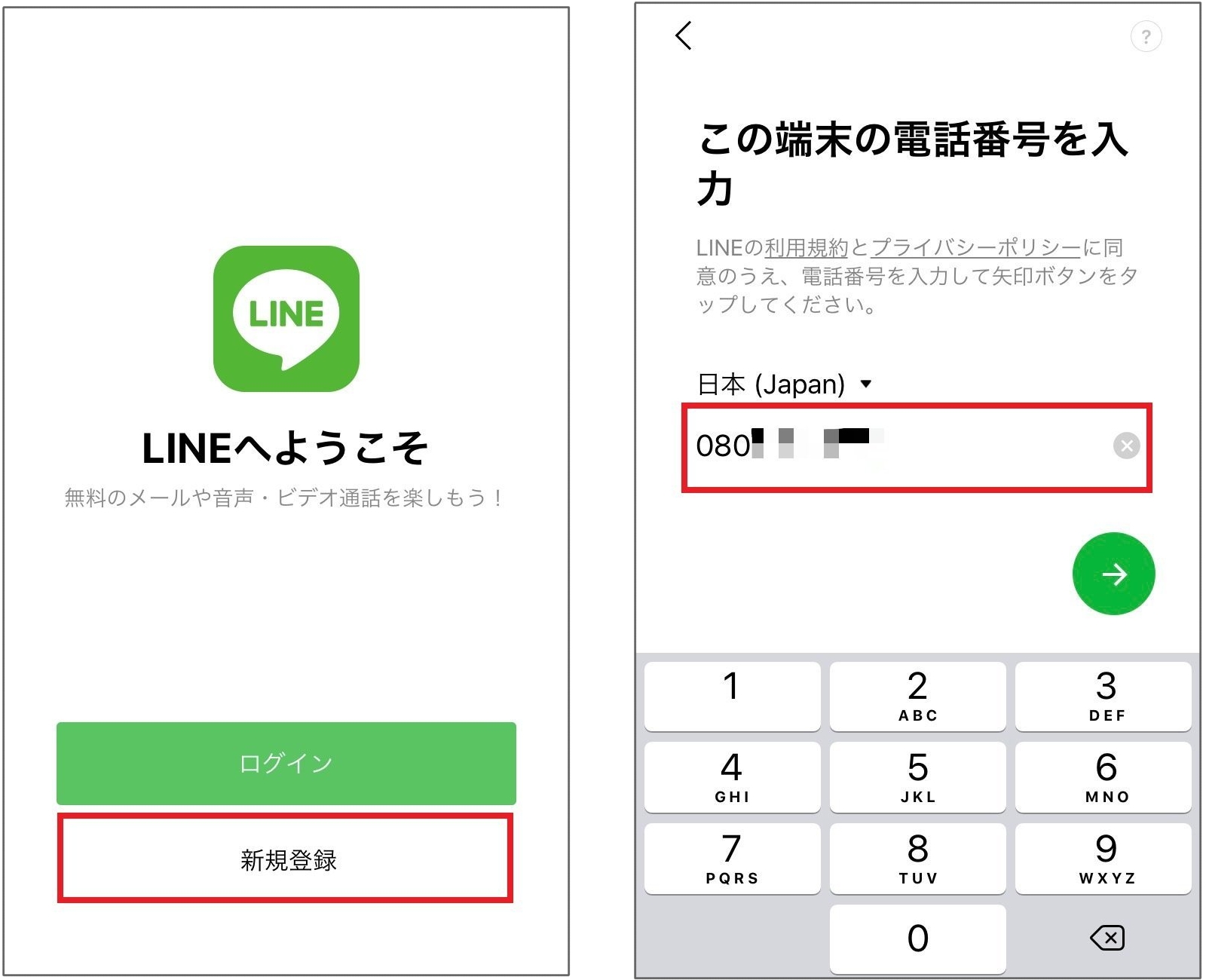
※引用:LINEみんなの使い方ガイド
SMSに認証番号を送る>届いたSMSに記載されている認証番号を入力
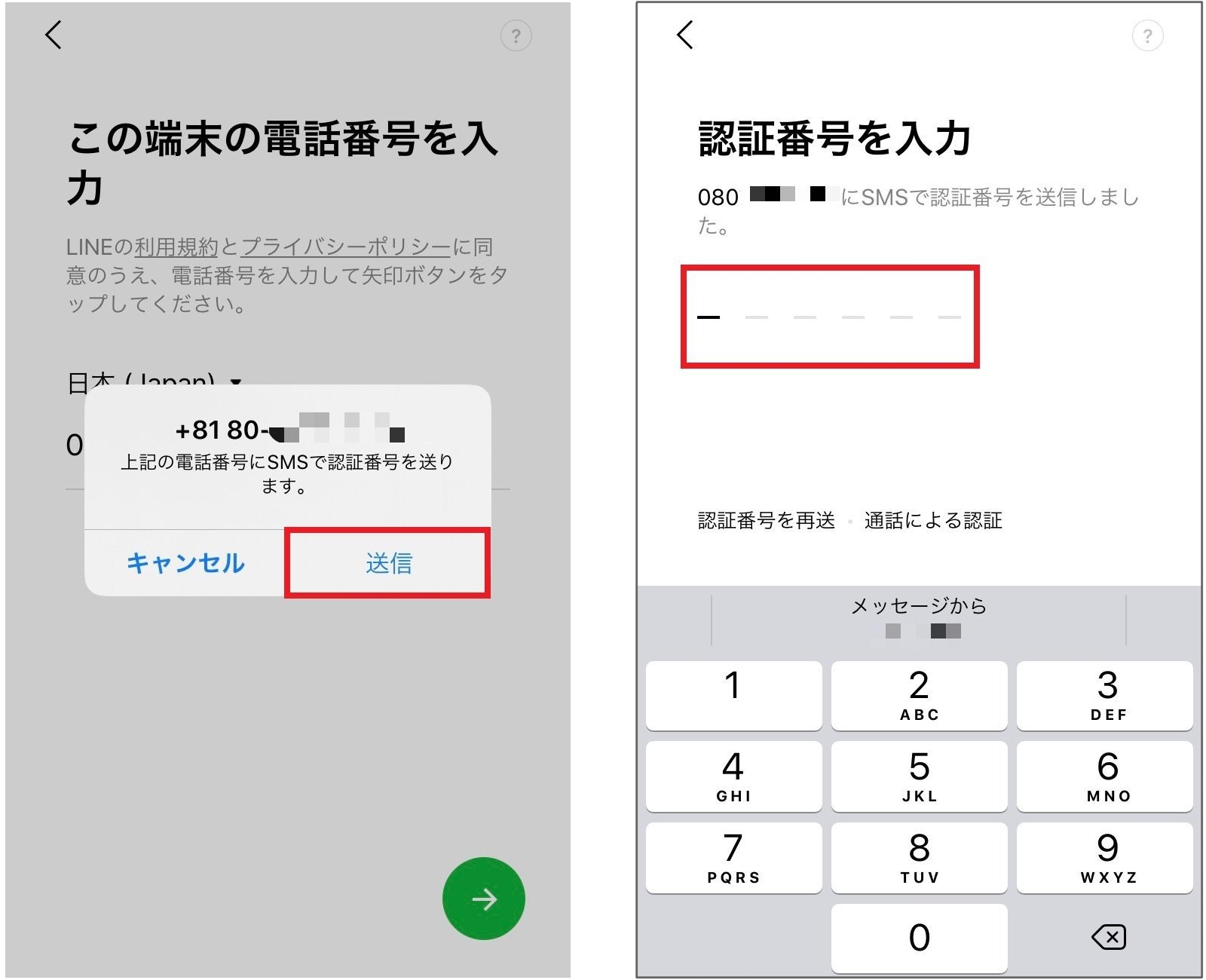
※引用:LINEみんなの使い方ガイド
「アカウントを新規作成」>名前・プロフィール画像を設定「→」
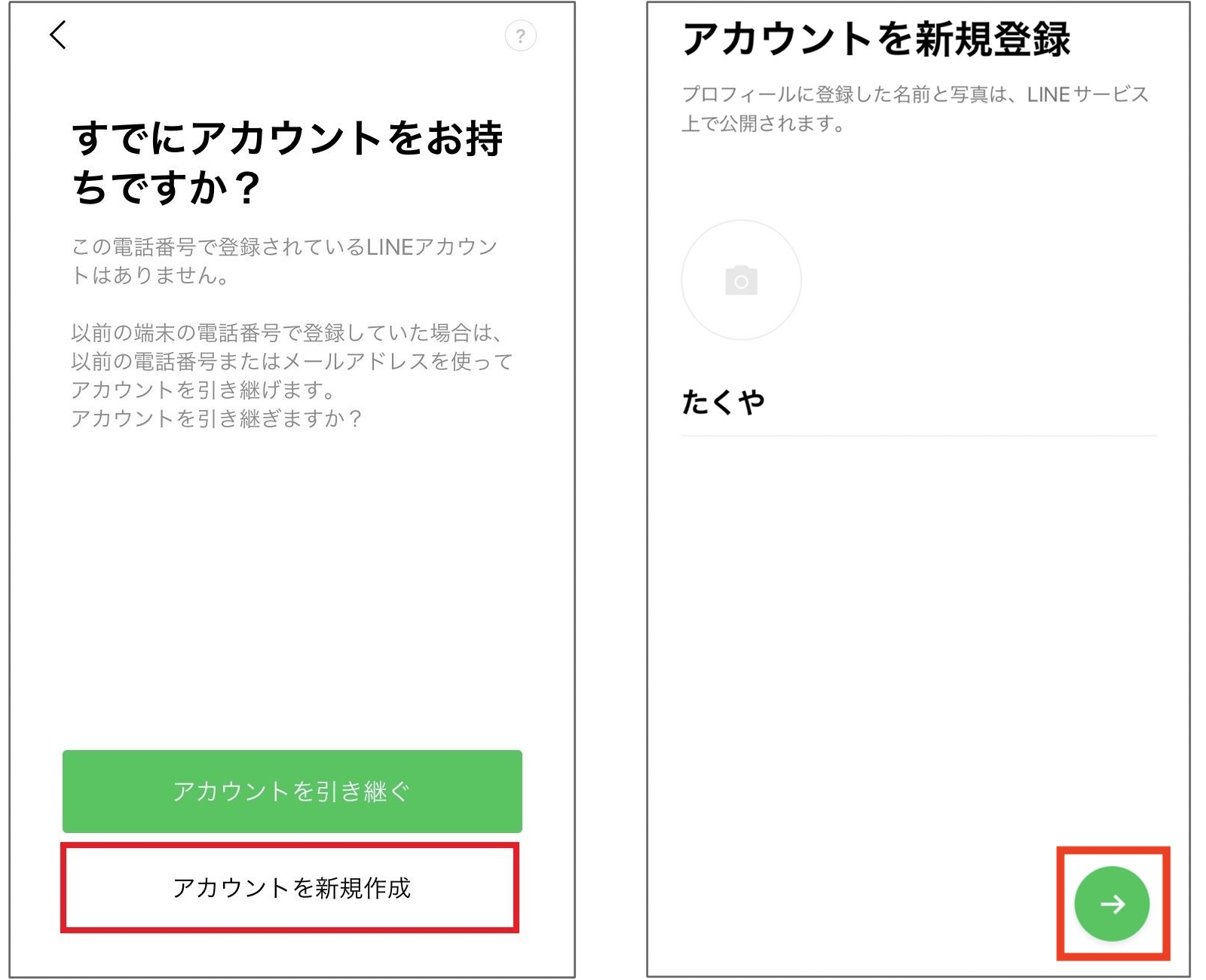
※引用:LINEみんなの使い方ガイド
パスワードを登録「→」>友だち追加設定(アドレス帳の利用)を確認「→」
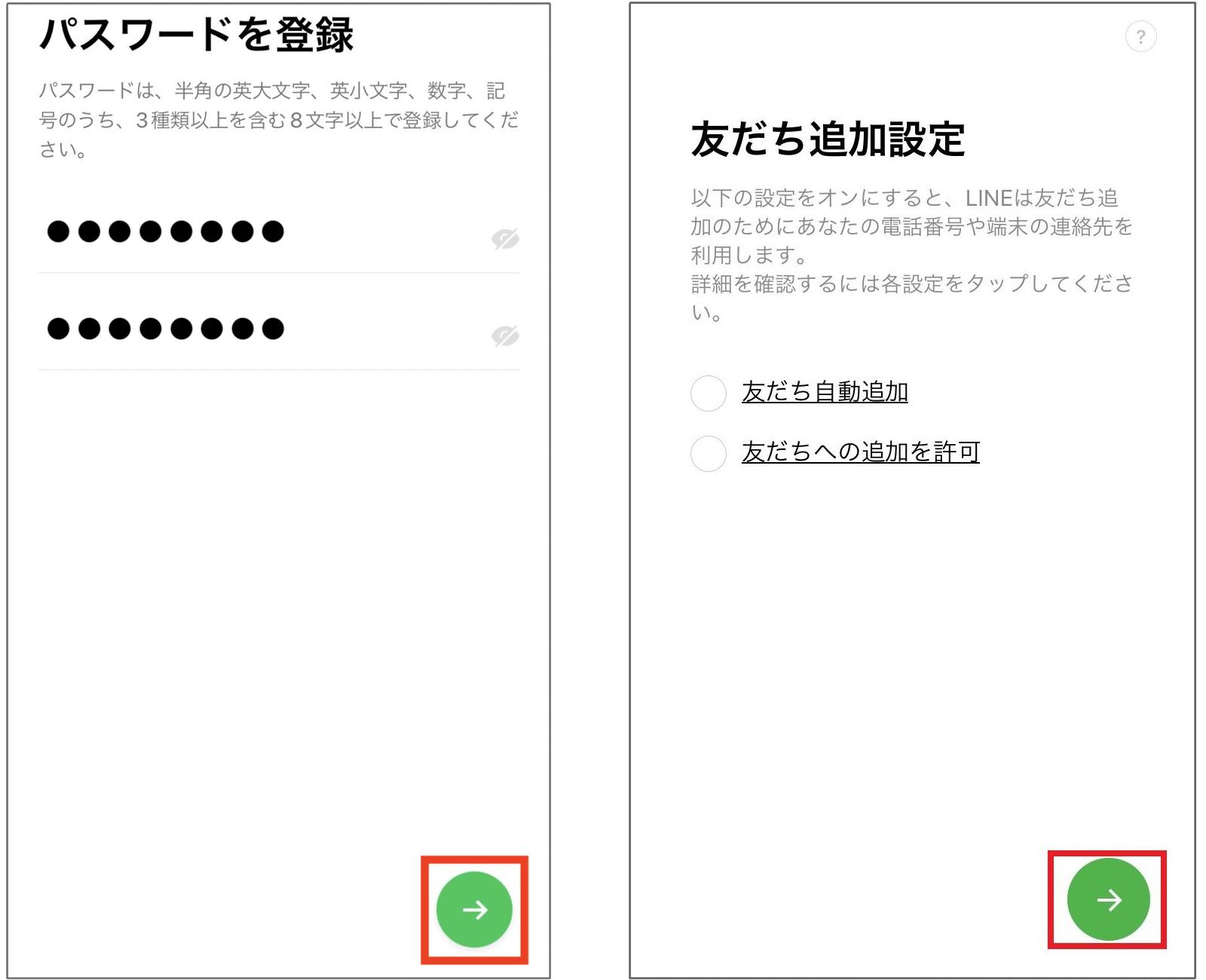
※引用:LINEみんなの使い方ガイド
年齢確認画面で認証をするか選択>サービス向上のための情報利用に関するお願い画面を確認
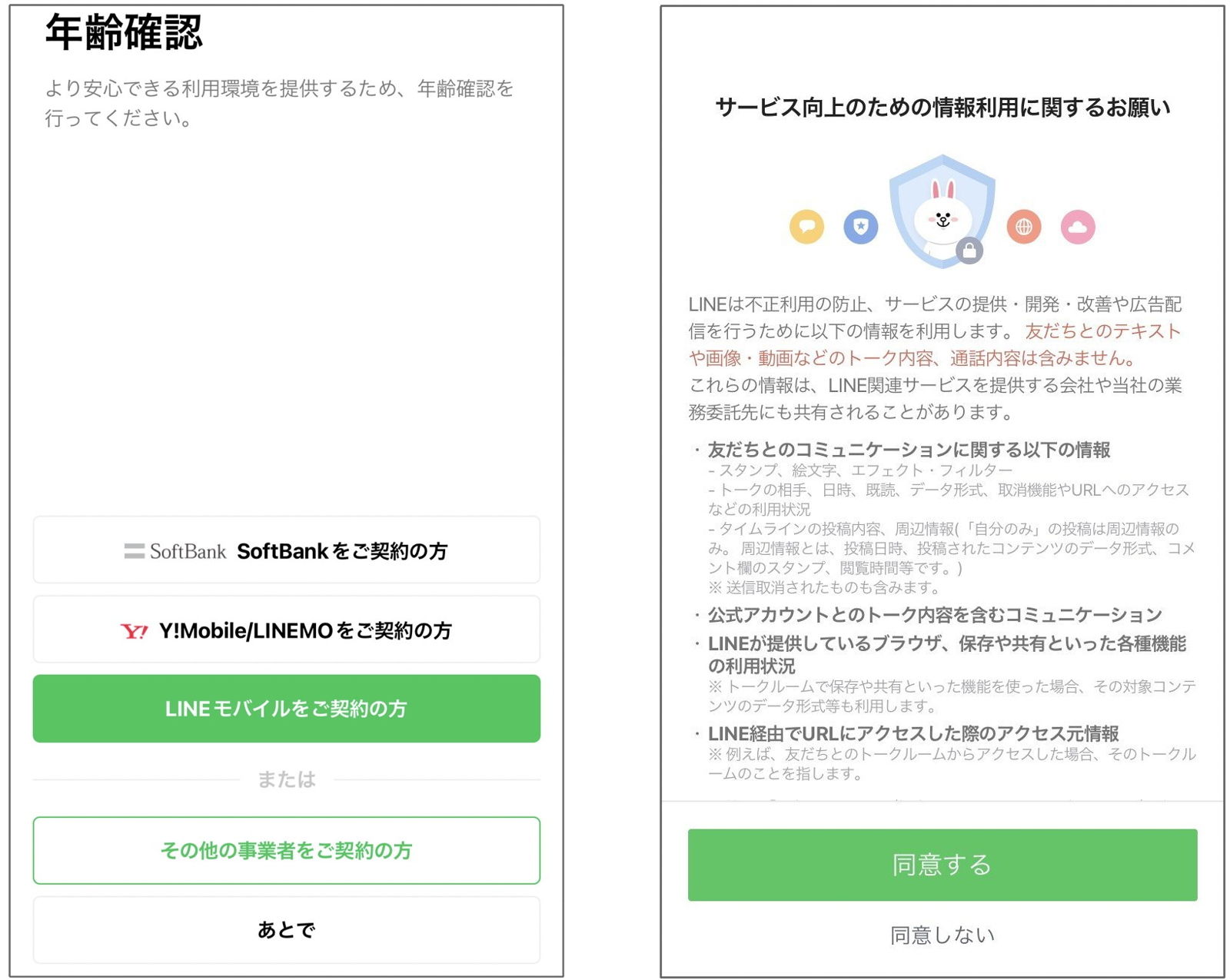
※引用:LINEみんなの使い方ガイド
位置情報へのアクセスを許可するかを選択
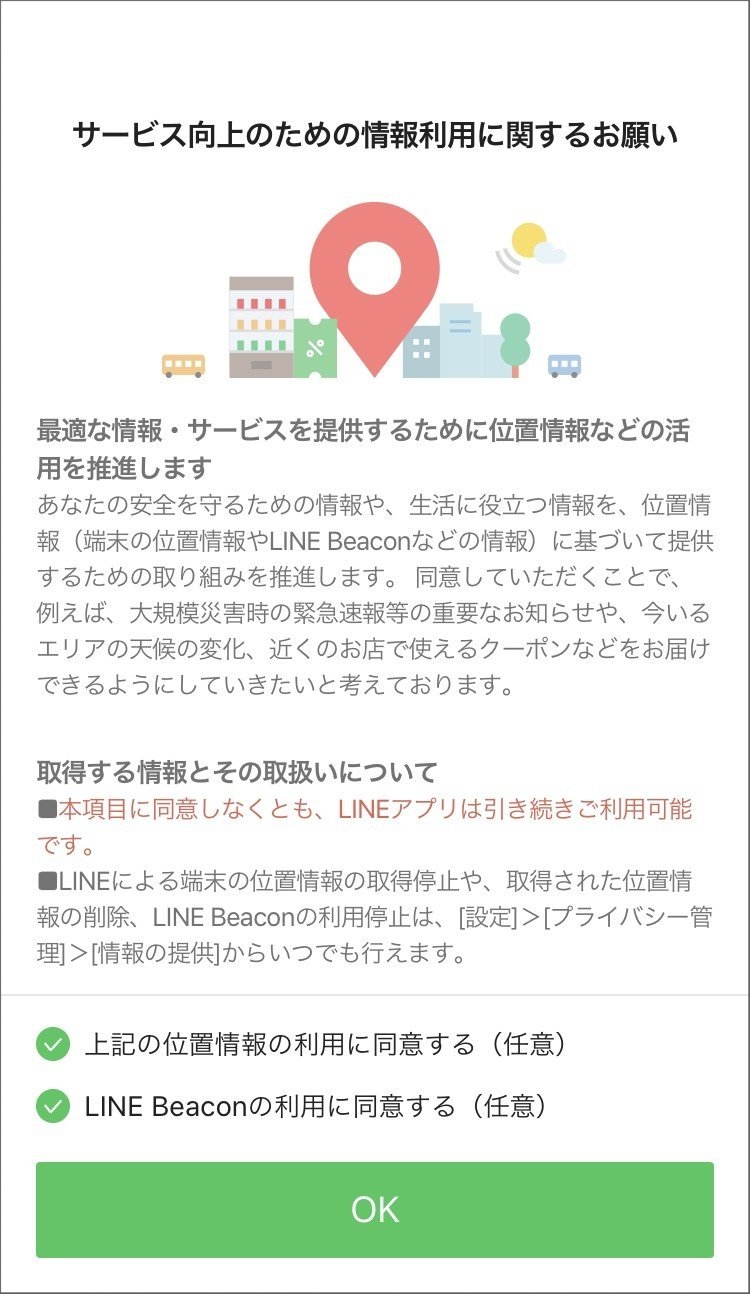
※引用:LINEみんなの使い方ガイド
以上でLINEアカウントが作成されます。
3. LINEアカウントの基本設定
アカウントが作成できたら、プロフィールやメールアドレスなどを設定しましょう。
<プロフィール設定方法>
ホーム画面の歯車マーク⚙
「プロフィール」からLINE IDやプロフィールの背景画像、誕生日など、さまざまな設定ができます。
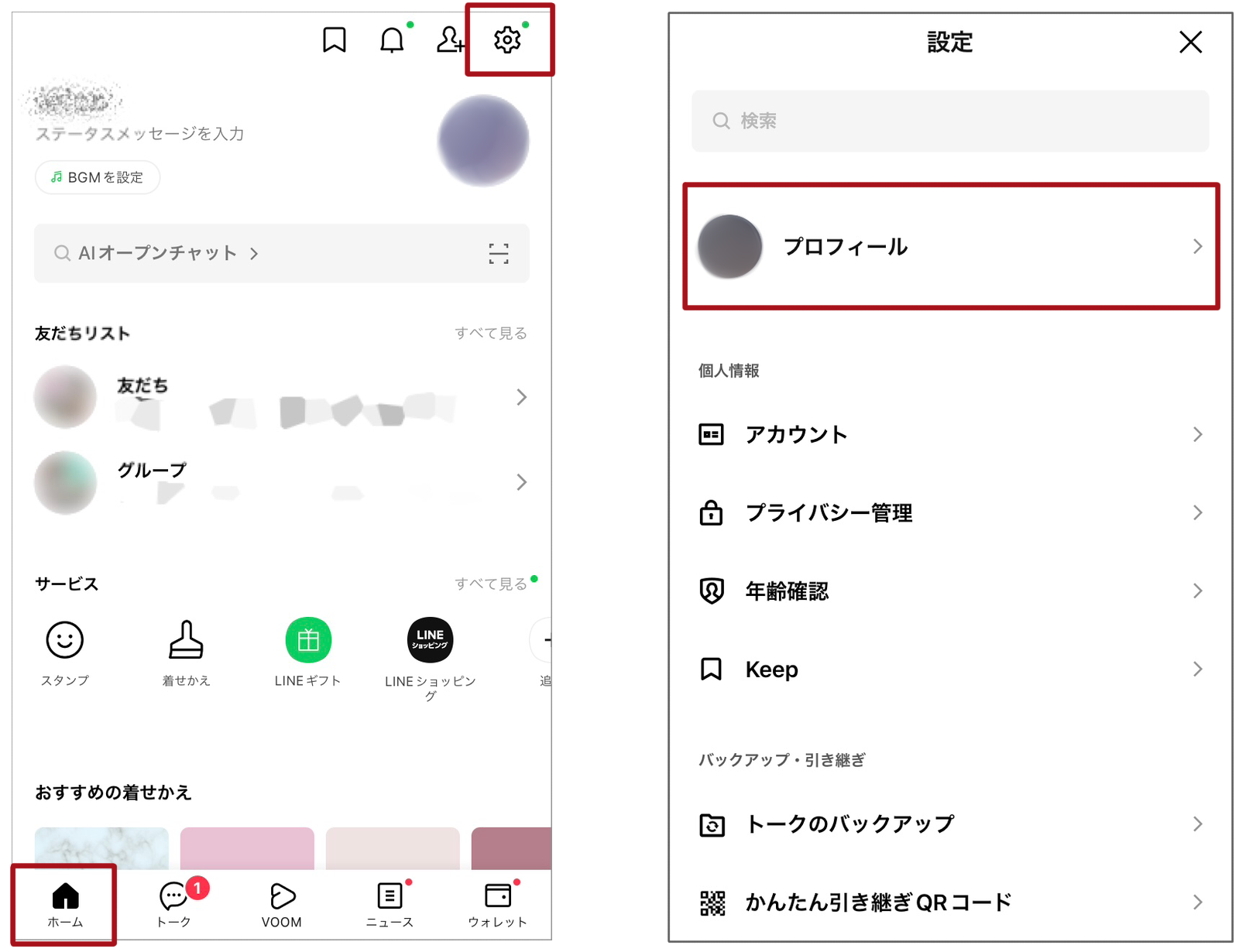
<アカウント情報設定方法>
ホーム画面の歯車マーク⚙
「アカウント」からメールアドレスの設定やパスワードの変更などができます。
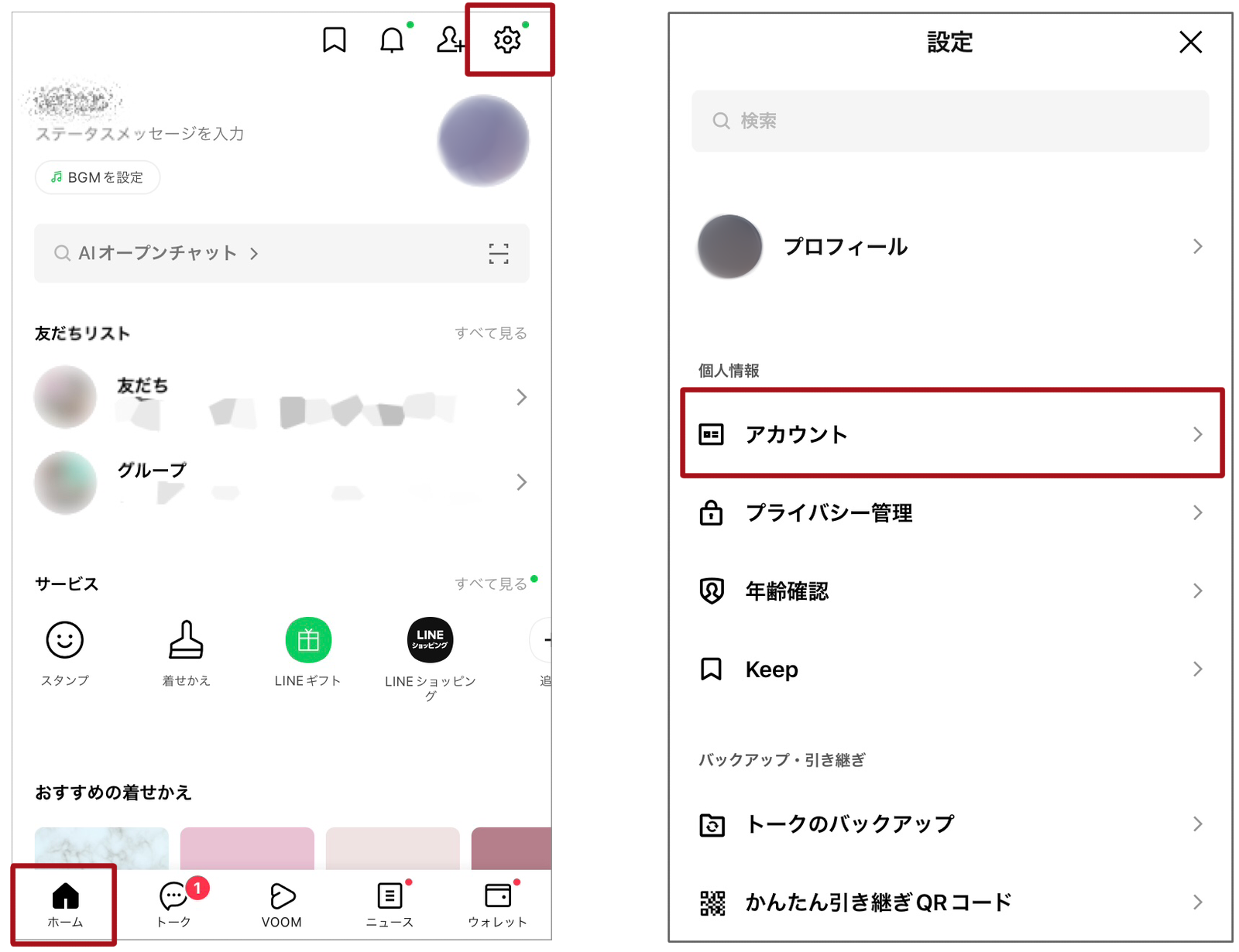
4. LINEアカウントの友だち追加(ID検索やQRコードで追加)
LINEアカウントを作成できたら、次はLINEの友だち追加です。
直接情報を聞いたり、別の友だちに情報を教えてもらったりできます。
LINE IDで検索したり、QRコードで追加したりなど、さまざまな追加方法がありますので、シチュエーションに合わせた方法を利用しましょう。
詳しい追加方法は、以下の記事をご参照ください。
5. LINEで友だちに連絡
LINEで友だち追加できたら、追加した友だちにメッセージを送りましょう。
メッセージを送るには「ホーム」タブの「友だち」から対象の友だちを選択>「トーク」
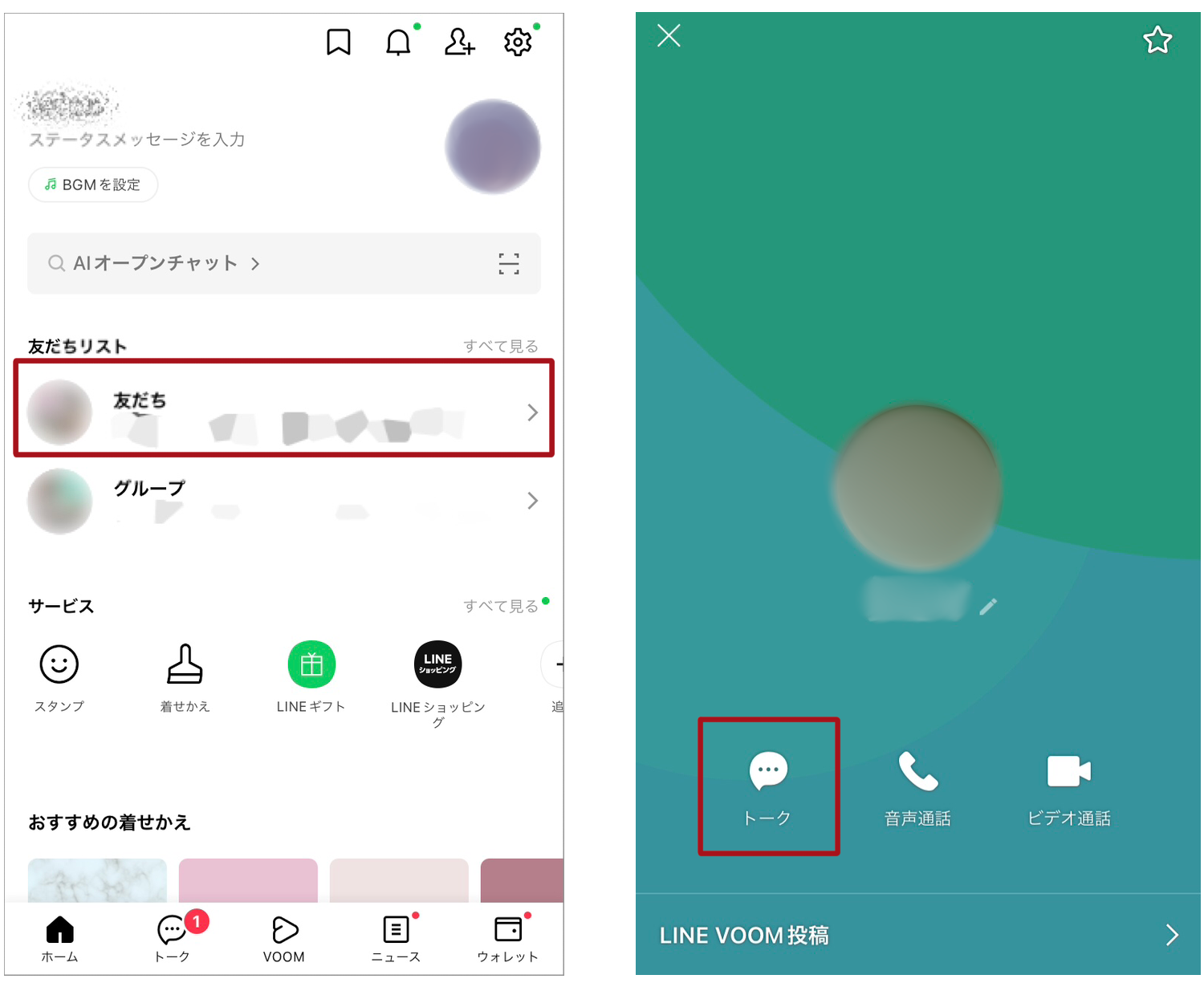
メッセージを入力して「送信」マーク
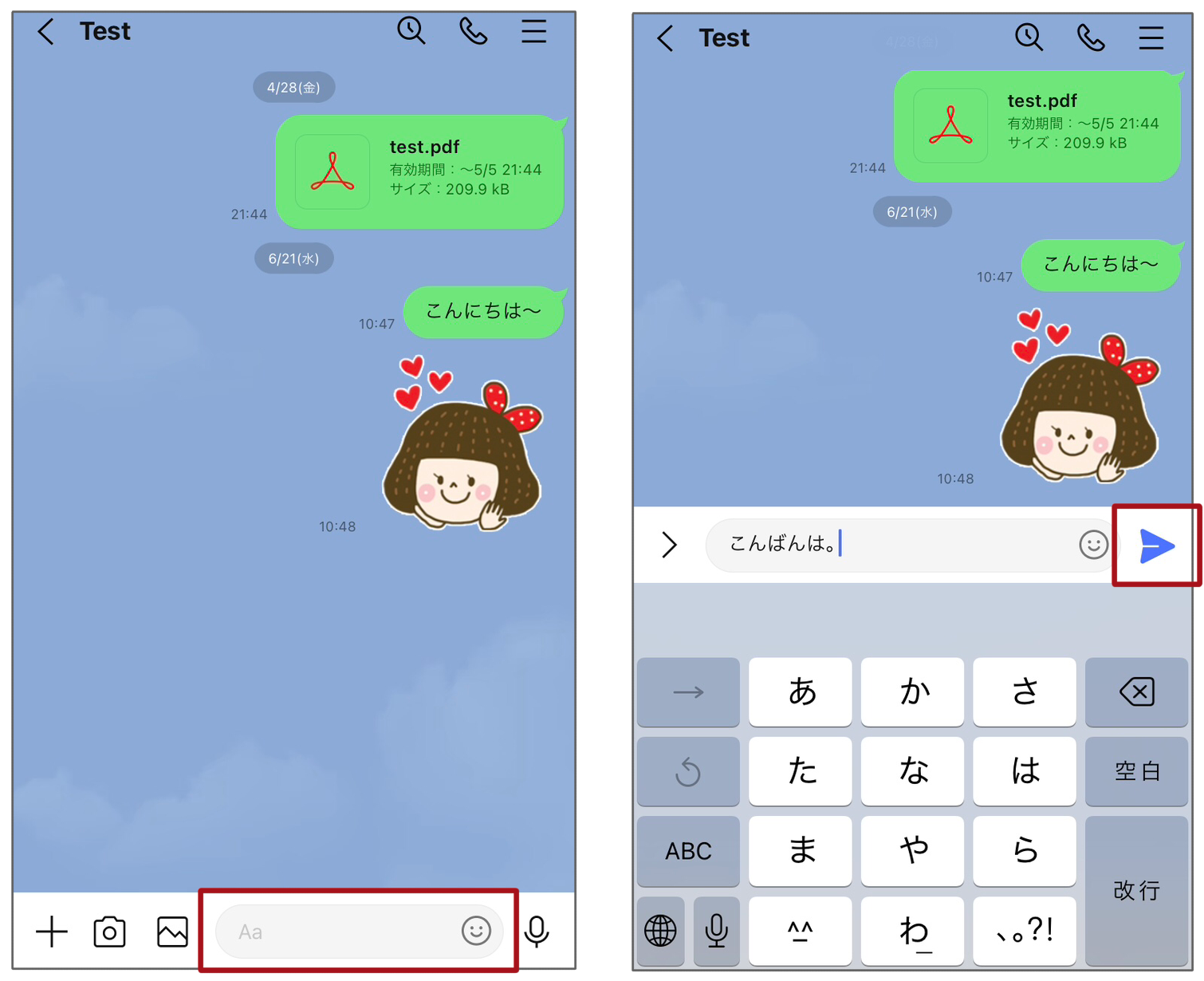
以上でメッセージが送信されます。
LINEの基本的な使い方5選
LINEの基本的な使い方を5つ紹介します。まずは本項目の使い方を知れば、LINEを利用できるようになりますので参考にしてみてください。
1. LINEアプリ画面の説明
LINEアプリ画面の概要を解説します。
①「ホーム」:設定や友だち、グループの確認ができます。
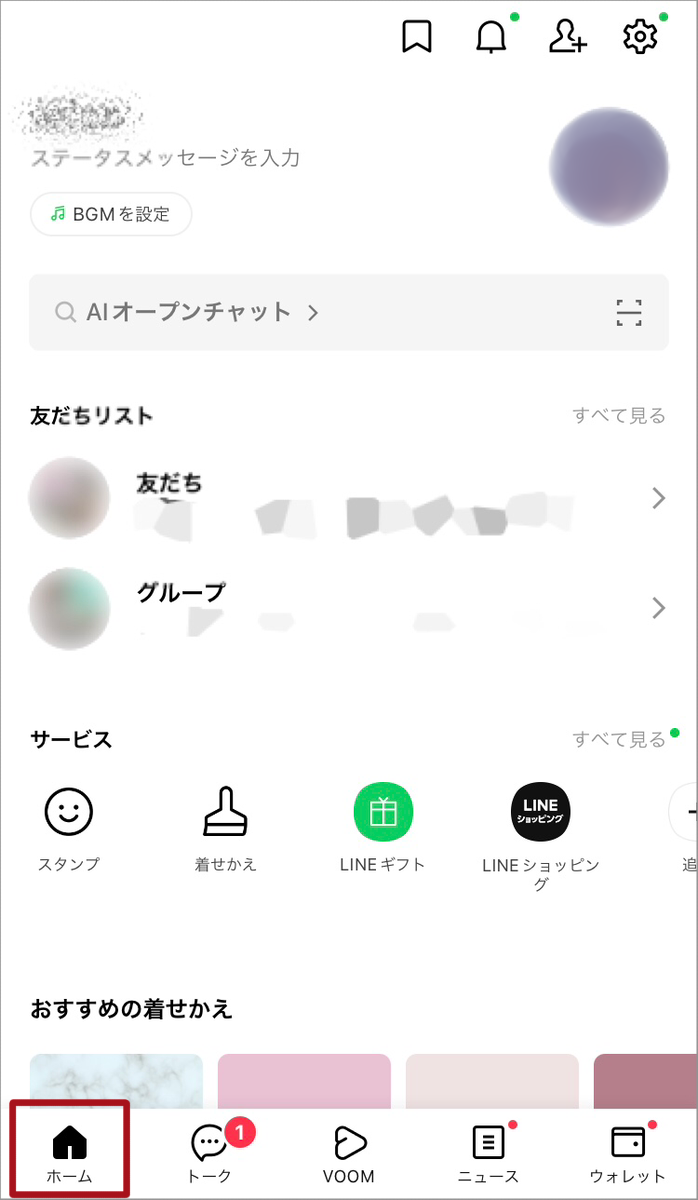
②「トーク」:トーク一覧が表示されます。削除や非表示もできます。
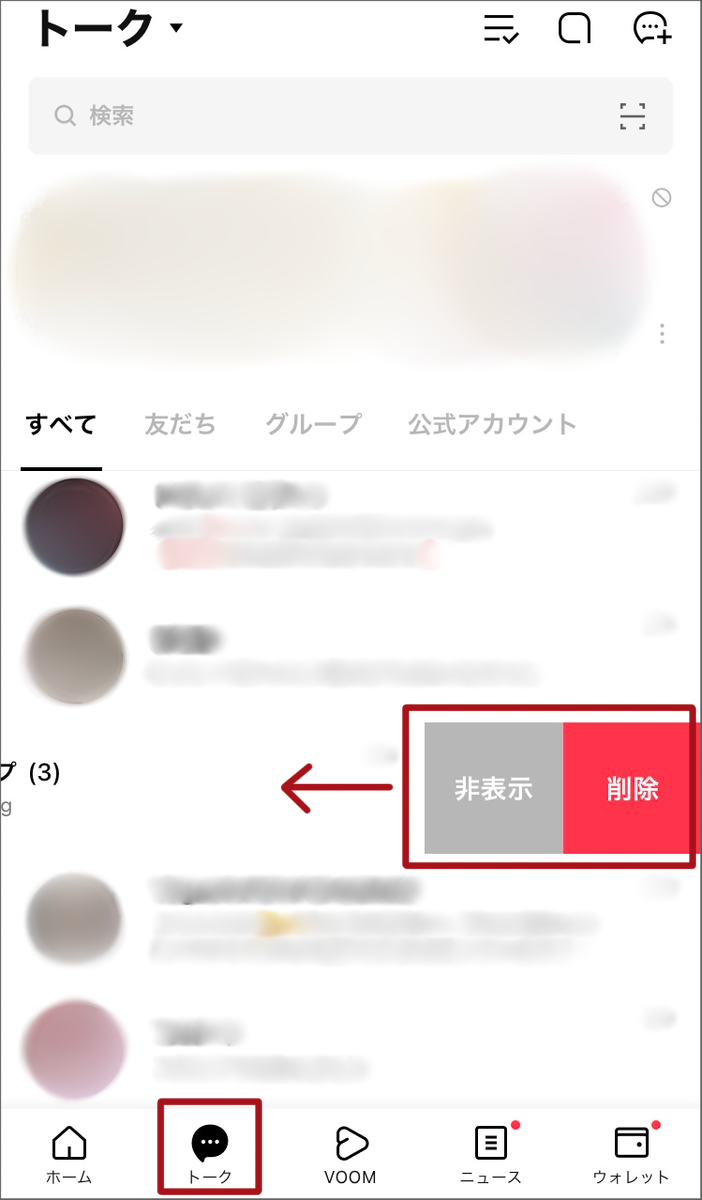
③「LINE VOOM」:タイムラインが表示されます。「+」から投稿もできます。
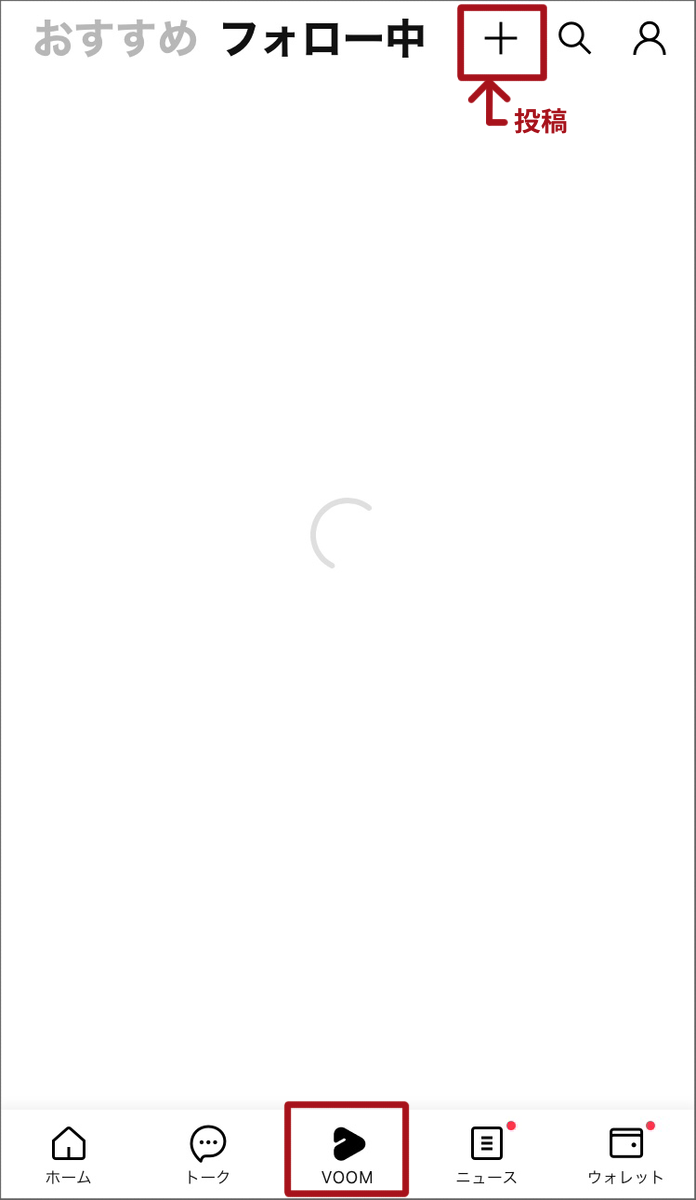
④「ニュース」:ニュースを確認できます。
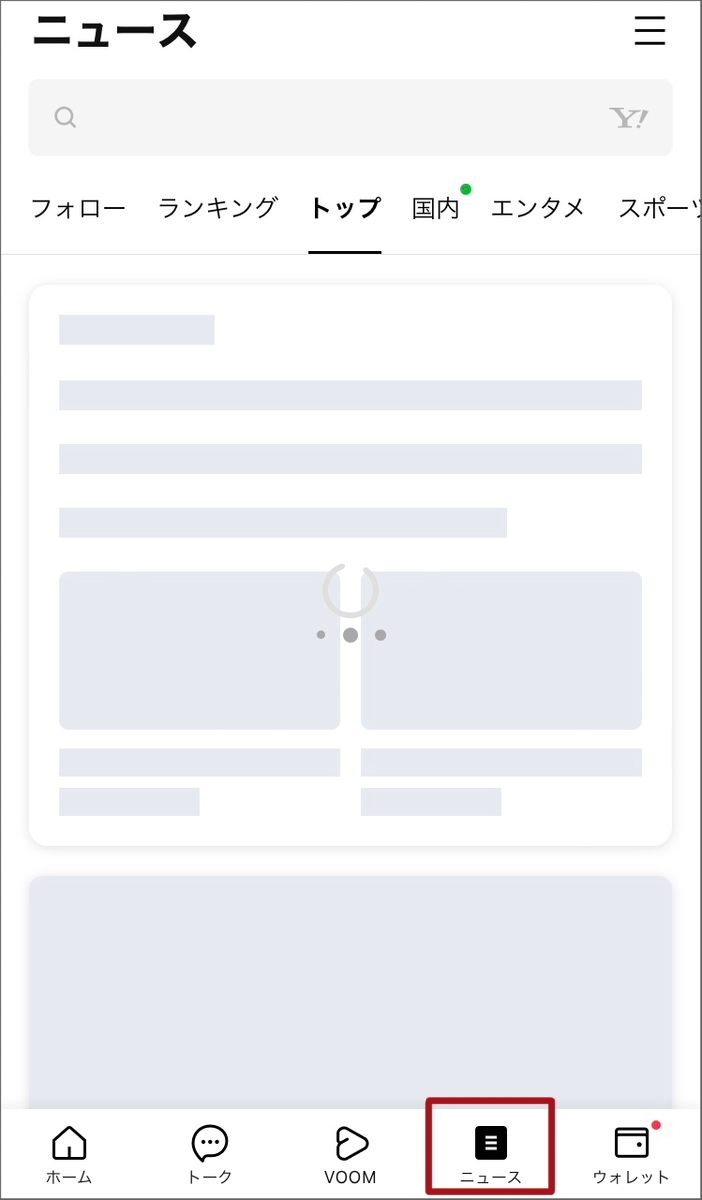
⑤「ウォレット」:LINEポイントや、ギフトなどを確認できます。
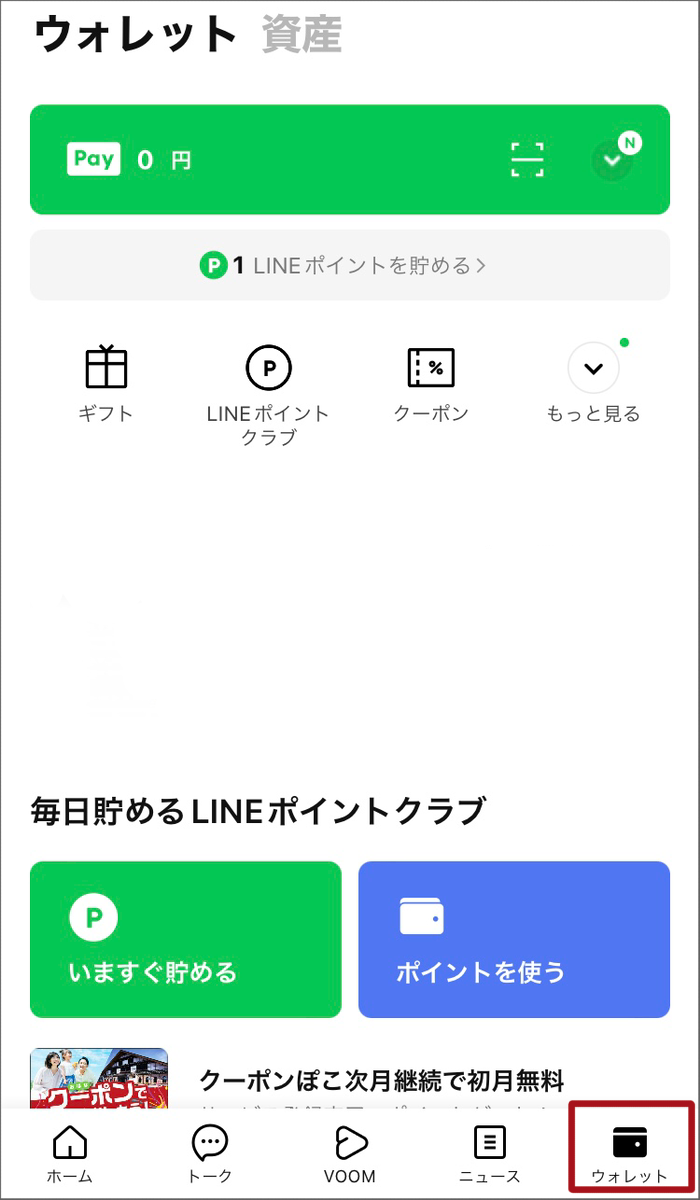
2. メッセージやスタンプの送り方
トーク画面の下部をタップすることでメッセージを送れます。
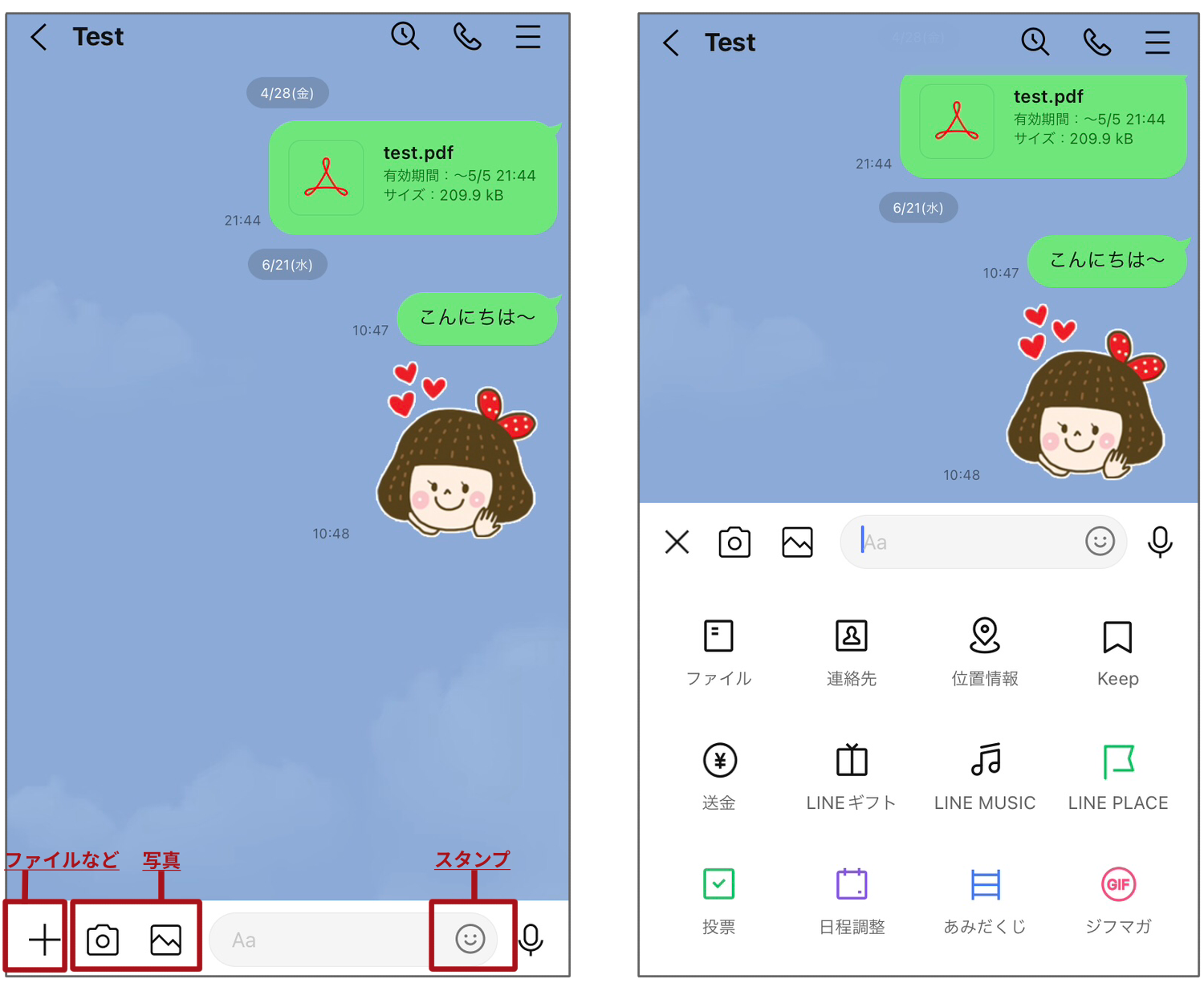
最大6個のLINEスタンプを自由に組み合わせて、一つのスタンプとして送信もできます。(スタンプアレンジ機能)
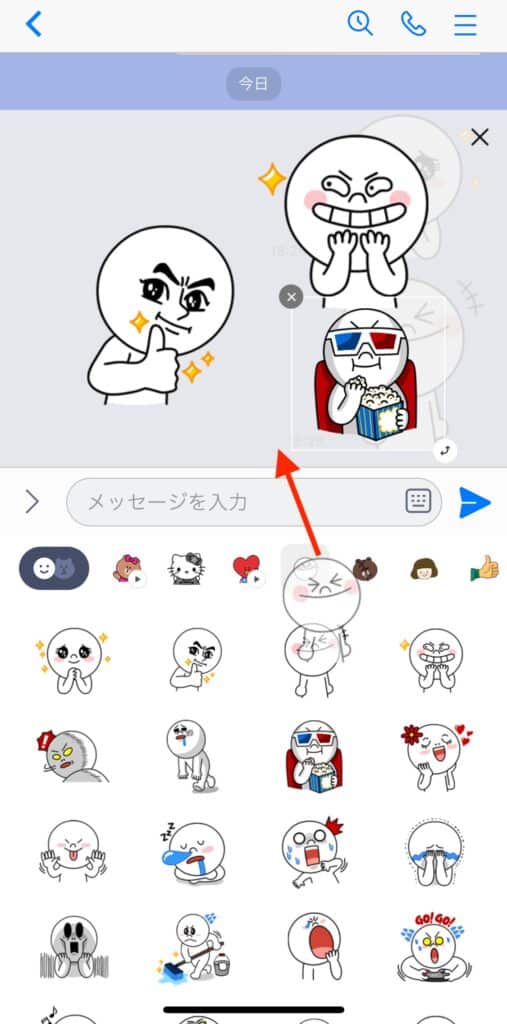
その他に写真やファイルなども送信できますので、ぜひ活用してみてください。
3. 通話の利用方法
通話をしたい場合は、トーク画面の電話マークをタップします。
「音声通話」か「ビデオ通話」を選んで電話してみましょう。
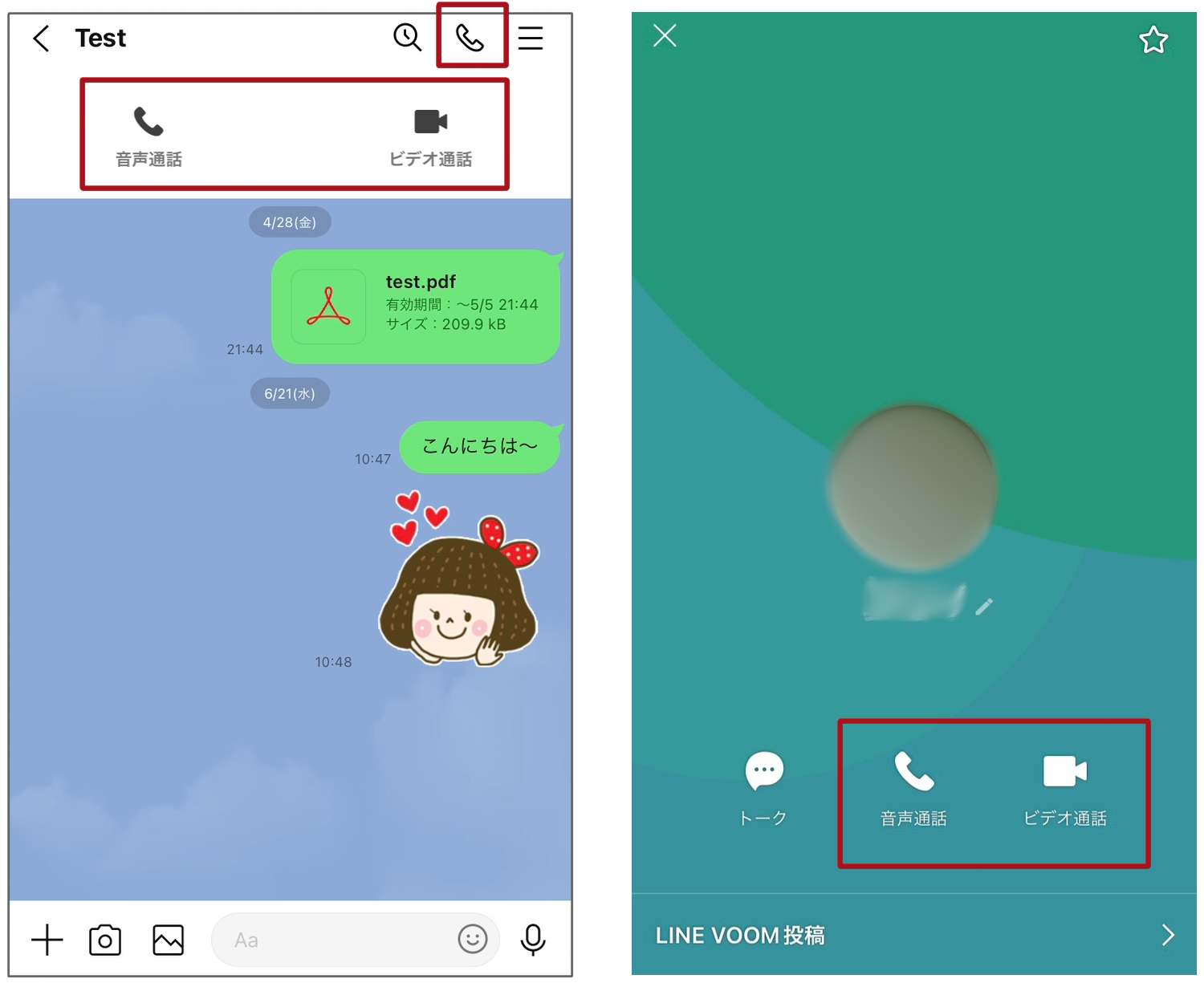
もしくは、相手のプロフィール欄からも通話の選択が可能です。
4. グループトークの作り方
LINEでは、1対1のチャットのやり取りだけでなく、複数人で会話できるグループトークもあります。
グループトークの作り方は、トーク画面内「吹き出しマーク」>「グループ」
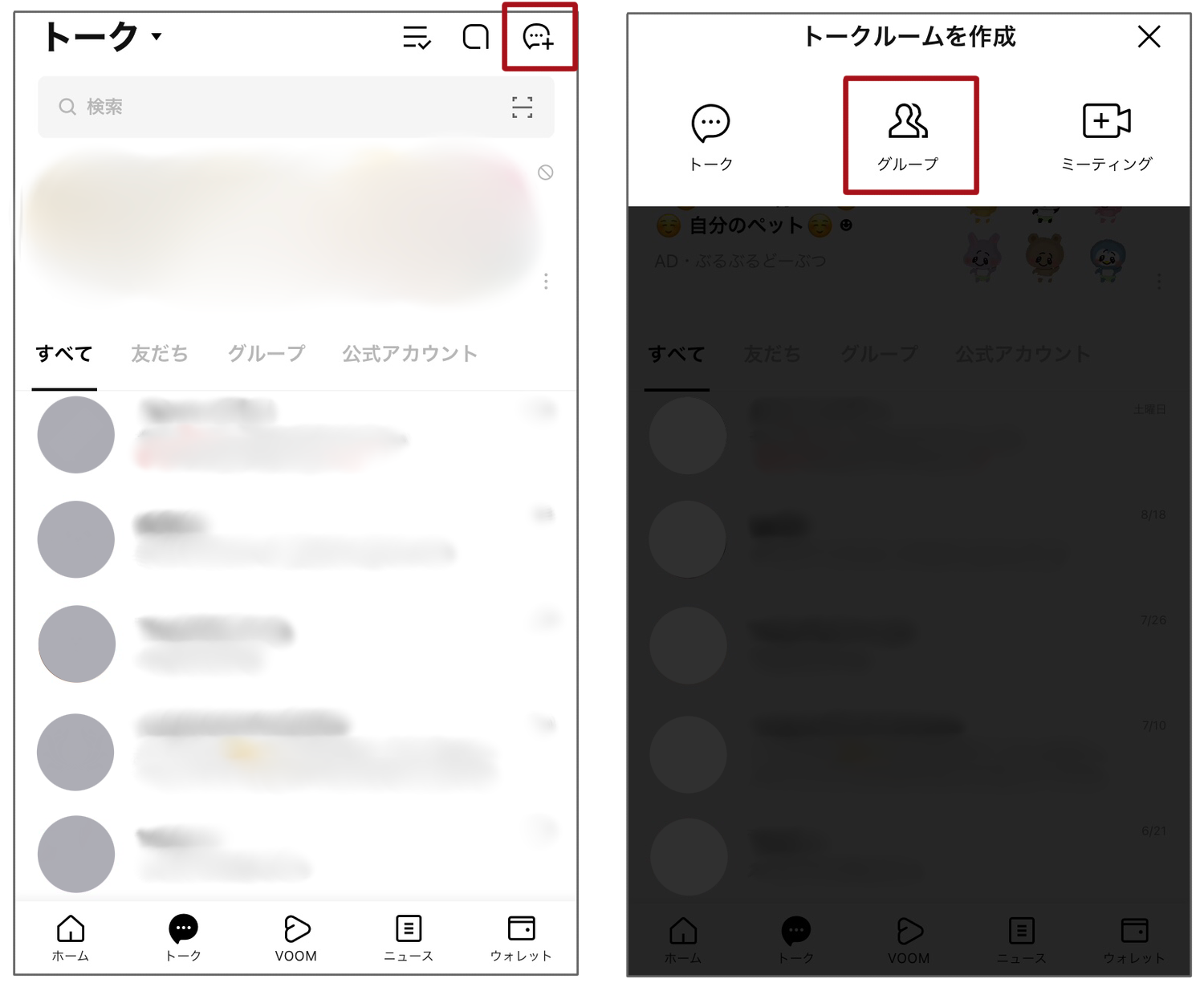
グループに招待したい友だちを選択して「次へ」
- グループ名やグループ画像を設定
- 「友だちをグループに自動で追加」のオン・オフを選択
- 設定が完了したら右上の「作成」
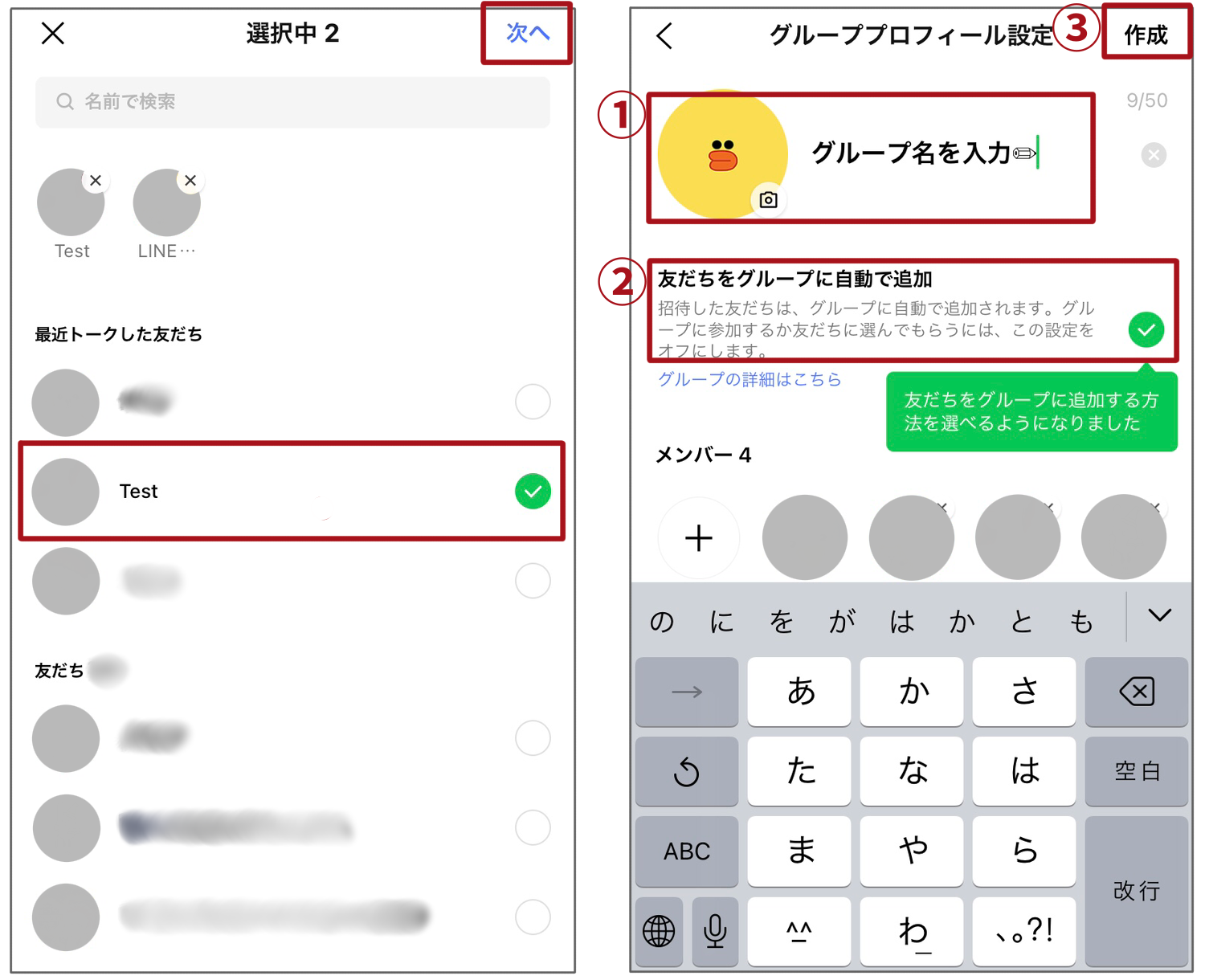
5. 通知設定のやり方
LINEでメッセージが届いた場合に、通知させるか否かを設定できます。
<全体的な設定方法>
「設定」>「通知」
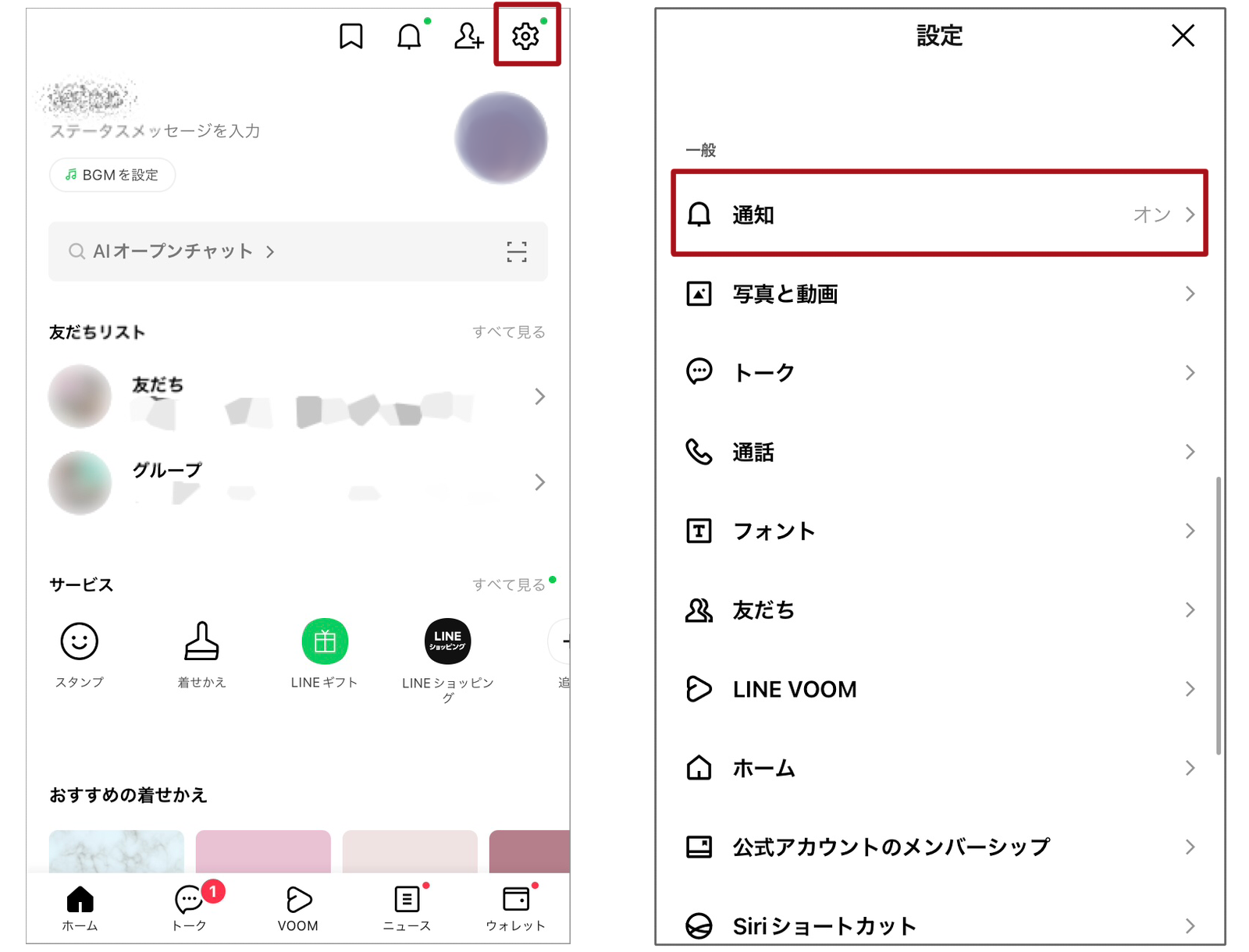
「通知」をオンかオフにする。詳細な設定は下部の内容を確認してください。
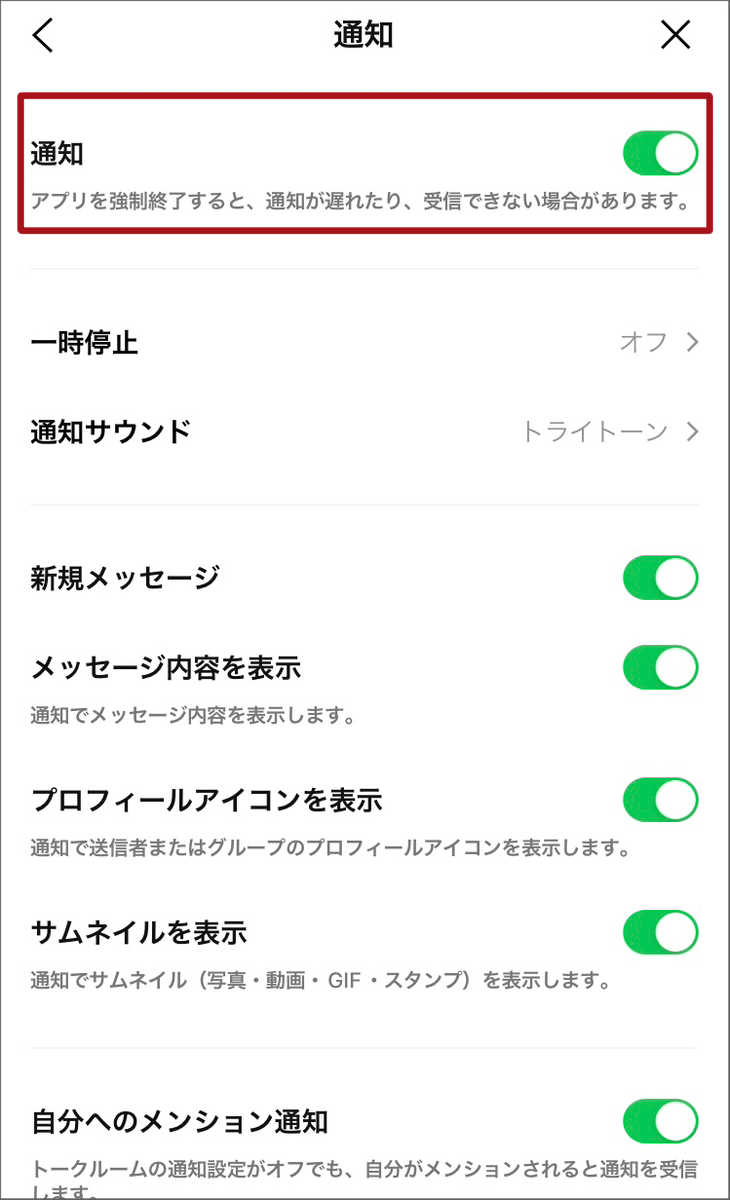
<個別の設定方法>
対象の友だちのトーク画面内「≡」>通知をオンかオフにする
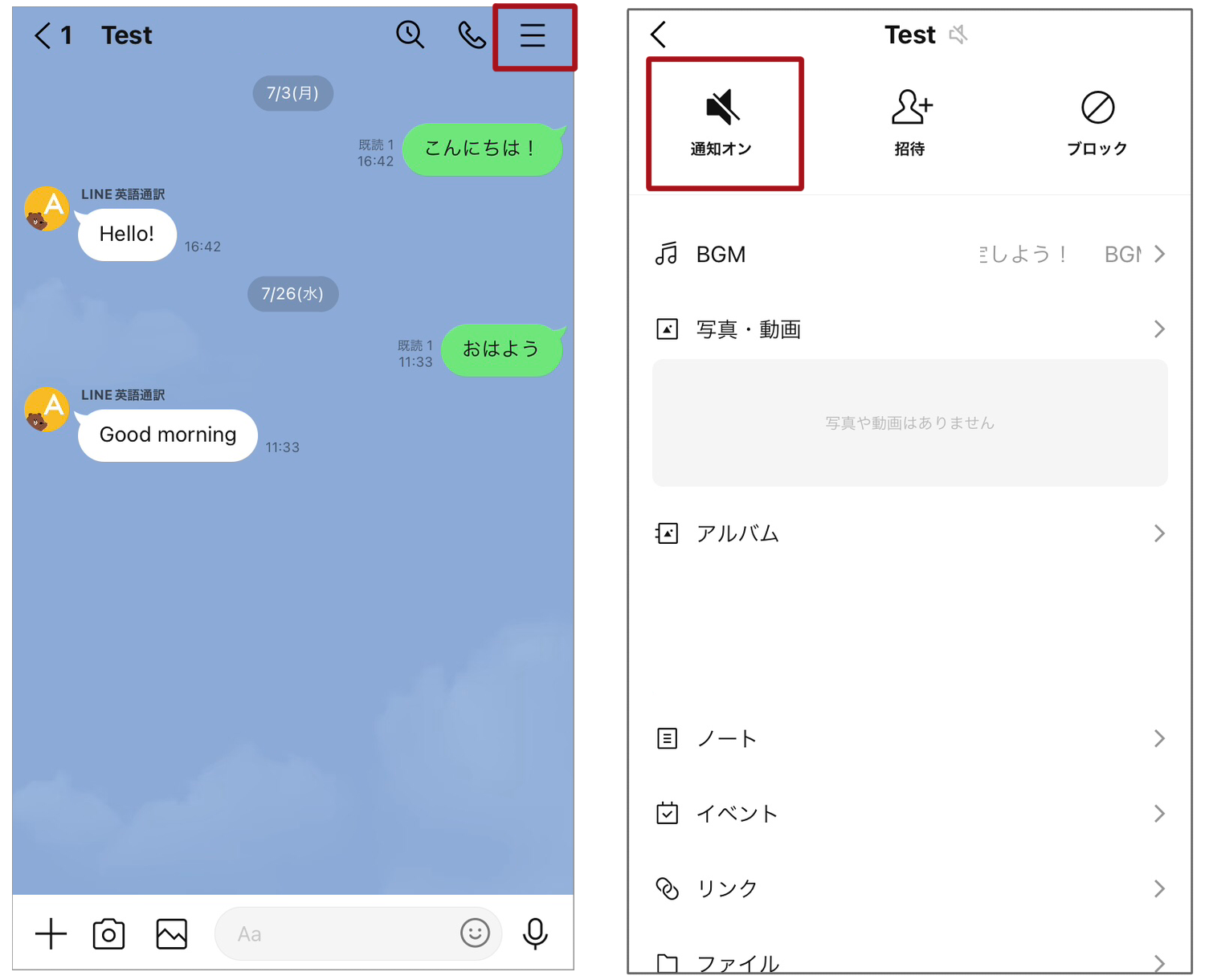
※設定がうまくできない場合は、スマホ端末自体の設定も確認してみてください。
「設定」>「通知」
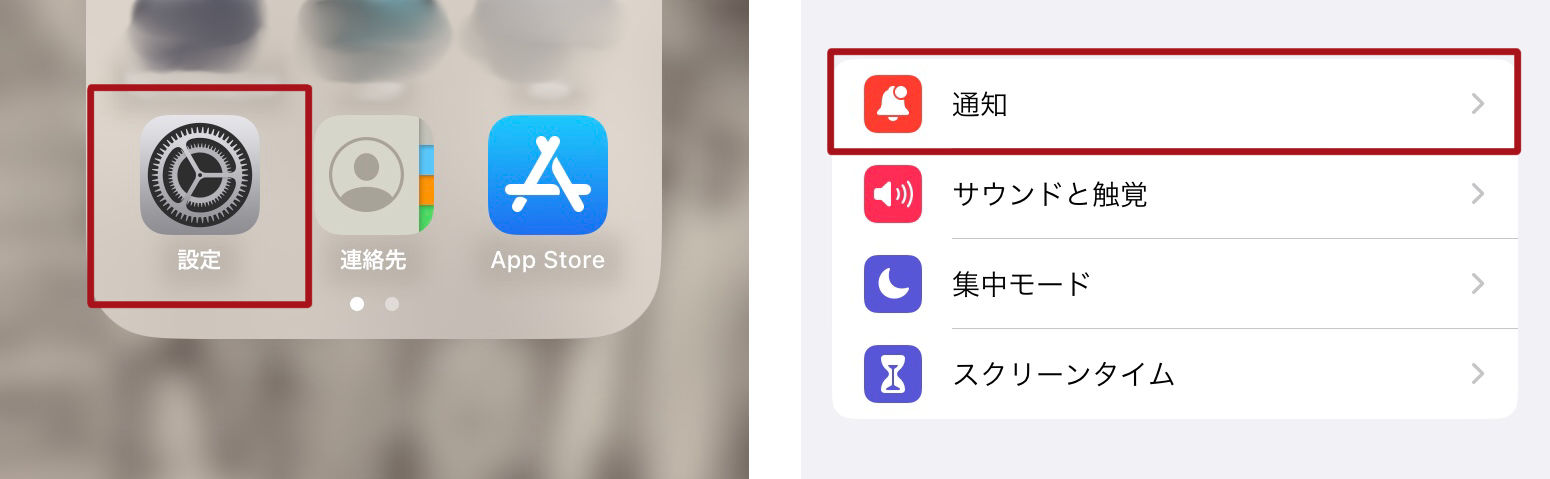
「LINE」内の設定を確認
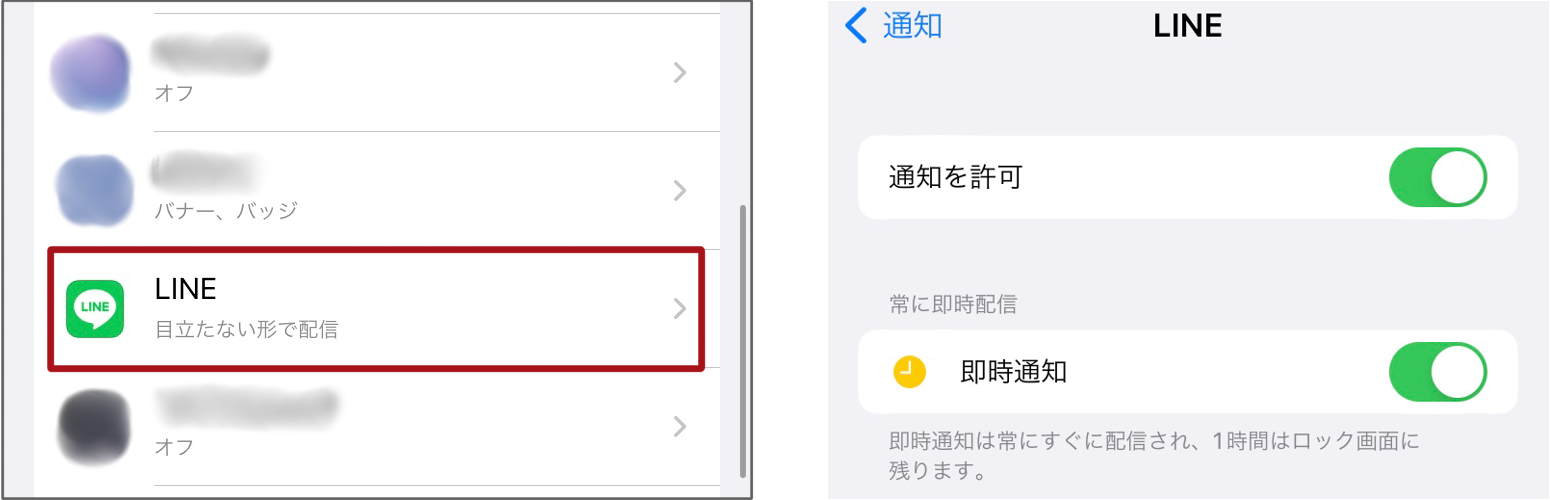
LINE利用時に知っておいた方がいい7つの注意点
LINE利用時に知っておいた方がいい注意点を解説します。思わぬ失敗をしないよう、ぜひご一読ください。
1. トーク画面に送った画像には有効期限がある
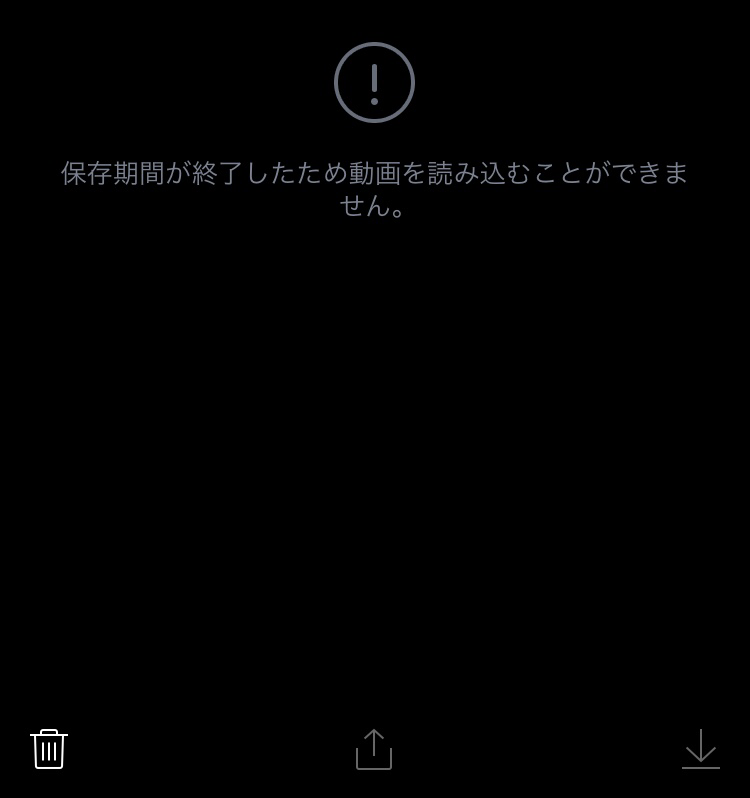
LINEトークではメッセージだけでなく画像や動画も送れますが、閲覧するのに有効期限がありますのでご注意ください。
画像や動画が送られてきたら、早めに確認しましょう。
2. スマホの電話帳から友だちが自動追加される
LINEの設定で電話帳の自動追加機能をオンにしていると、スマホ自体の電話帳に保存されている連絡先が、LINEの友だちとして自動追加されます。
自動で追加されるのは、LINEユーザーのみです。
LINEの友だちと同期したくない場合は、設定をオフにしましょう。
<設定方法>
「設定」>「友だち」
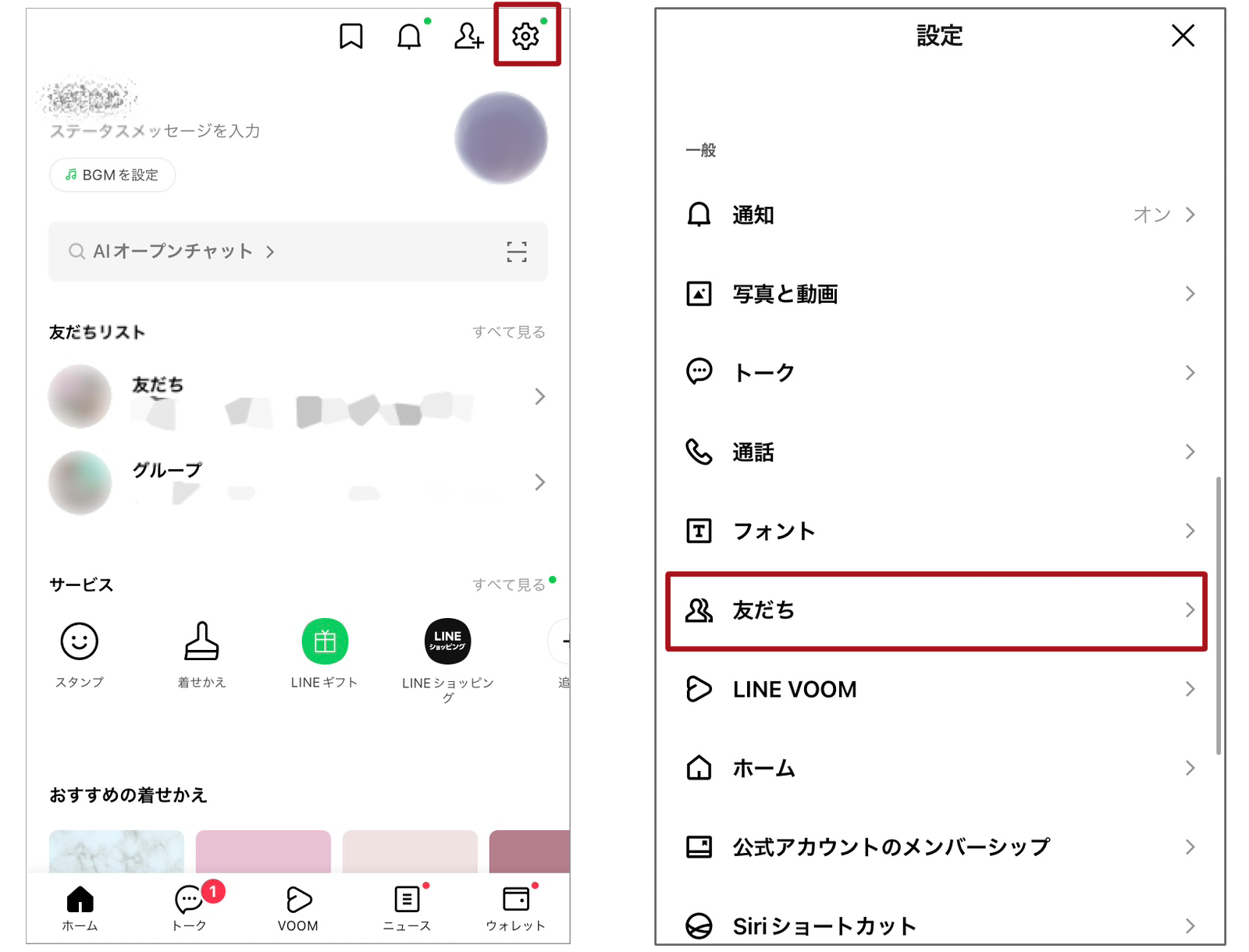
「友だち自動追加」をオフ
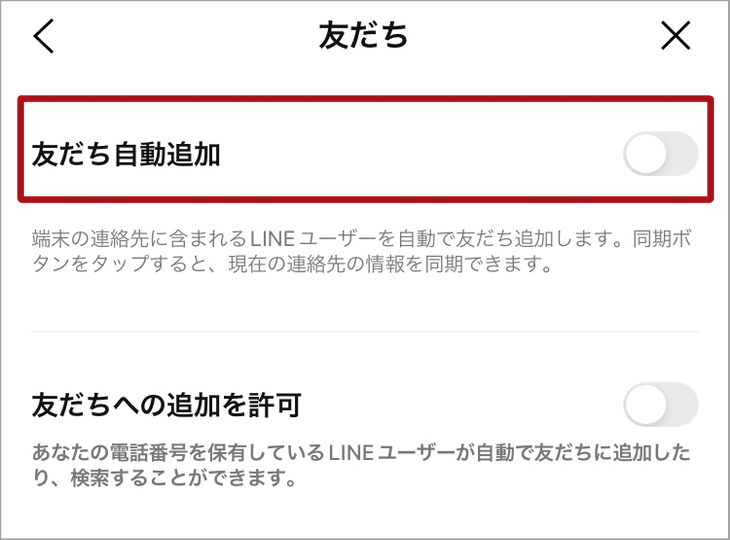
3. ログイン情報を忘れるとログインできなくなる
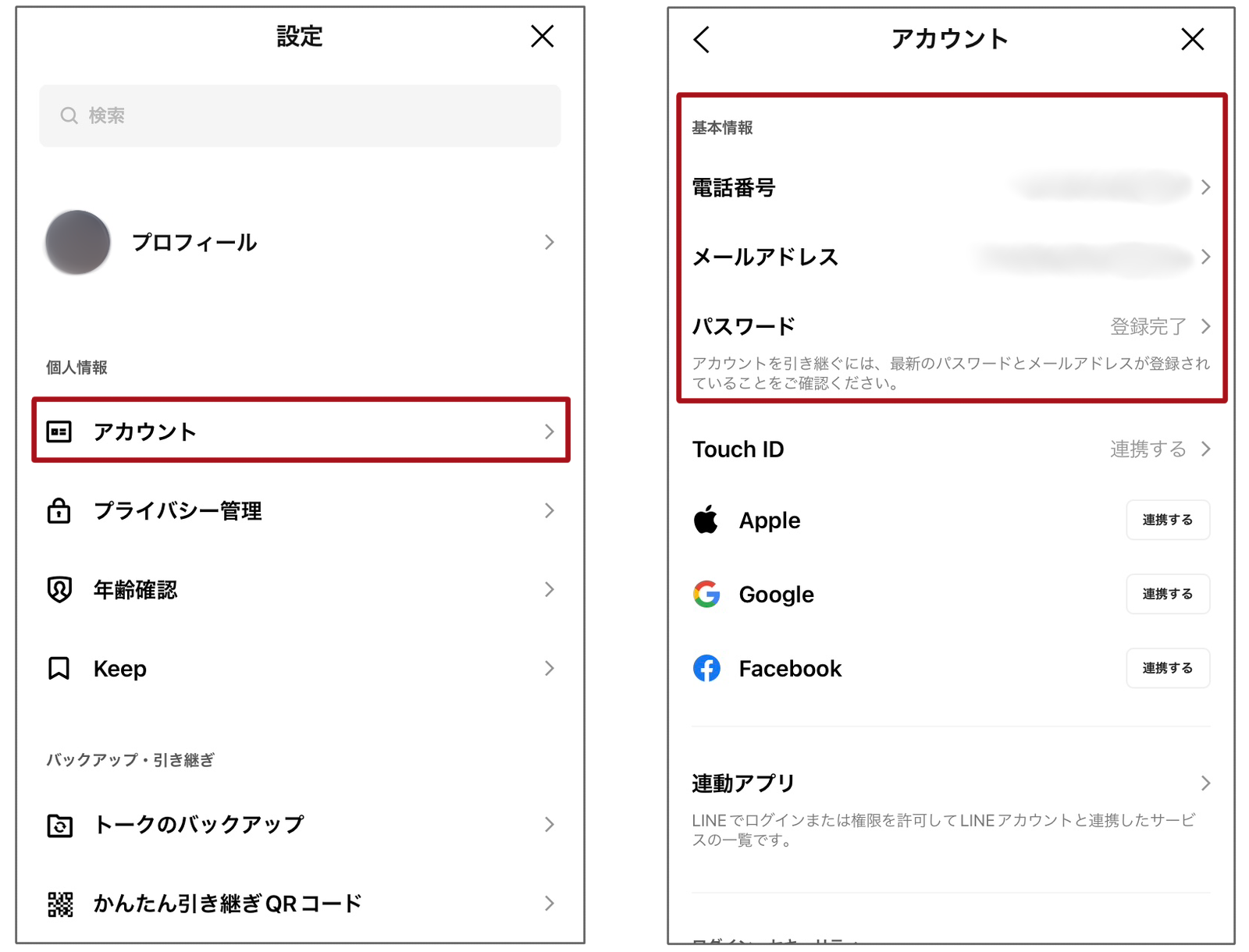
ログイン情報(メールアドレスや電話番号、パスワードなど)を忘れると、当然ですがログインができなくなります。
例えばすべての情報ではなく、メールアドレスのみわかる状態でパスワードを忘れた場合であれば、パスワードの再設定をすることで再度ログインできます。
ですが、
のように、すべての情報を忘れてしまった場合は、スマホを変えた際やログアウトした際に再ログインできなくなるのでご注意ください。
4. 複数台の端末では利用(ログイン)できない
LINEアプリは、複数台のスマホ端末では同時ログインができません。
ただ、スマホとパソコン版のLINEは同時にログインできます。
2台以上で利用したい場合は、パソコン版のLINEも活用してみてください。
5. 一度友だち登録すると削除されない(ブロックはできる)
LINEの友だちは、一度登録すると“削除”はされません。
詳しくは、自分のLINE内からは「非表示」か「ブロック」後に削除できます。
ただし、相手のLINE内から自分のデータが消えるわけではありません。
そのため、相手は自分にメッセージを送ったり、プロフィール情報を確認したりできます。
ブロックしている場合は、相手が送信してもメッセージを受信したり、電話が掛かってきたりすることはありませんのでご安心ください。
<非表示・ブロック→削除方法>
友だちリストで対象の友だちを左にスライド(※)>「非表示/ブロック」>ポップアップ「非表示/ブロック」を押下
※iPhoneの場合:対象のアカウントを左にスライド
※Androidの場合:対象のアカウントを長押し
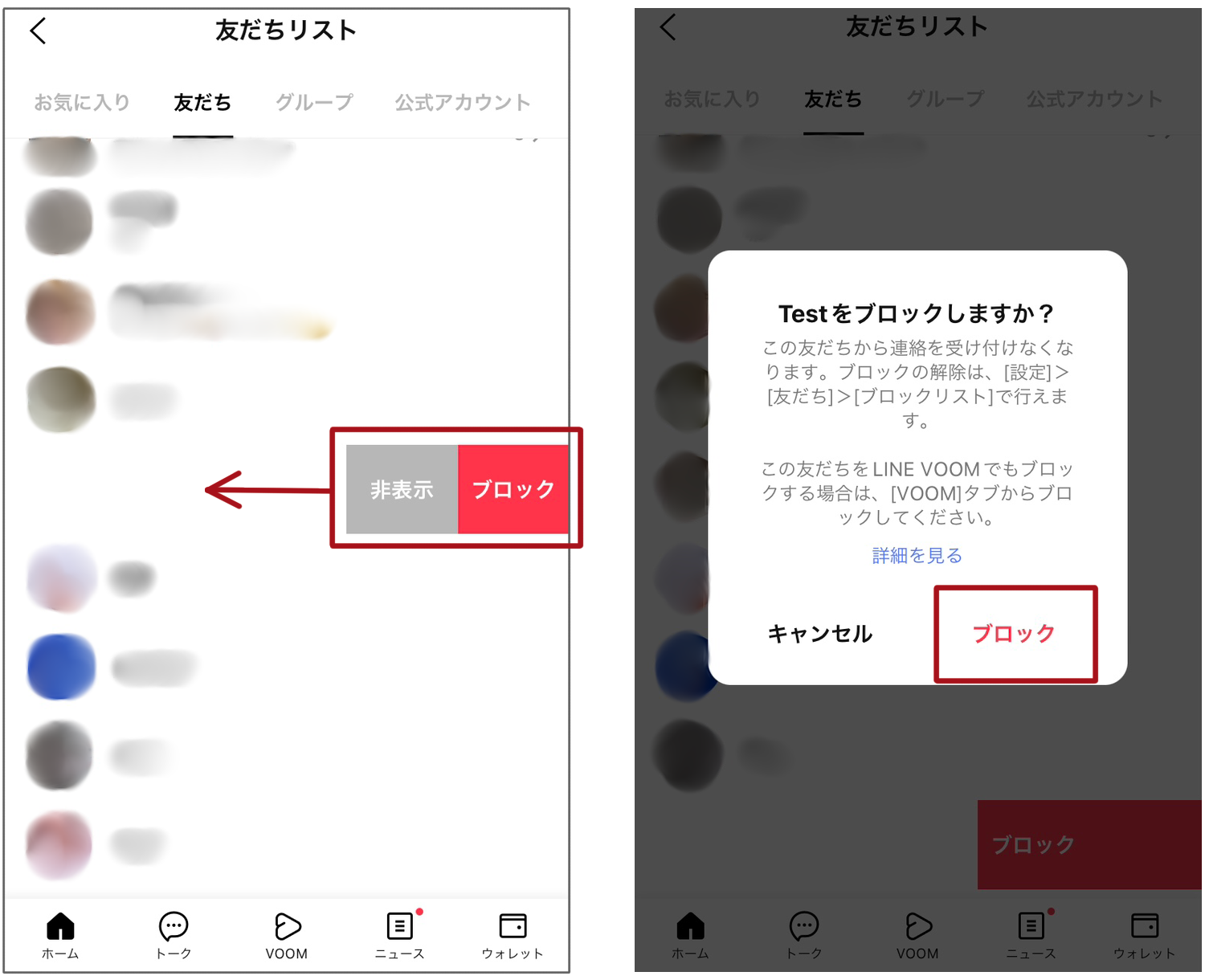
「設定」>「友だち」
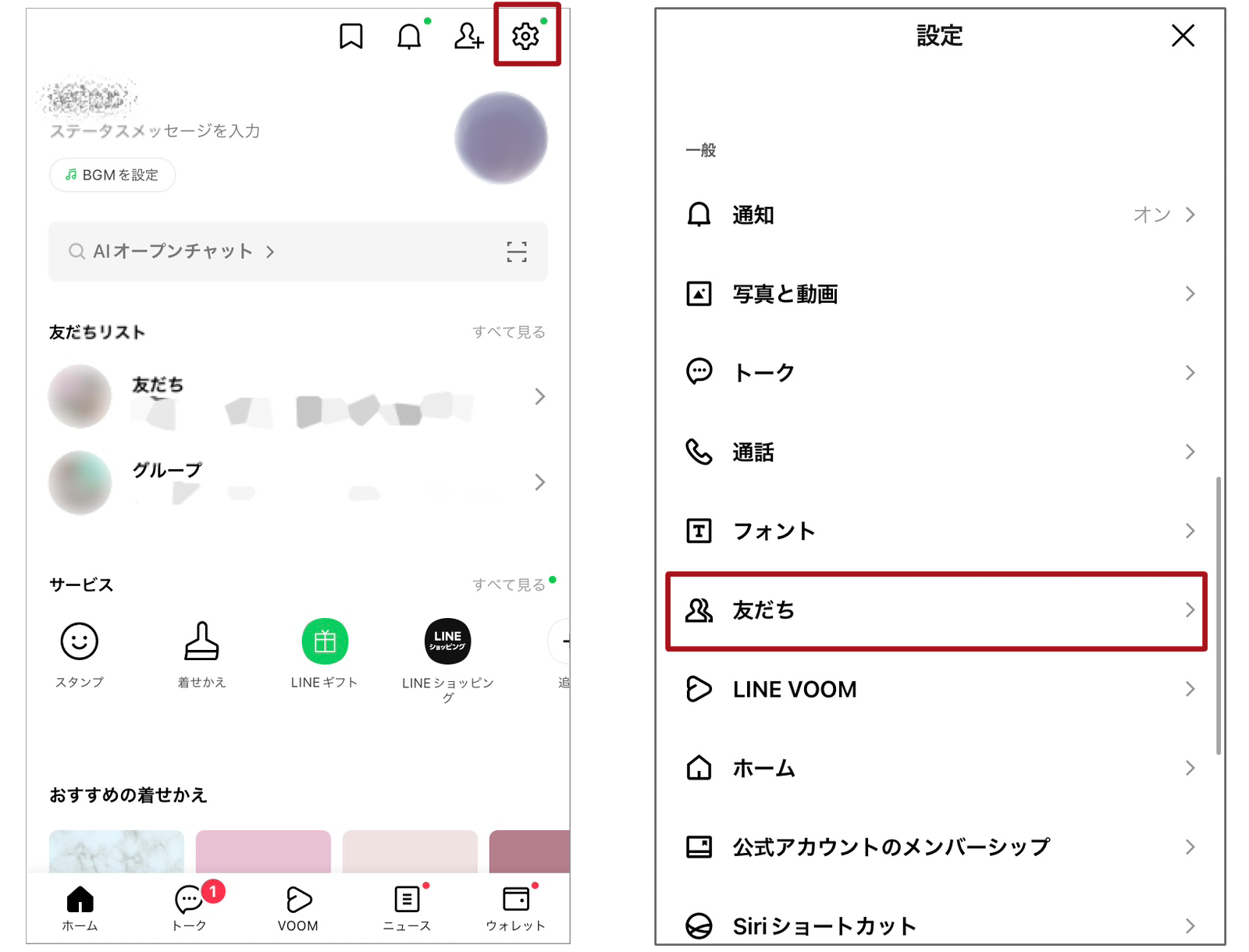
「非表示/ブロックリスト」>対象のアカウントを選択して「削除」
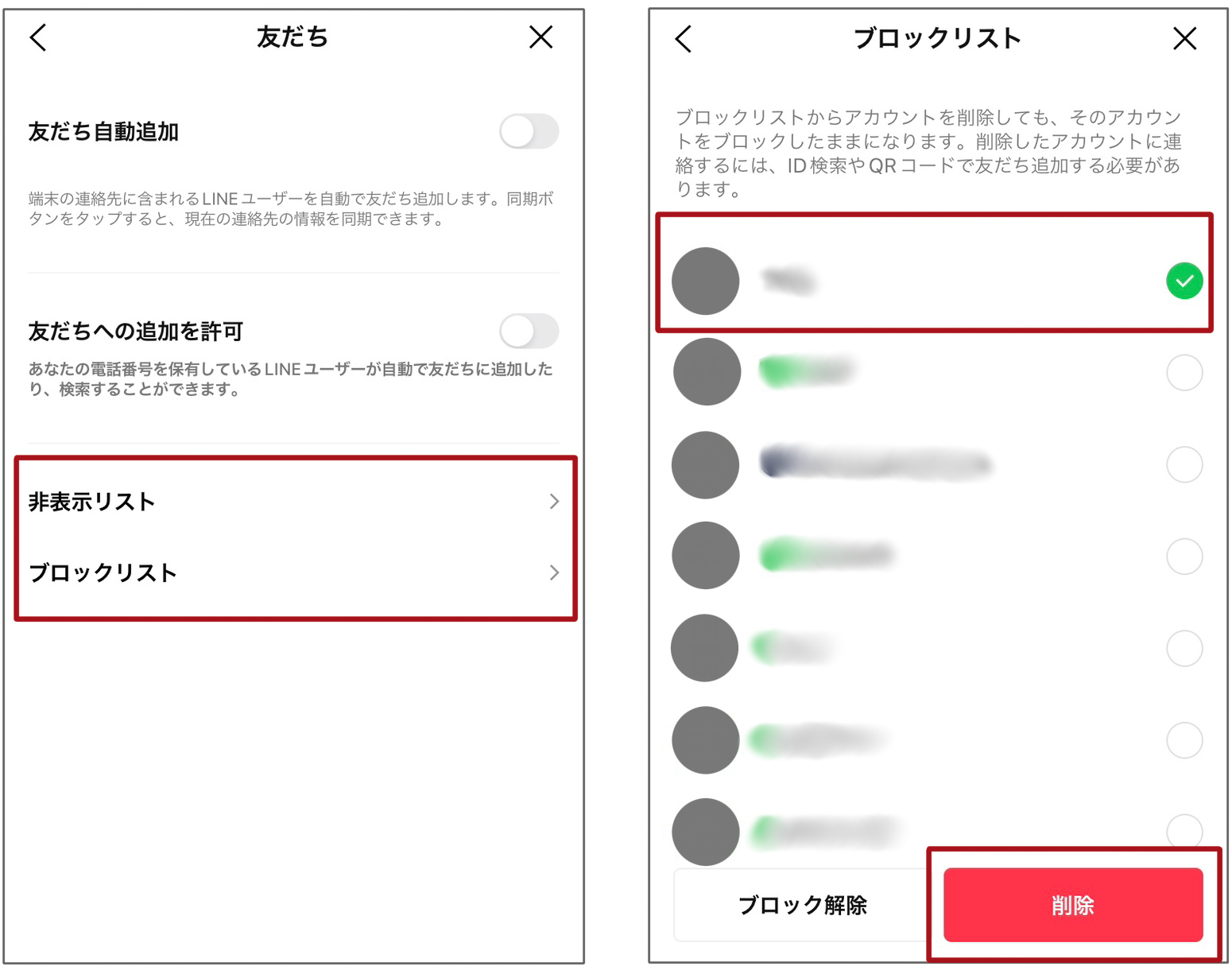
ポップアップ「削除」を押下
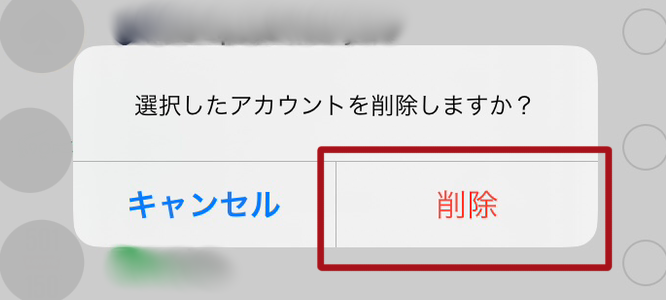
6. プライバシー管理の設定をオンにすると一部のトークルーム情報などが取得される
プライバシー管理の設定をオンにすると、使用したスタンプや絵文字、通話相手、通話時間などの情報がLINEヤフー社に取得されます。
テキストメッセージや通話内容に関しては利用されません。
情報を取得されたくない場合は設定をオフにしましょう。
<設定方法>
「設定」>「プライバシー管理」
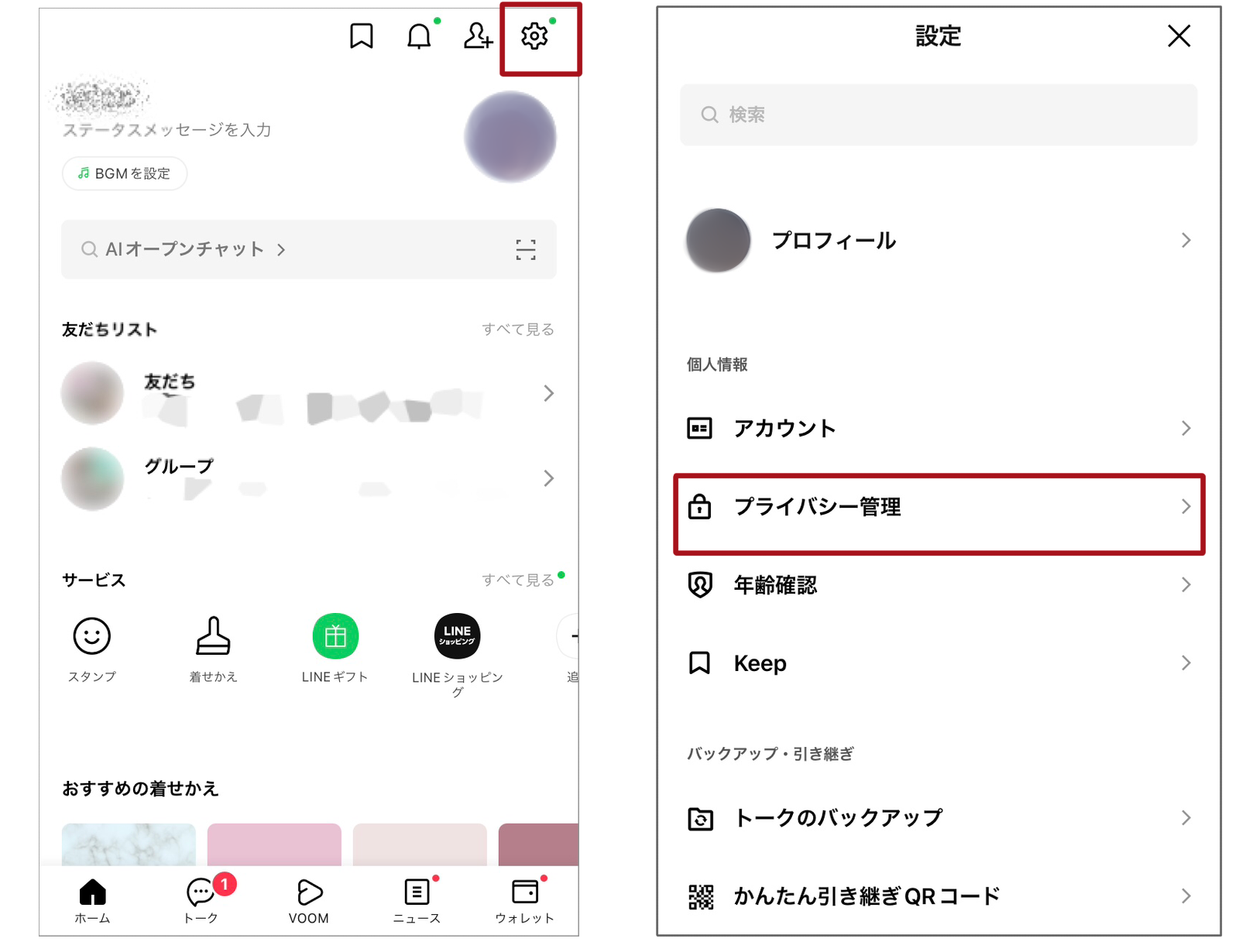
「情報の提供」>「コミュニケーション関連情報」をオフ
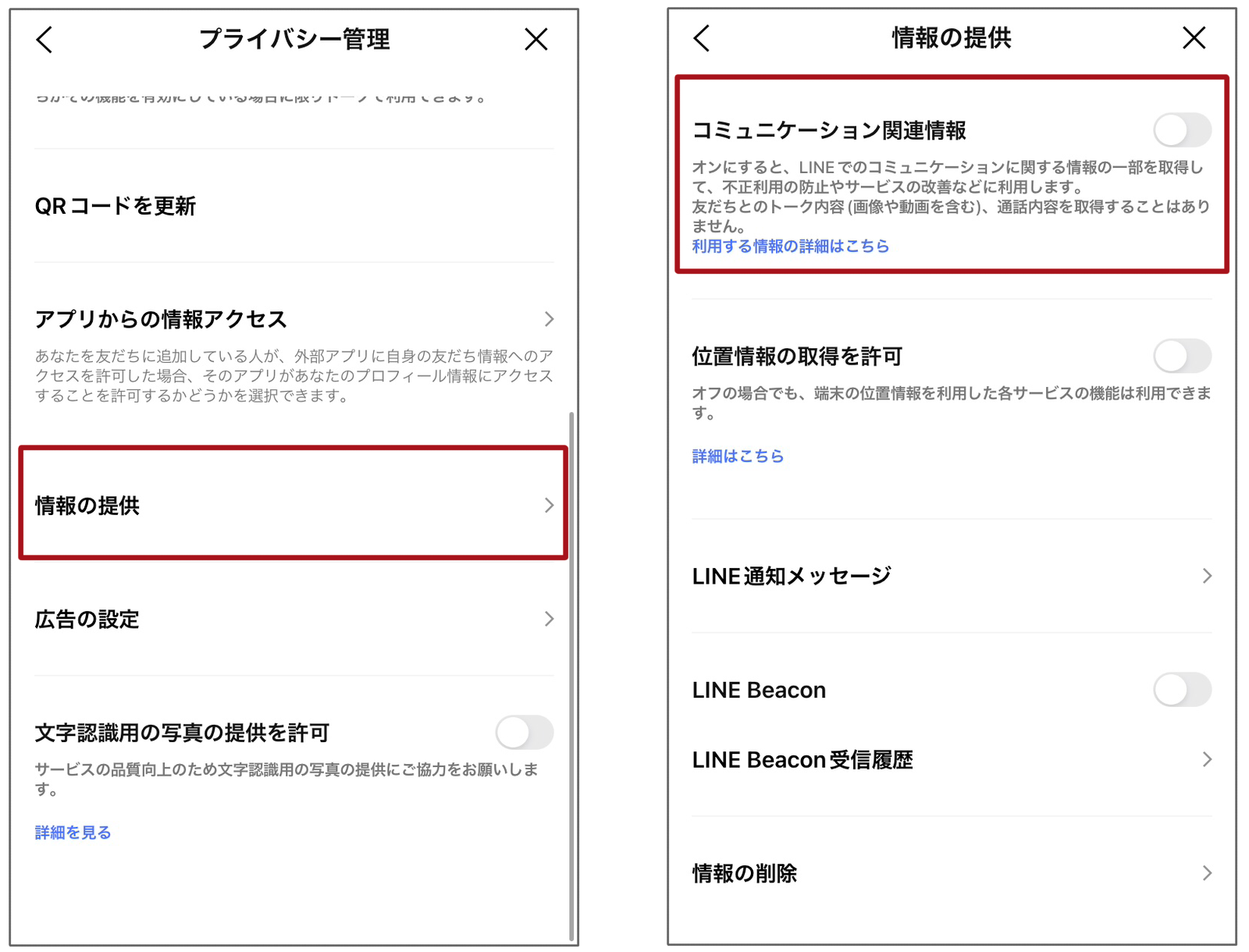
7. ID検索がオンのままだと知らない人に追加される可能性がある
LINE IDで友だち追加をする際は、ID検索の設定をオンにします。
ですが、そのままオンにしたままだと簡単なIDであれば知らない人が間違えたり、適当に検索したりして、いつの間にか友だち追加されてしまう可能性があります。
思わぬ人に勝手に友だち追加されないよう、普段はID検索の設定をオフにしておくことをおすすめします。
<設定方法>
「設定」>「プロフィール」
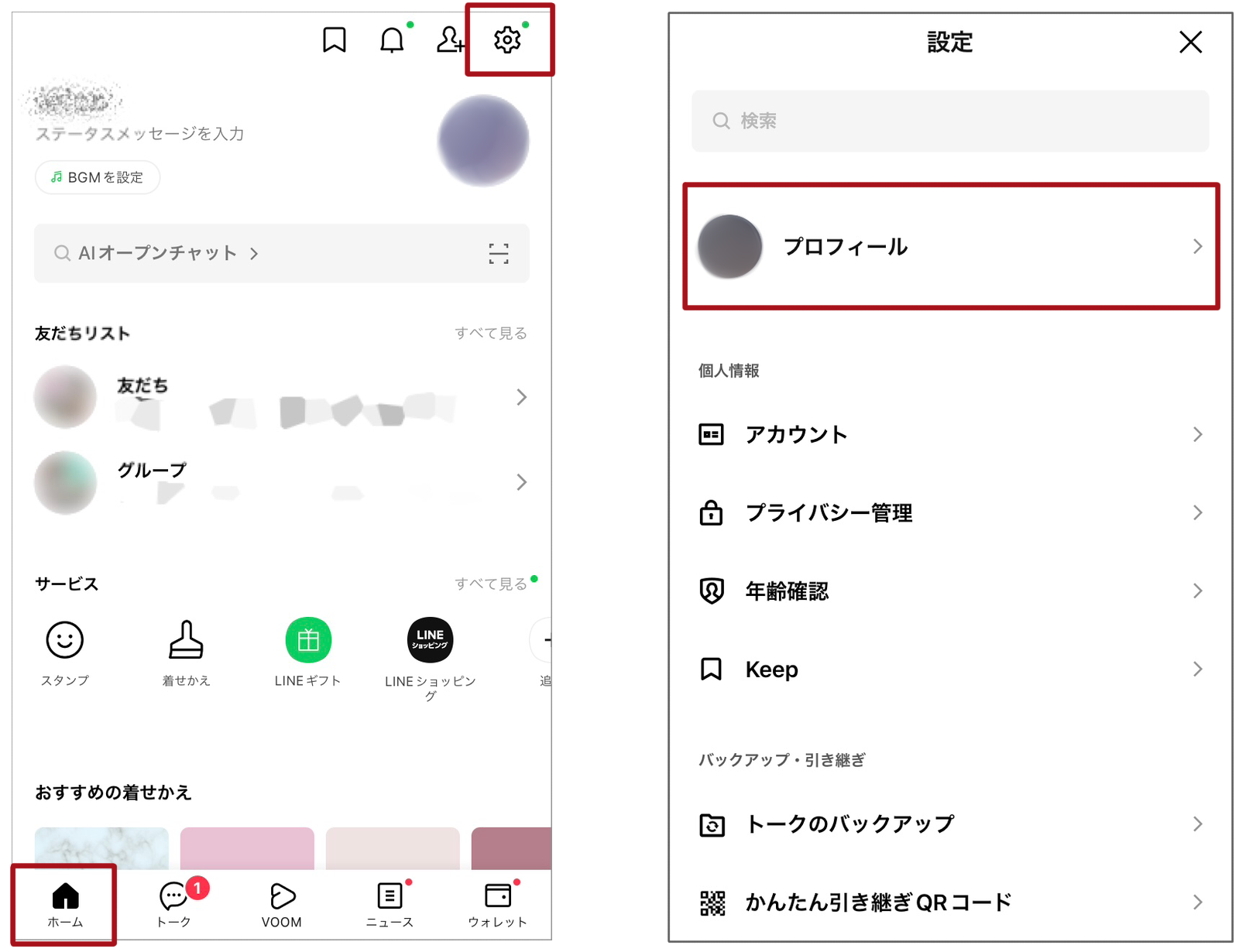
「IDによる友だち追加を許可」をオフ
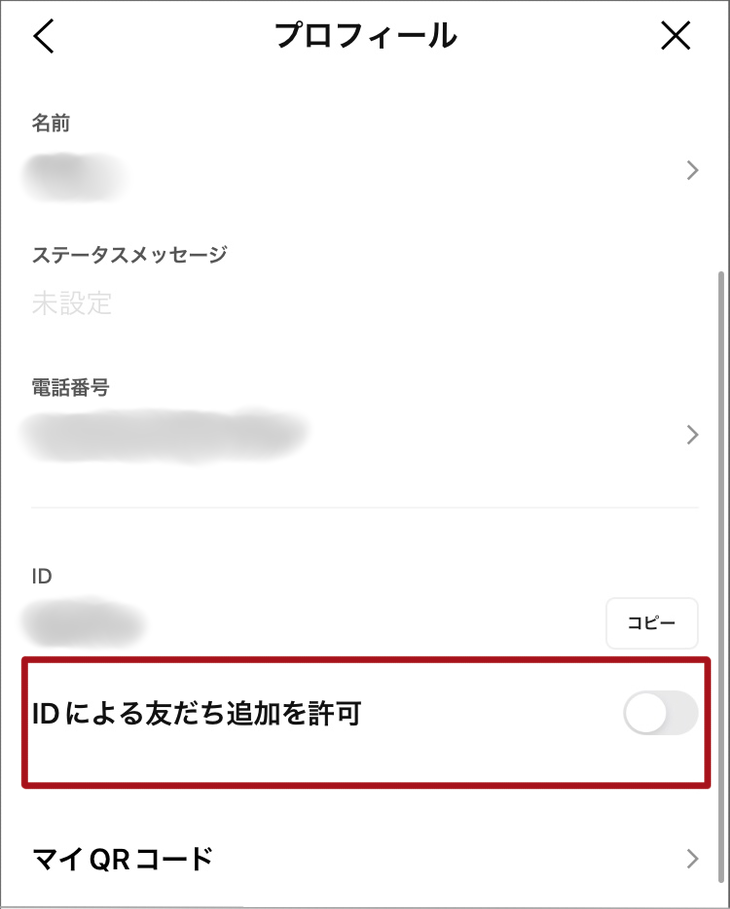
まとめ
本記事では、LINEの始め方と使い方を解説しました。
使い始めれば、さまざまな機能を活用できます。
ぜひアプリをダウンロードして利用してみてくださいね。















-1.jpeg)

