
ウェビナーを開催するときに迷うポイントとして、配信ツール選びが挙げられます。Teamsウェビナーも配信ツールの1つですが、以下のように悩んでいる人も多いのではないでしょうか。
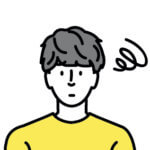
- Teamsウェビナーの使用方法を知りたい
- Teamsウェビナーはどの契約プランで使えるの
- TeamsウェビナーとZoom、どちらを使えばいいの
この記事では、Microsoft Teamsの機能「Teamsウェビナー」を解説します。基本的な運用手順や注意点、Zoomとの違いを知りたい人は、ぜひ最後までご覧ください。
目次
Microsoft Teamsウェビナーとは
Microsoft Teamsウェビナーとは、オンラインセミナーの開催にフォーカスしたTeamsの拡張機能です。Teamsには、「会議」「ウェビナー」「タウンホール」のスタイルがあります。
それぞれの特徴は、以下のとおりです。
| 機能名 | 会議 | ウェビナー | タウンホール |
| 出席者の定員数 | 100人~1,000人 ※契約プランによる |
1,000人 | 10,000人~20,000人 ※契約プランによる |
| 出席者のマイクと カメラの有効化 |
〇 | 〇 | ✕ |
| イベントのメール配信 | ✕ | 〇 | ✕ |
| 登録フォームの作成 | ✕ | 〇 | ✕ |
| リアクション | 〇 | 〇 | ✕ |
| PowerPoint Live | 〇 | 〇 | ✕ |
| 契約プラン | Microsoft Teams Essentials
など |
Microsoft 365 Business Standard
など |
Microsoft Teams Enterprise
など |
参照:会議、ウェビナー、およびタウン ホールの機能の比較 - Microsoft Teams
Microsoftの契約ライセンスは種類が多く、Teamsが含まれていないプランもあります。また、Teamsが搭載されていても、ウェビナーが使えないケースもあるので注意が必要です。
Teamsウェビナーのメリット
Teamsウェビナーは大人数のセミナーだけでなく、小規模な会議や研修などでも使えるツールです。Teamsの会議スタイルで比較すると、ウェビナーのメリットは3つあります。
- 登録フォームがある
- 主催者が持つ権限の幅が広い
- コミュニケーションが取りやすい
Teamsウェビナーは、「会議」「タウンホール」と違い、登録フォームが作成できます。登録フォームは、参加の申し込みや招待メールの送信などを、ツール内で完結させる機能です。
これにより、参加人数が増えても管理するコストを軽減できます。
また、3つの会議スタイルには、出席者の立場に違いがあります。
- ウェビナー:主催者、講演者、聴講者に分かれる。主催者の権限で聴講者も発言できる
- 会議:全員の立場が対等で、カメラもマイクも自由に変更できる
- タウンホール:主催者、講演者、聴講者に分かれる。聴講者は一切発言できない
Teamsウェビナーは、主催者側が権限を持ちつつ、双方向のコミュニケーションができます。参加者と交流を取りつつウェビナーを開催したい場合は、ウェビナーを選ぶとよいでしょう。
【主催者側】Teamsウェビナーの使い方
主催者側のTeamsウェビナーの使い方を解説します。
ウェビナーのスケジュールを登録する
ウェビナーのスケジュールを、Teamsアプリで入力するだけで開催準備が整います。紹介する手順に従って登録すれば、準備完了です。
まずは、Microsoft Teamsの「カレンダー」をクリックします。
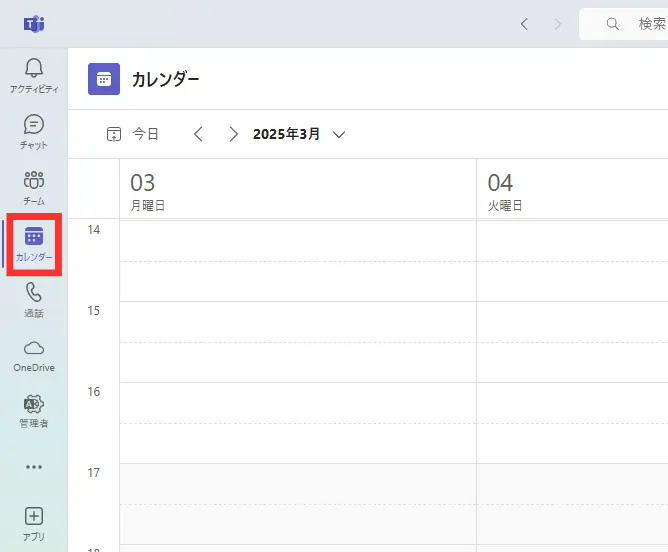
右上の「新しい会議」の「ウェビナー」をクリックします。
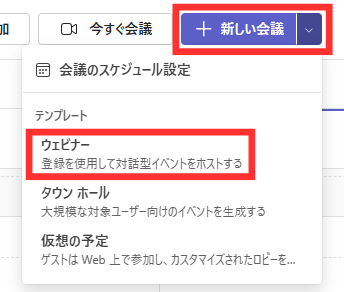
オンラインセミナーの「タイトル」「開催日/終了日」「説明」を入力してください。
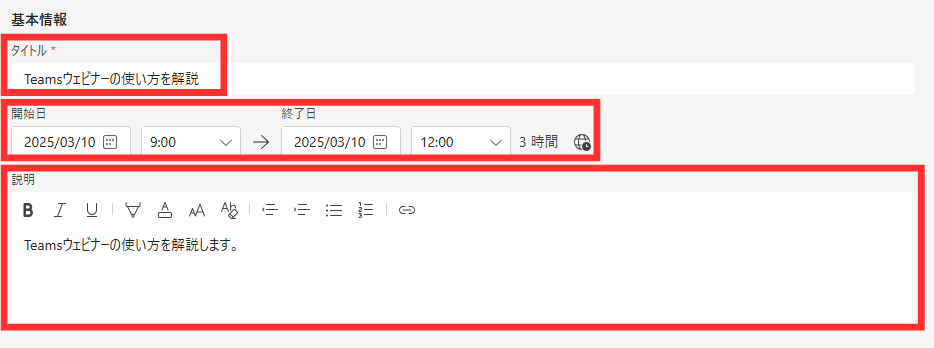
必要な情報を入力後、「保存」をクリックします。
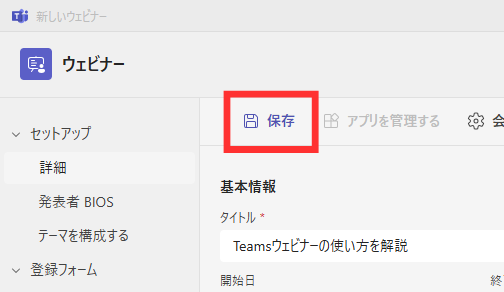
カレンダーに表示されていれば、登録完了です。
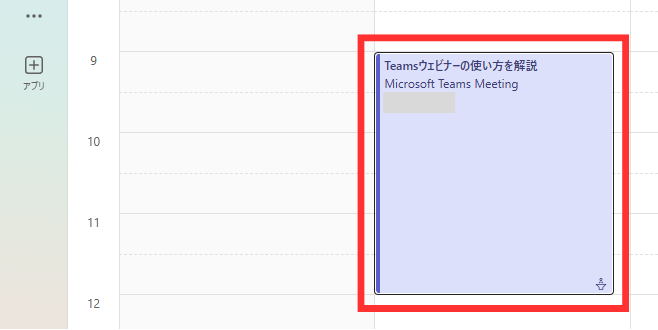
参加申し込み用の登録フォームを作成する
参加者用の登録フォームを作成します。登録フォームは、ユーザーニーズの把握にも活用できる重要な機能です。
初めに、登録済みのスケジュールを選択し、「編集」をクリックします。
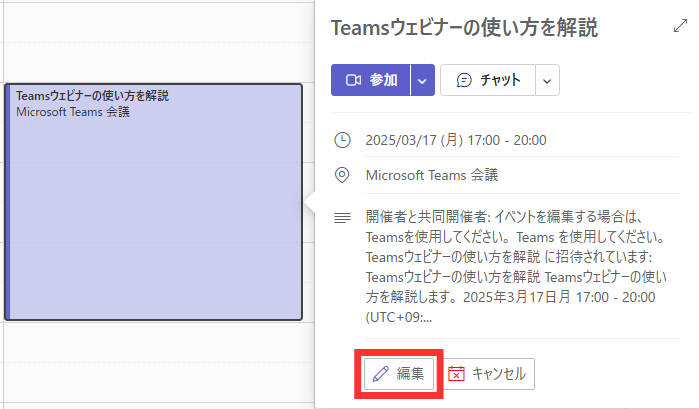
編集画面にある「登録フォーム」の項目から、「構成」をクリックします。
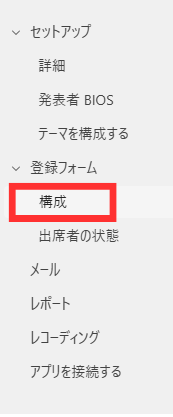
必要に応じて、入力項目を追加してください。
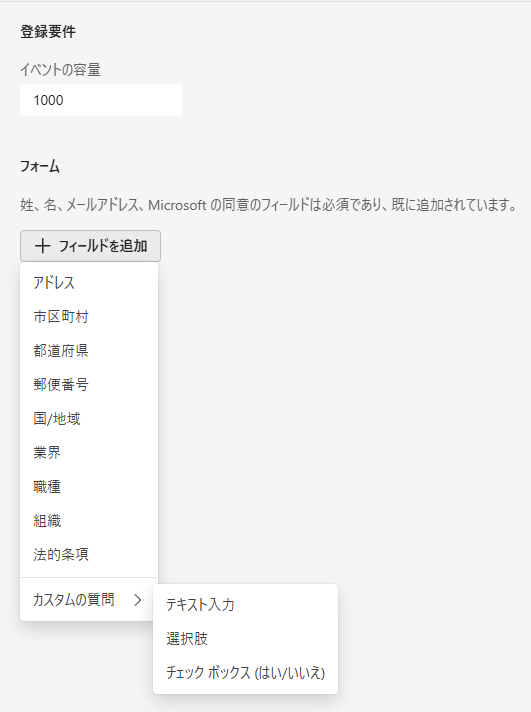
姓、名、メールアドレス、Microsoftへの同意など、基本的な要素は標準で設定されています。入力項目の順番は、作成後に入れ替え可能です。
最後に、右上の「サイトの発行」をクリックすれば、登録フォームの完成です。
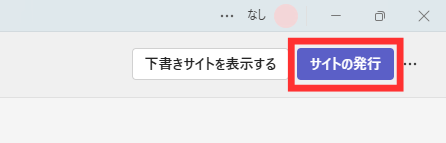
登録フォームの内容は、同じ手順でいつでも編集できます。実際に表示される画面を確認するには、サイト発行後の「公開されたサイトを表示」をクリックしてください。
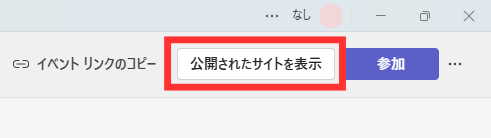
会議オプションを変更する
Teamsウェビナーでは、「会議オプション」でセミナーの事前設定ができます。
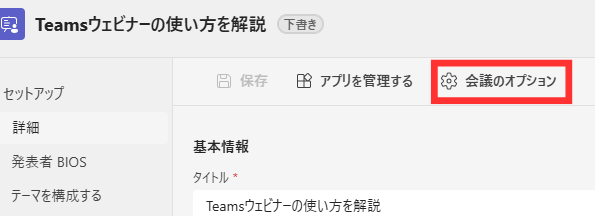
設定できる主なオプションは、以下のとおりです。
- ロビーの設定
- 参加者のカメラ・マイクの設定
- 登壇者、共同開催者の設定
- チャット・Q&Aの設定
ロビーの設定では、出席者のウェビナー参加を承認制にするか選択できます。初期設定では、主催者が承認しないと出席者がいつまでも参加できない仕様になっています。
そのため、当日の工程削減のために「ロビーを迂回するユーザー」の項目は、「全員」への変更がおすすめです。
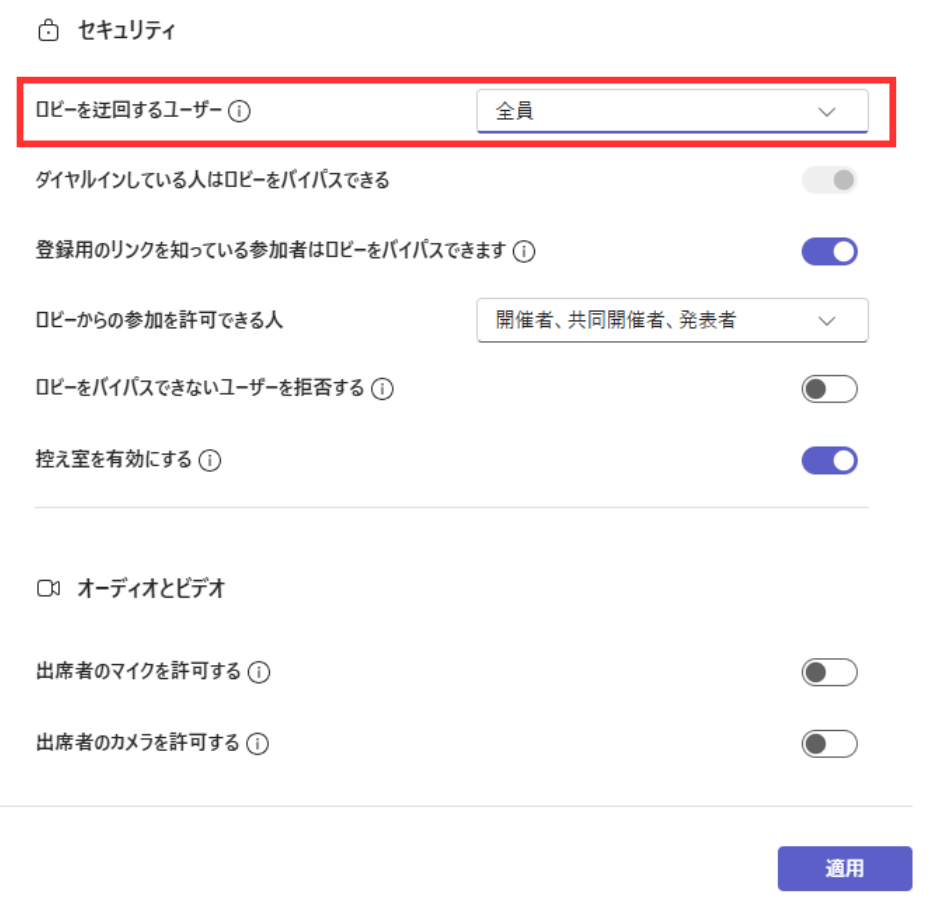
カメラ・マイクの初期設定はオフになっていますが、企業の研修などでオンが推奨される場合もあります。利用するシーンに合わせて、設定を変更してください。
設定終了後は、「適用」を忘れずにクリックしましょう。
参加者に登録リンクを案内する
ウェビナーの登録が済んだら、告知を始めていきます。登録フォームのURLは、「イベントリンクのコピー」から取得できます。

告知方法は以下の手段が代表的です。オンラインセミナーの内容と相性があるので、さまざまな方法を試してみましょう。
- SNS
- メルマガ
- LINE公式アカウント
- Webサイト
- ウェビナーポータルサイト
LINE公式アカウントは、開封率の高さが魅力のツールです。LINEは登録者数も多いので、効率的にオンラインセミナーの告知を進められます。
SNSやメルマガをまだ始めていない、効果がなかなか出ないようなときは、LINE公式アカウントを検討してみてください。
もし、申し込み状況の確認をしたいときは、イベントの管理画面から「出席者の状態」で確認できます。
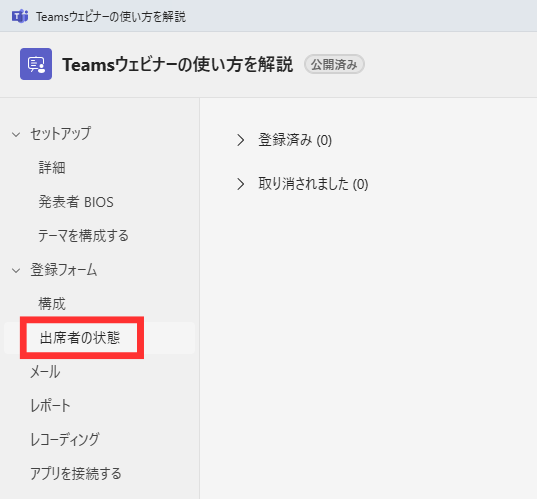
出席者情報では、出席者の回答内容の確認と情報をCSV形式でダウンロード可能です。
ウェビナーを始める
ウェビナーを開催する手順を解説します。Teamsのカレンダーからスケジュールを選び、「参加」をクリックします。
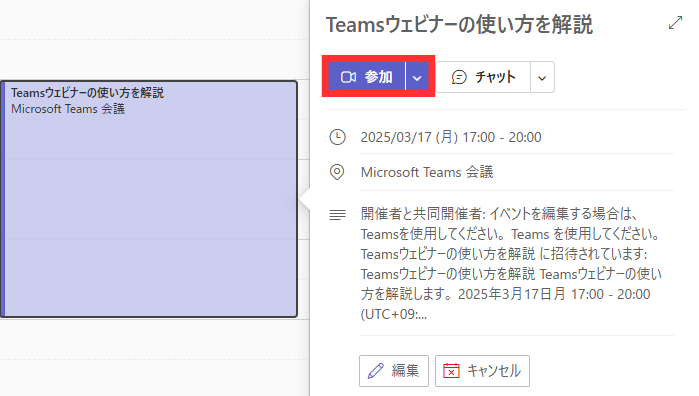
カメラやマイク、背景を確認してから、「今すぐ参加」をクリックしてください。
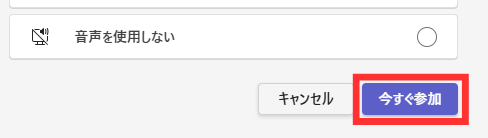
画面変更後に、「会議を開始」をクリックします。自動的に録画が開始されない場合は、「その他」から「レコーディングと文字起こし」を選択して、手動で録画を始めてください。
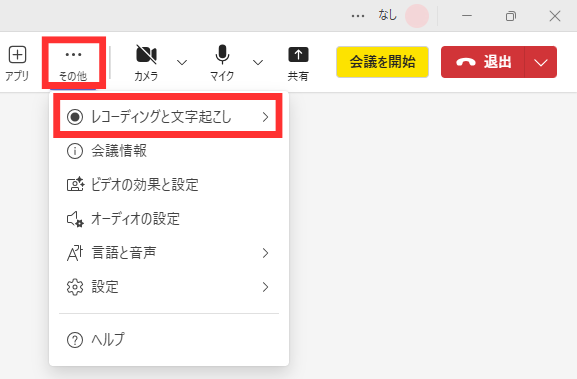
ウェビナー中は資料の共有やチャット、挙手が使用できます。操作方法に不安がある場合は、リハーサルで各種操作を確認しておくと安心です。
ウェビナーを終了する
ウェビナーを終了するには、「イベントの終了」をクリックします。終了せずに「退出」すると、開催したまま自分が抜けてしまうので、主催者の場合は注意しましょう。
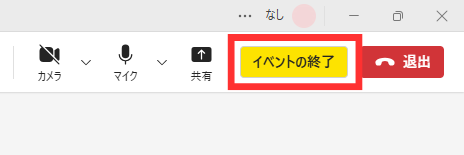
ウェビナー終了後に参加率や離脱率をまとめたレポートが作成されます。このレポートは、管理画面でいつでも確認可能です。
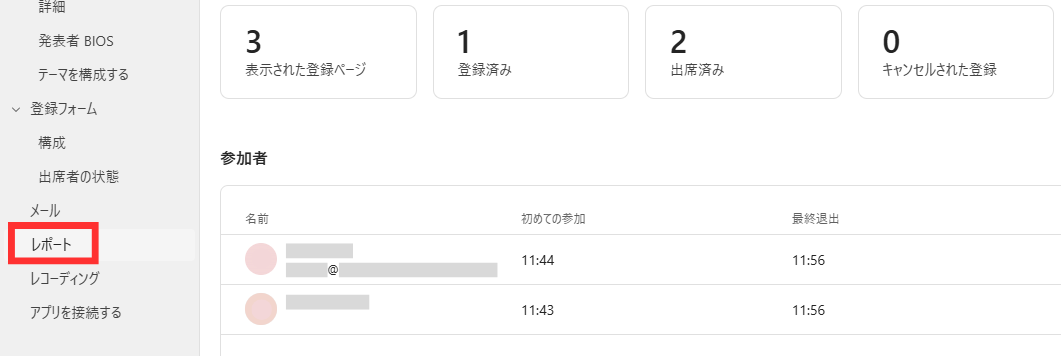
参加者にアンケートを送りたい場合は、Microsoft Formsを使う必要があります。Teamsには、アンケートを作成する機能はないので注意しましょう。
アンケートを実施するなら、外部ツールを利用する方法もおすすめです。例えば、LINE公式アカウントなら、アンケートをLINE上で実施できます。
【参加者用】Teamsウェビナーの使い方
次に参加者側のウェビナー参加方法を解説します。
登録フォームから申し込む
開催者から案内された登録フォームを開いて、必要項目を入力します。
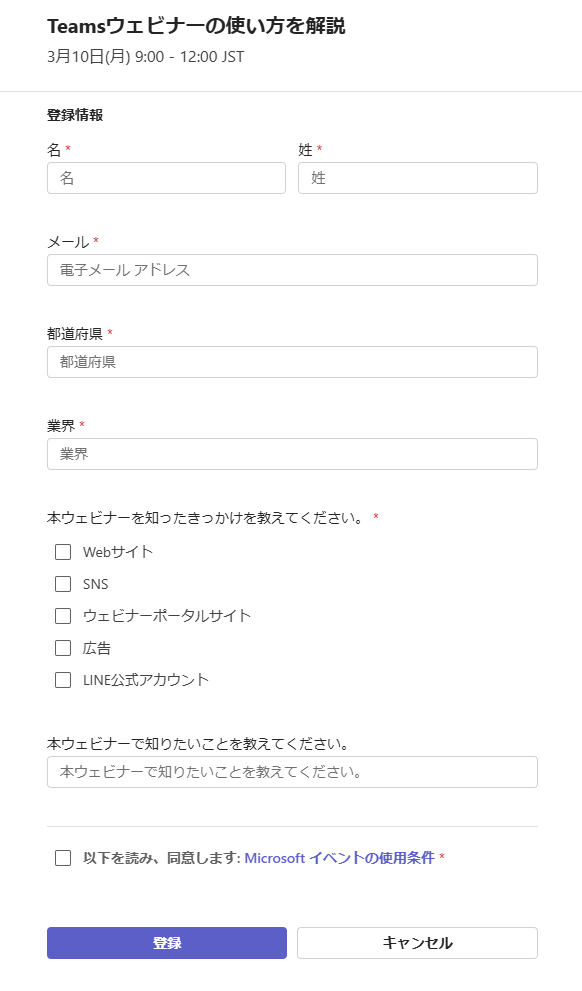
登録完了後に届く案内メールには、「登録のキャンセル」のURLが記載されています。参加できなくなる可能性も考えて、探しやすいようにメールのピン留めがおすすめです。
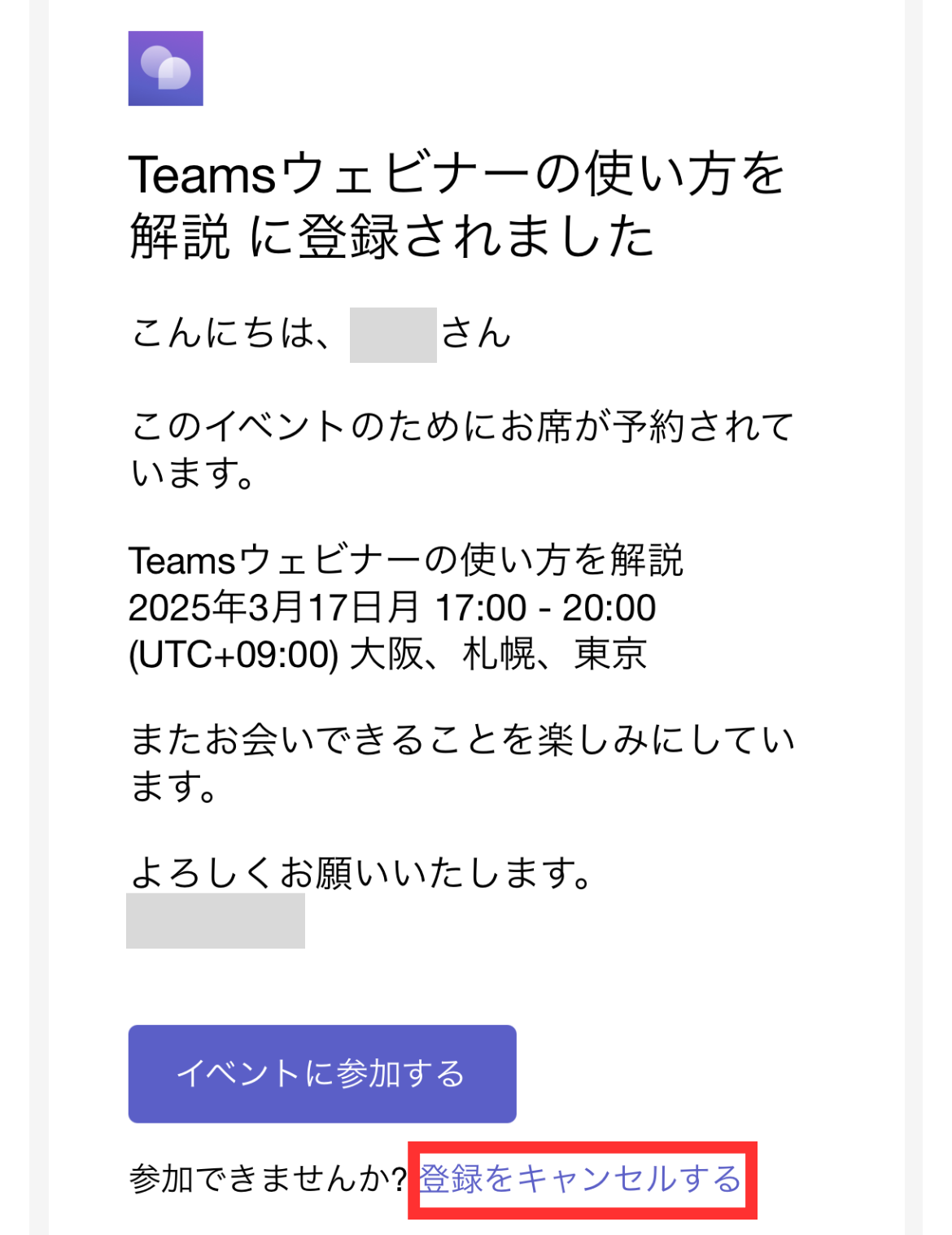
ウェビナーに参加する
スマートフォンはアプリが必須ですが、PCはダウンロードしていなくても参加できます。
どちらもMicrosoftアカウントは必要ありません。匿名で参加できる点も同様です。
スマートフォンから参加する方法
登録完了のメールに記載されている「イベントの参加」をタップします。
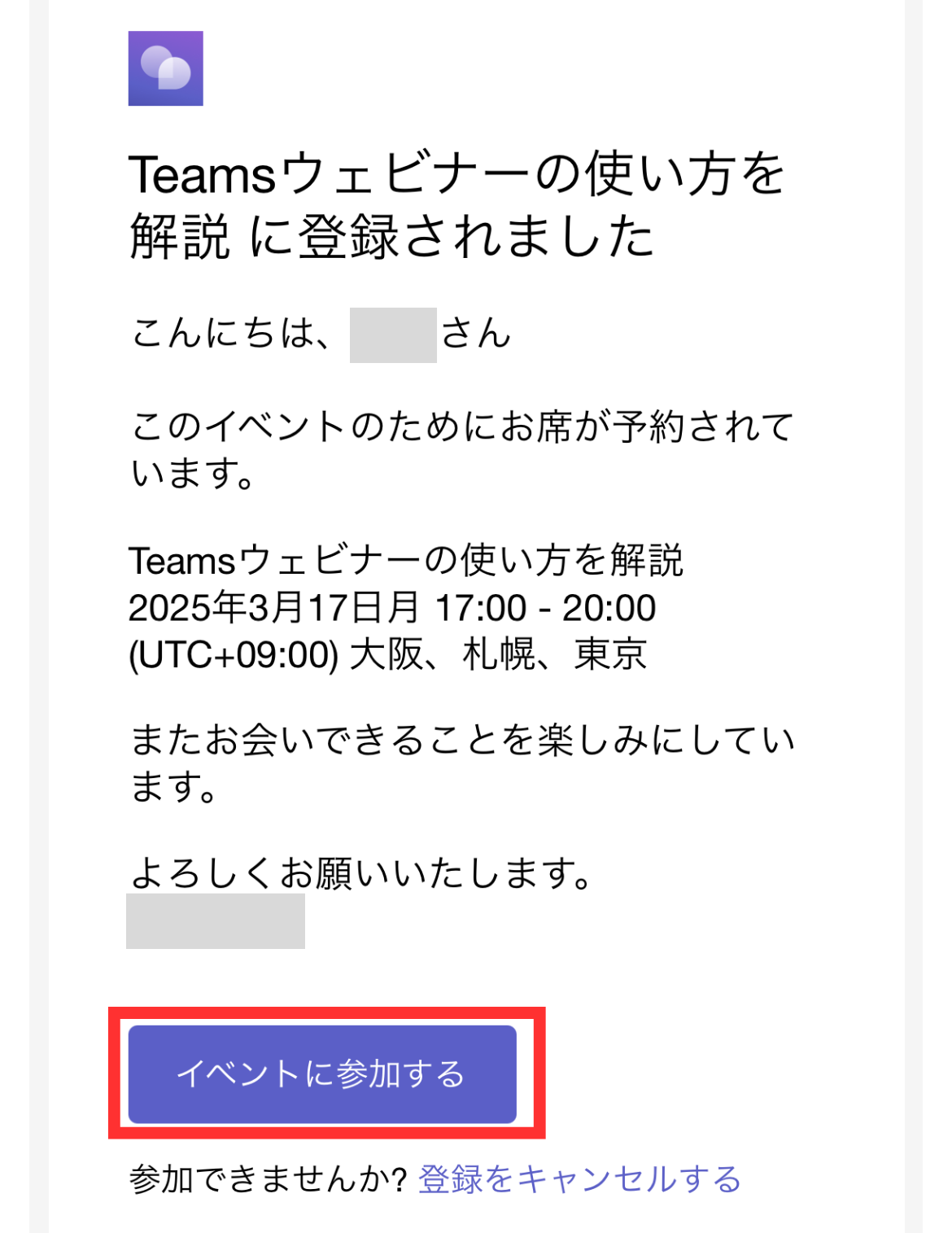
Teamsアプリをダウンロードしていない場合は、「Teamsを入手する」をタップしてインストールしましょう。
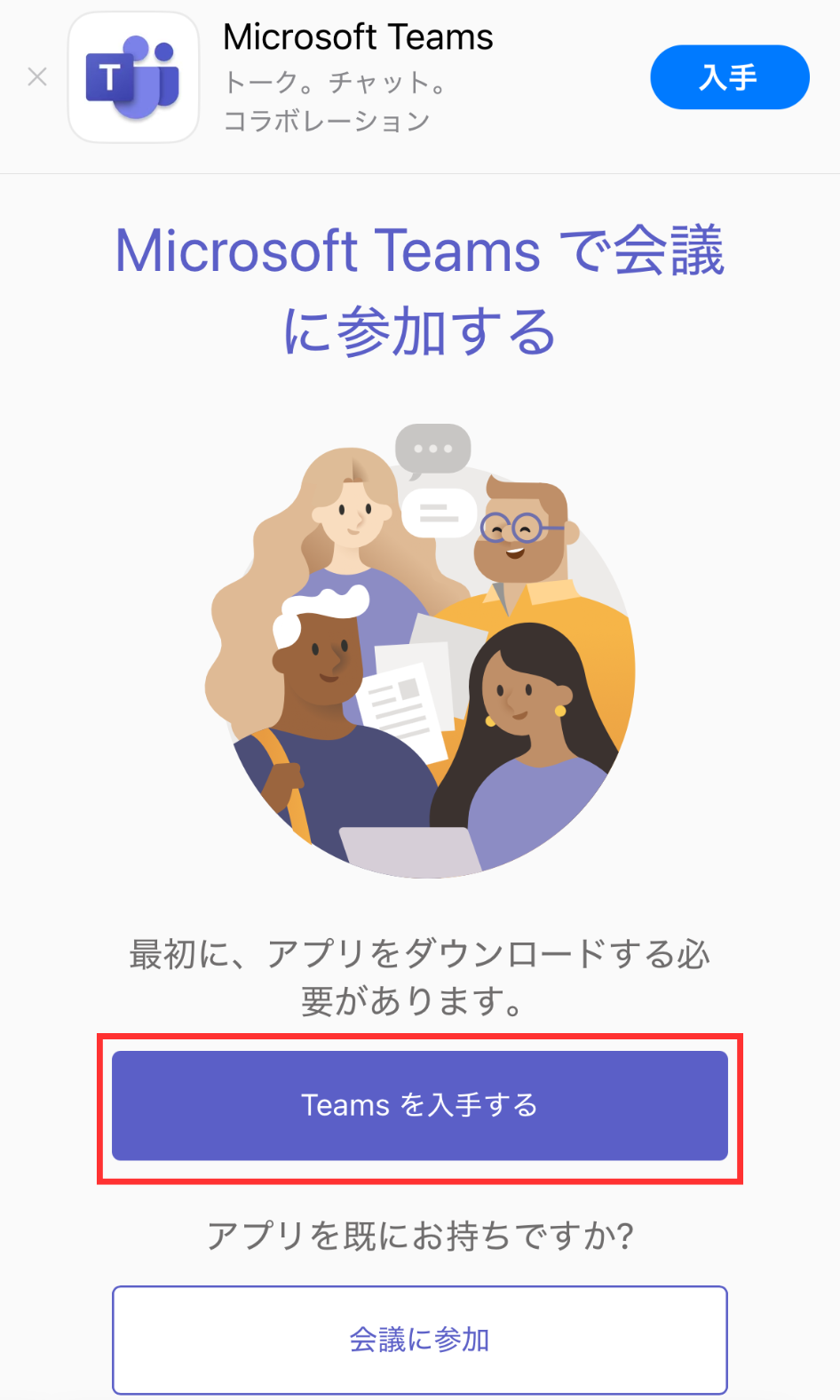
名前を入力後、「今すぐ参加」をタップすればウェビナーに参加できます。サインインしてTeamsで参加した場合は、アカウントの登録名が表示されるので注意してください。
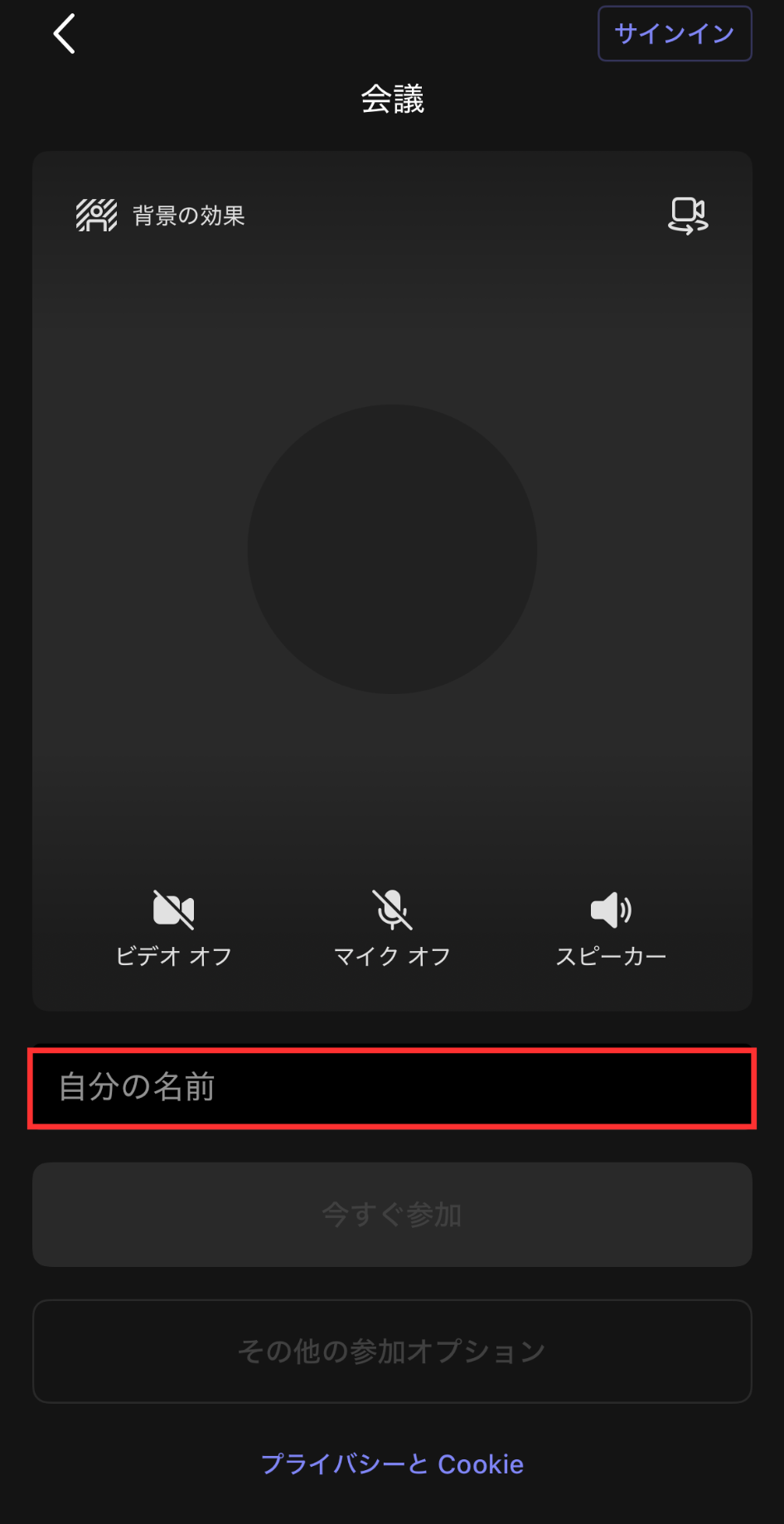
PCから参加する方法
初めにアプリをインストールしていない場合の手順を紹介します。登録完了のメールに記載されている「イベントに参加」をクリックします。
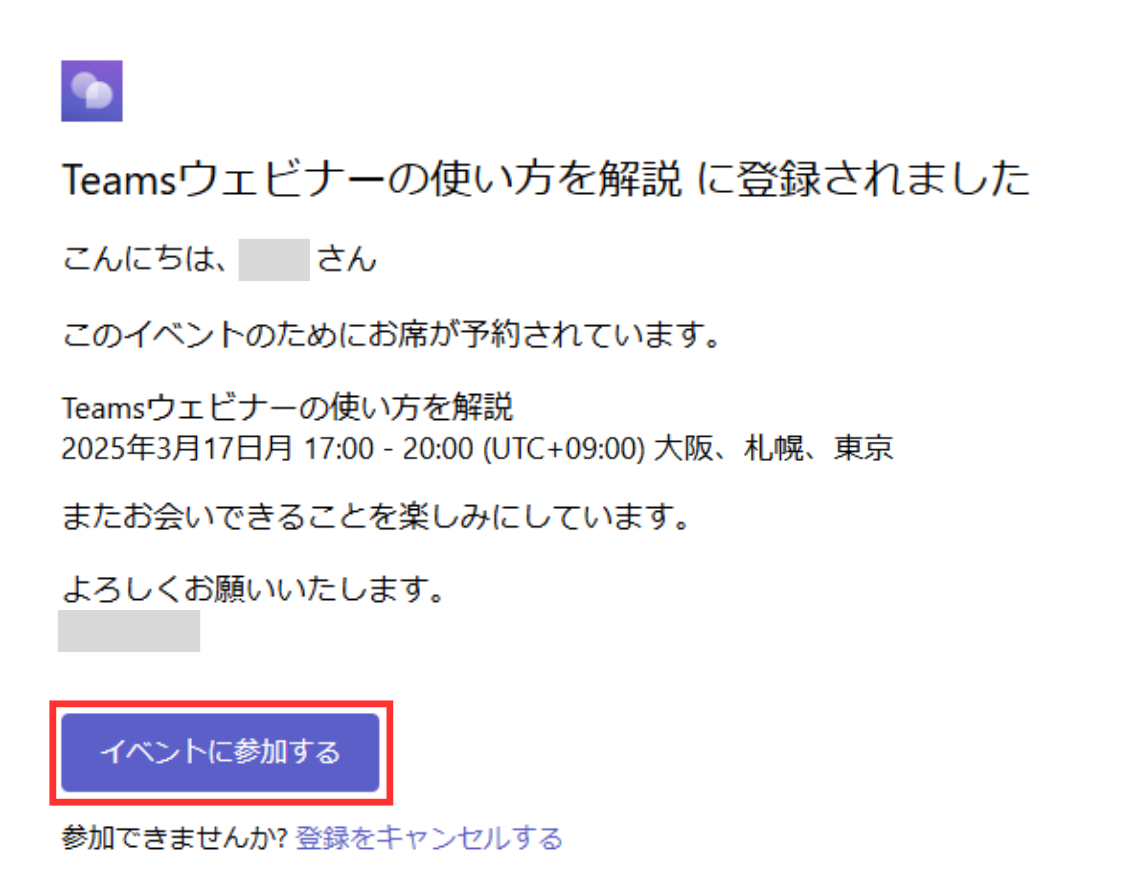
メッセージがポップアップされるので、「キャンセル」をクリックしてください。
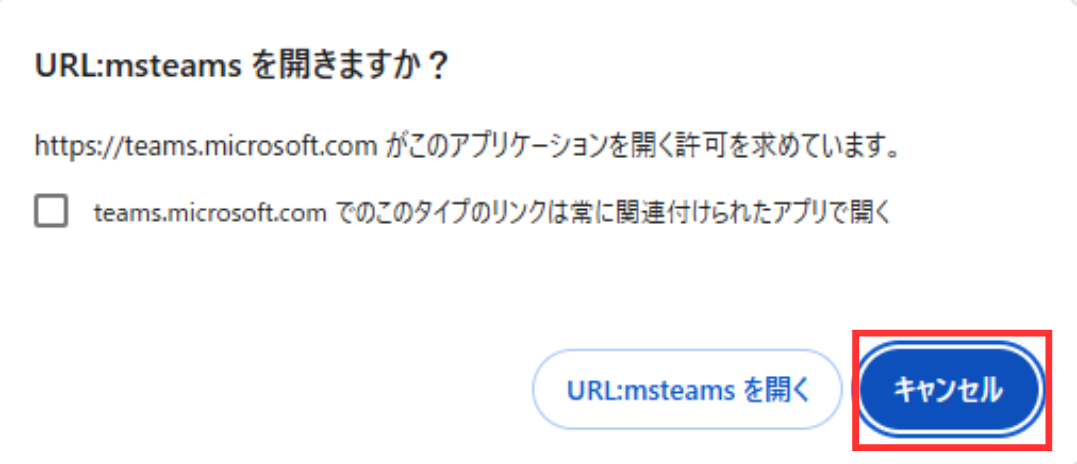
「このブラウザーで続ける」をクリックすれば、そのまま待機画面へ移動できます。
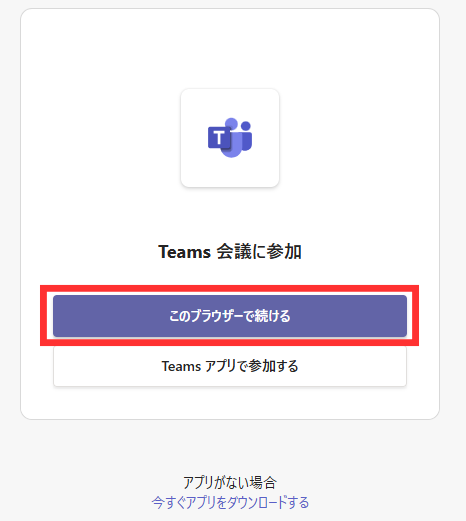
自由に名前を入力して、「今すぐ参加」をクリックすれば参加可能です。
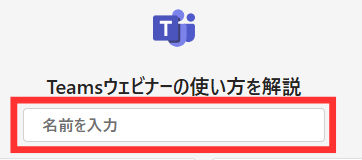
アプリがインストールされている場合は、待機画面からすぐにウェビナーへ参加できます。もし、アプリから匿名で参加したいときは、待機画面上部のアカウント変更ボタンをクリックしてください。
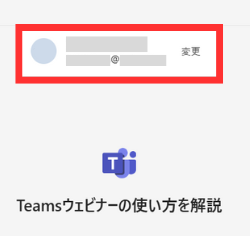
「サインインせずに参加する」を選択すれば、匿名で参加できます。
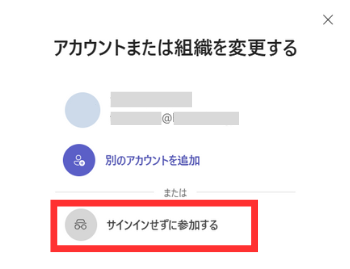
Teamsウェビナーの注意点
Teamsウェビナーの注意点を2つ解説します。
Microsoftツールの使い分けが必要
Teamsウェビナーは、複数のツールを組みわせる手間が発生します。例えば、アンケートを実施するためには、Microsoft Formsが必要です。
使用するソフトが増えると、管理が負担になるかもしれません。契約プランによっては多くのツールを利用できる一方で、機能を持て余す可能性もあります。
しかし、普段からMicrosoftのツールに慣れ親しんでいる人は、他のソフトと連携させて効率的に運営できるでしょう。
Teamsウェビナーは有料プランが必須
Teamsウェビナーは、有料プランの契約が必要です。無料のTeamsでは、ウェビナー機能は利用できません。
また、Teamsの会議スタイルは「ウェビナー」「会議」「タウンホール」があり、それぞれ契約プランが異なります。会議スタイルによっては利用できない機能があるので、契約する前に必要なプランの調査が大切です。
Teamsウェビナーを利用できるMicrosoft 365 Business Standardには、無料の試用期間があります。有料契約する前に、使用感やレイアウトなどを確かめておきましょう。
TeamsとZoomの比較【ビジネス向けならTeamsも〇】
| ツール名 | メリット | デメリット |
| Teams ウェビナー |
|
|
| Zoom ウェビナー |
|
|
2つのツールを比較すると、Zoomの方がオンラインセミナ―の開催に向いているといえます。
Zoomは最大10,000に対応できるうえに、機能も充実しています。利用金額は高いですが、コストに見合う性能を持つツールです。
また、使いやすさの面でもZoomに定評があります。ユーザー数が多いので、インターネットで使用方法が探しやすい点もメリットです。
一方で、Teamsウェビナーは1つのプランを契約すれば利用できるため、費用のコストを大幅に削減できます。
Microsoftのツールなので、セキュリティ面でも優れています。Windowsを使用している企業なら、導入しやすい点もメリットです。
そのため、Teamsウェビナーはビジネス向けの企画に適したツールといえます。業務効率化やマーケティング、ビジネスパーソン向けのコンテンツにおすすめです。
ビジネス向けウェビナーはオートウェビナーで効率化できる
ビジネス向けオンラインセミナ―は、オートウェビナーによって、より効率的に運用できます。
オートウェビナーとは、事前に録画したウェビナーを自動で設定した日時に配信する方法です。
通常のオンラインセミナ―と異なり、短期間に何度も開催できるため、参加するハードルが下がります。視聴者は都合のよい時間に参加できるので、忙しいビジネスパーソンにも適した形式です。
また、すべて自動化するのではなく、質疑応答のみリアルタイム対応も可能です。これにより、少ない労力で質の高いコンテンツを提供できるでしょう。
Teamsには録画機能が搭載されています。作ったコンテンツを最大限に利用する方法として、オートウェビナーを検討してみてください。
オートウェビナーなら、Lキャストがおすすめ

オートウェビナーを開催するなら、「L-CAST(Lキャスト)」がおすすめです。Lキャストは、LINE公式アカウントの拡張ツール「Lステップ」と連携して使うオートウェビナーマーケティングツールです。
Lキャストを使えば、LINEを活用したウェビナー開催ができるようになります。さらに、動画再生中に指定のタイミングでの資料の共有や、キャンペーンの告知も可能です。
また、Lキャストの「擬似LIVE機能」では、視聴者数や他の視聴者のコメントが表示されます。これにより、まるでライブ配信を見ているような臨場感が演出できます。
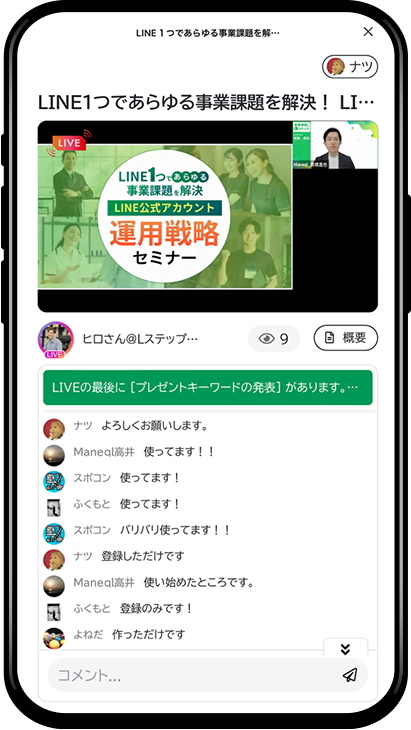
録画したオンラインセミナ―は、オートウェビナーと相性のよいコンテンツです。開催して終わりにせず、オートウェビナーで効率的に運用しましょう。
まとめ
Teamsウェビナーは、最大1,000人のオンラインセミナ―を開催できるMicrosoft Teamsの拡張機能です。PowerPointやFormsを活用したウェビナー運営ができます。
Teamsには、「ウェビナー」「会議」「タウンホール」の会議スタイルがあり、利用できる契約プランが違うので注意が必要です。
Teamsウェビナーは、ビジネス向けのコンテンツと相性がよいツールといえます。オートウェビナーを活用すれば、忙しいビジネスパーソンに効率的にアプローチできるでしょう。












-1.jpeg)

