
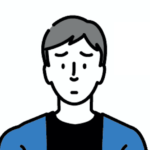
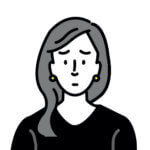
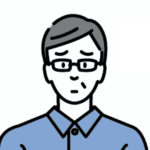
このようなお悩みはありませんか?
Lステップを導入された方からも「最初はできるか不安だった」というお声をいただいており、現在ご契約時にはメールでも初期設定の動画やスタッフによるサポートもさせていただいています。
その中でもよりわかりやすくするため、改めて「誰でも4つのステップで簡単にLステップとLINE公式アカウントを連携させる初期設定方法」をまとめましたので、ぜひご覧ください。
目次
初期設定のしくみ
LステップをLINE公式アカウントと連携する際には、Messaging APIを使用します。次の2点がポイントです。
- Messaging APIを使用するためには、プロバイダー(LINEを通じてのサービス提供元)の設定が必要
- Lステップは、Messaging APIとLINEログインの2種類のチャネルが必要
プロバイダーを作成、または過去に作成したものを選択すると、そのプロバイダーにMessaging APIチャネルが作成されます。
しかし、LINEログインチャネルは自動で作成されないので、LINE Developers(プロバイダー情報を管理するところ)で、LINEログインチャネルを作成する必要があります。
Messaging API&LINEログインの2種類のチャネル情報をLステップに入力することにより、メッセージの送受信やLINEログインを使った機能が使用できるようになる、というしくみです。
LステップとLINE公式アカウントを連携させるために必要な全体像はこちらです。
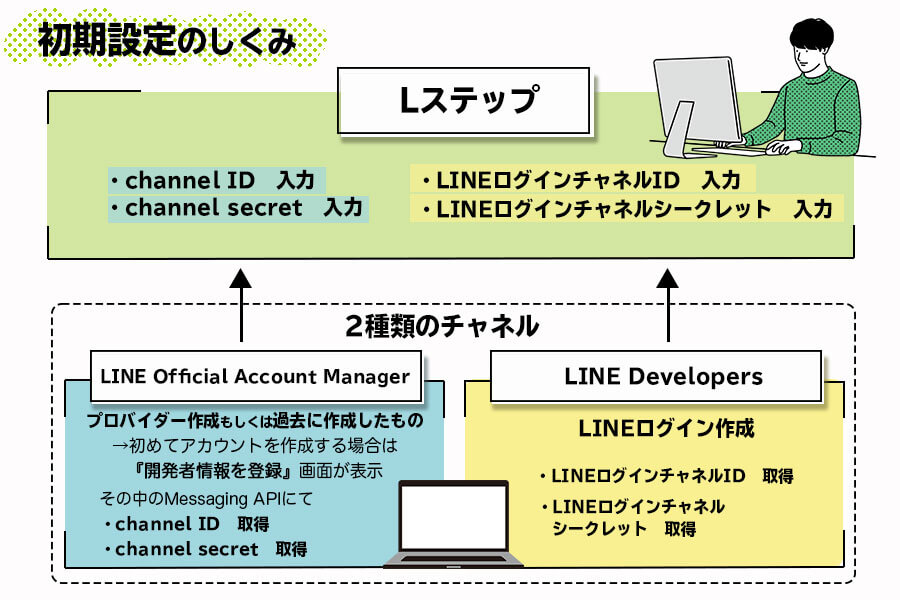
LINE公式アカウントの用意
Lステップを利用するにはLINE公式アカウントが必要になりますが、初期設定途中でも作成することは可能です。
LINE公式アカウントには「認証済アカウント」と「未認証アカウント」の2種類があります。Lステップは未認証アカウントでも問題なく利用できて、途中で認証済アカウントに変更してもLステップに影響はありません。
また、もともと認証済アカウントで運用されて、後からLステップを導入されたとしても認証バッジに影響はありません。
【認証済アカウントと未認証アカウントの違い】
- 認証済アカウント・・・LINEの審査を通過したアカウント
- 未認証アカウント・・・個人法人を問わず、審査なしで作成できるアカウント
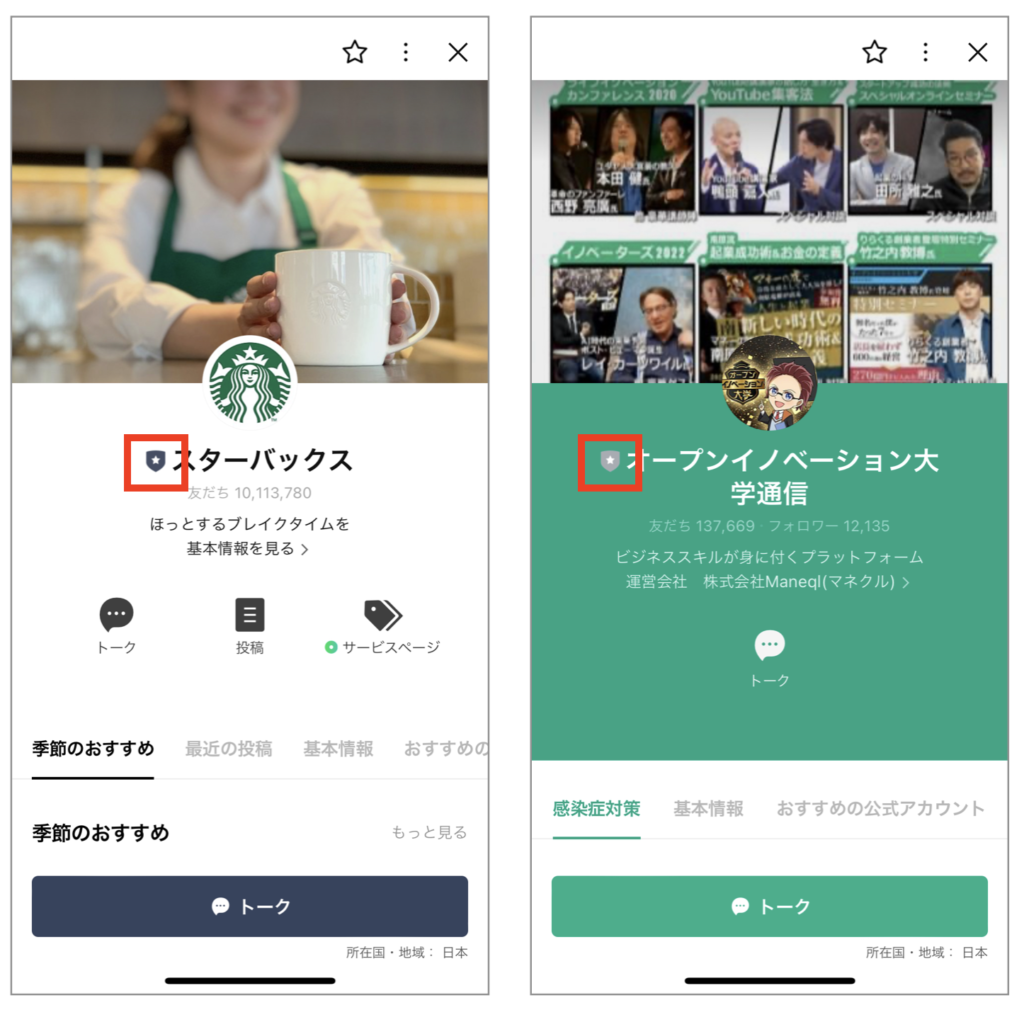
認証済アカウントはLINEの審査を通過したアカウントで、青色の認証バッジが付与されます。また、LINEアプリ内のアカウント検索結果に表示されたり、請求書決済が可能になったりなどの利点があります。
- 認証済アカウントのバッジ(青色)が付与される
- LINEアプリ内のアカウント(友だち)検索結果に表示される
- 販促用ポスターデータが無料でダウンロードできる
- POPなど、友だち集めに有効なツールが発注できる
- 支払い方法として、クレジットカードに加えて請求書決済が選択可能になる
- 「友だち追加広告」が使える
- 「メンバーシップ」機能が使える
- 「リサーチ」機能で自由回答が使える
- 会員制店舗など、店名・サービス名で検索をされたくない
- ファンクラブなどのクローズドなコミュニティー内で、IDやQRコードを教えた人だけに友だちになってほしい
など、上記のような限定された中で集客を行いたい場合は、未認証アカウントのまま運用しても良いかもしれません。
また、審査結果が不合格の場合、アカウントが削除される場合もありますので、特に理由がない場合は未認証アカウントのまま使うことをオススメします。
初期設定前の注意事項
初期設定を始める前の注意事項などをお伝えします。
初期設定を行う環境のポイント
- 初期設定はPCで行ってください。
スマートフォンやタブレットでは初期設定はできません。 - Lステップの画面とLINE公式アカウントの画面を交互に確認する操作がありますので、PCは2画面表示にすると操作がしやすくなります。
- Lステップの推奨環境はGoogleChromeです。
Lステップ初期設定用画面の表示方法
Lステップにお申込後、すぐに画面からLステップのユーザー登録が可能です。
もし画面を閉じてしまった方は、Lステップお申込後にご登録されたメールアドレスへ「Lステップ管理画面情報のお知らせ」という件名のメールが届いていますので、そのメール内にある、初期設定用URLから始めてください。
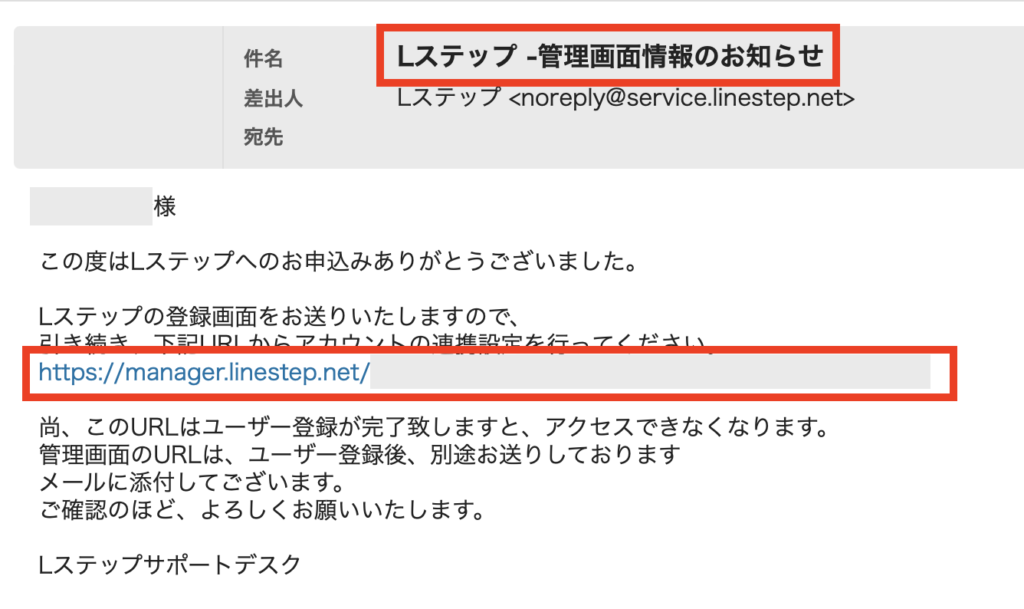
Lステップのユーザー登録
動画で確認したい方はコチラ↓↓↓
1、Lステップの決済が完了したら「アカウント発行へ進む」をクリックしましょう。
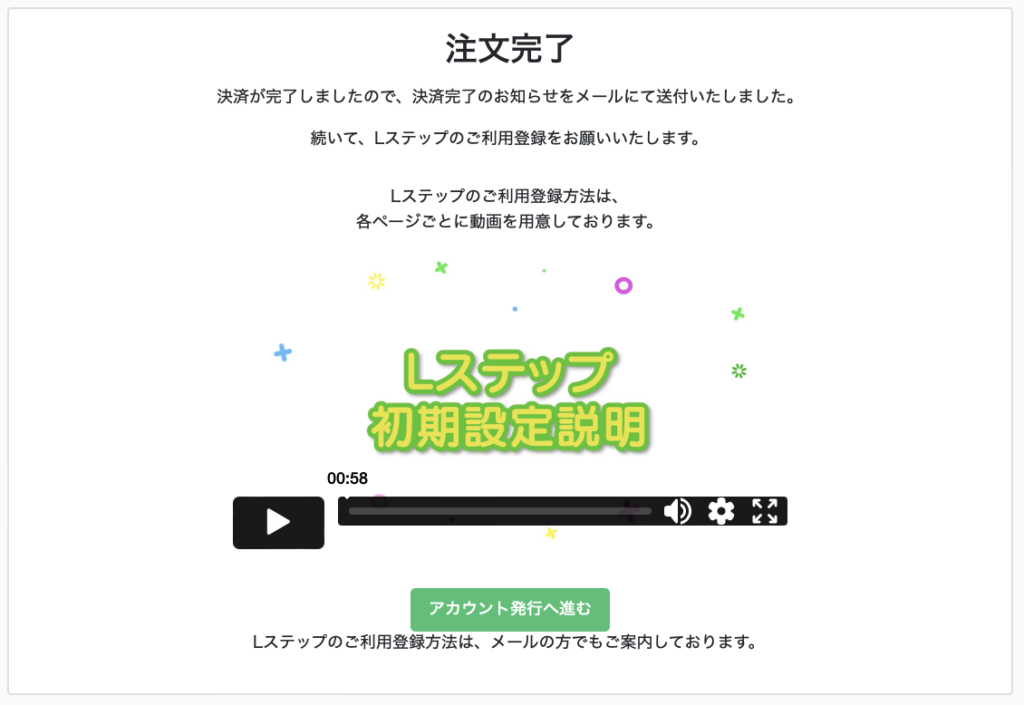
2、まずLステップのご利用登録をします。必ず注意事項と利用規約をご確認いただき、「上記注意事項と利用規約に同意します」にチェックを入れます。
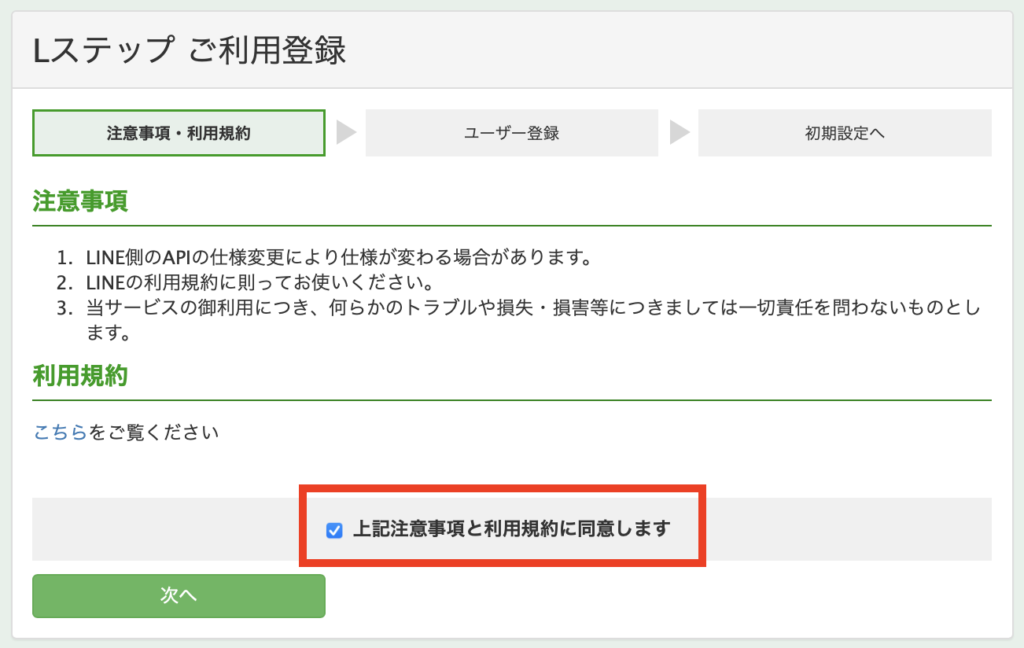
3、画面下に表示される「新しくLステップユーザーを登録する」をクリックします。
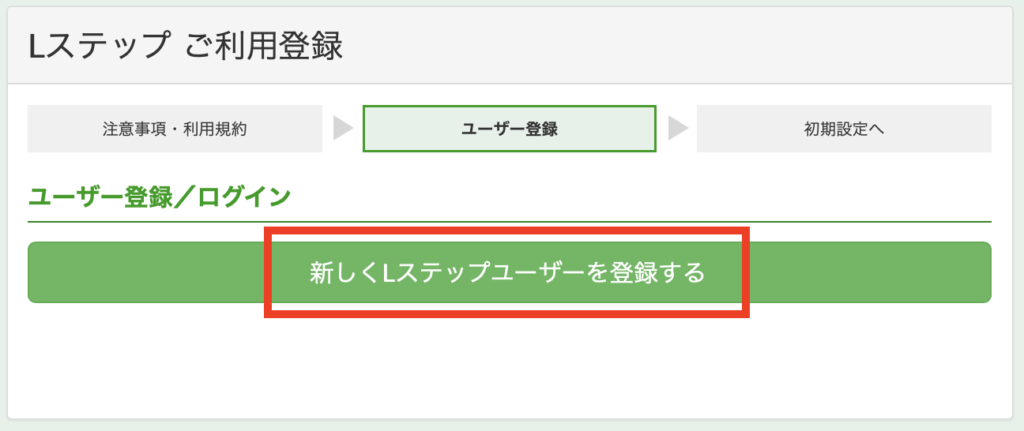
4、メールアドレス認証のためのメールアドレスを入力し、「ユーザー登録」をクリックします。
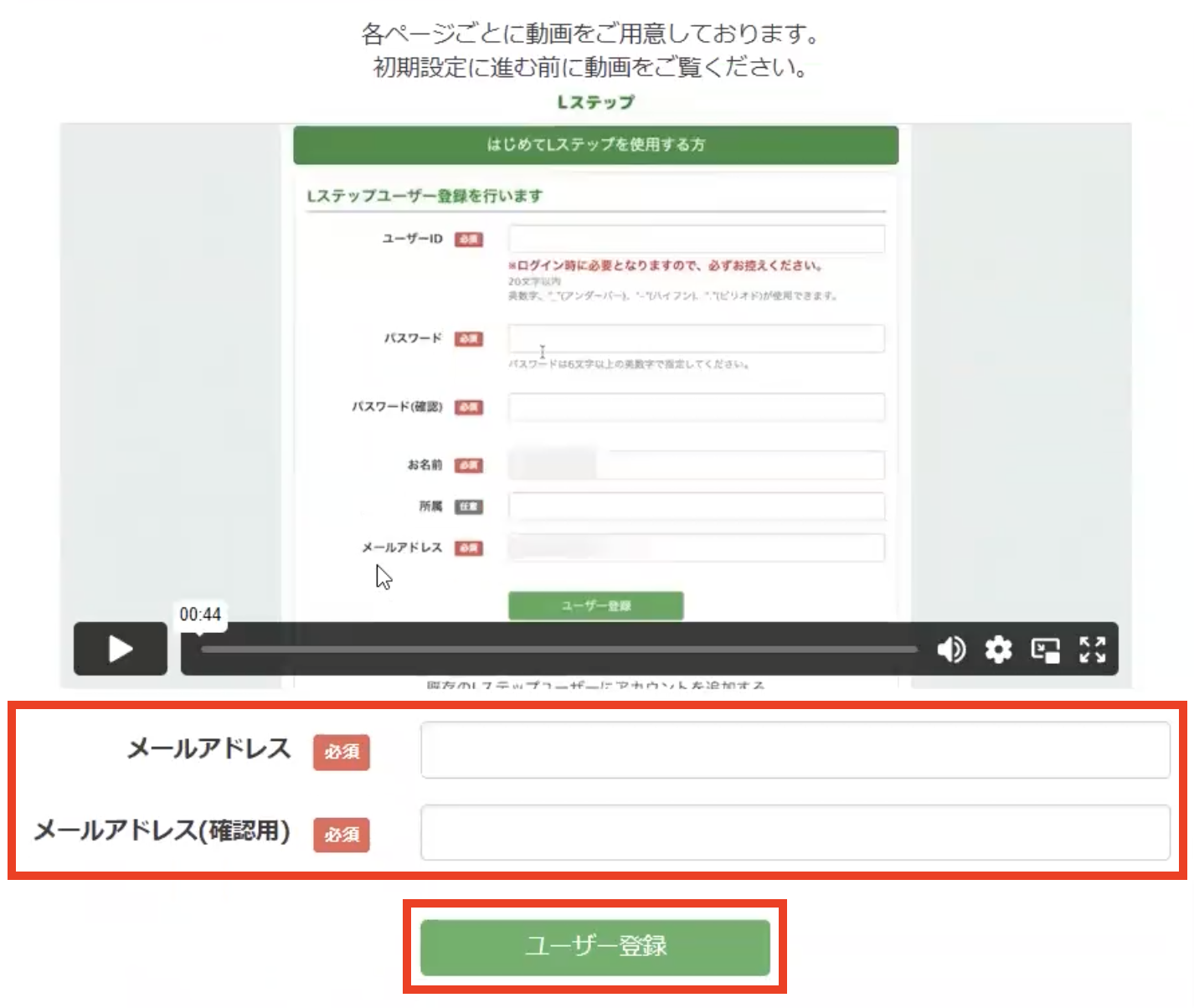
5、入力したメールアドレスに確認メールが届きますので、確認しましょう。
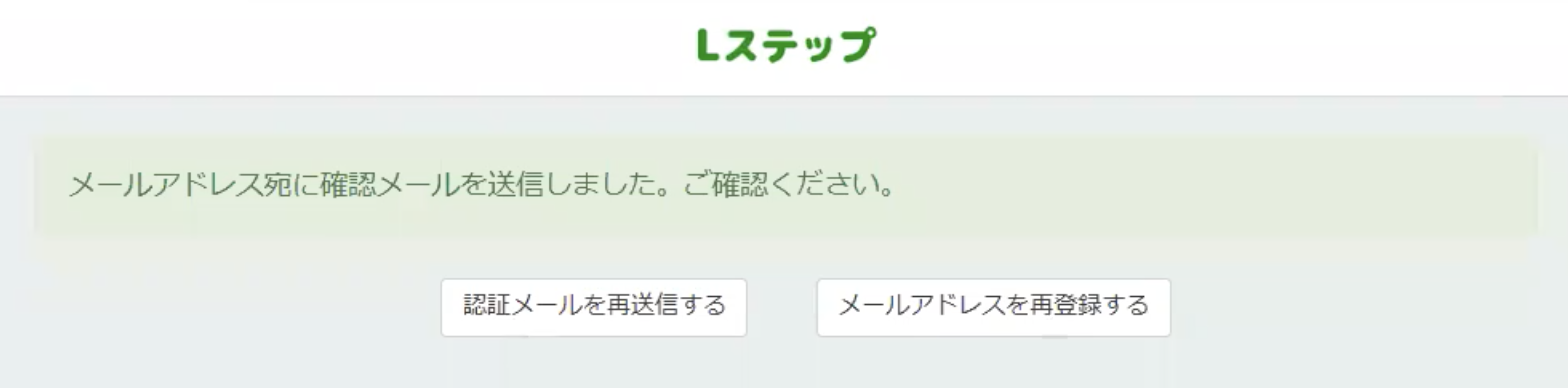
6、届いたメール内の「メールアドレスを確認」をクリックします。

7、次にLステップのユーザー登録を行います。必須の項目はすべて入力してください。ここはご自身で自由に決めることができるので、お好きなものを入力してください。
「ユーザーID」「パスワード」はLステップ管理画面のログイン時に必要となりますので、忘れないように控えておいてください。入力が完了したら「ユーザー登録」をクリックします。
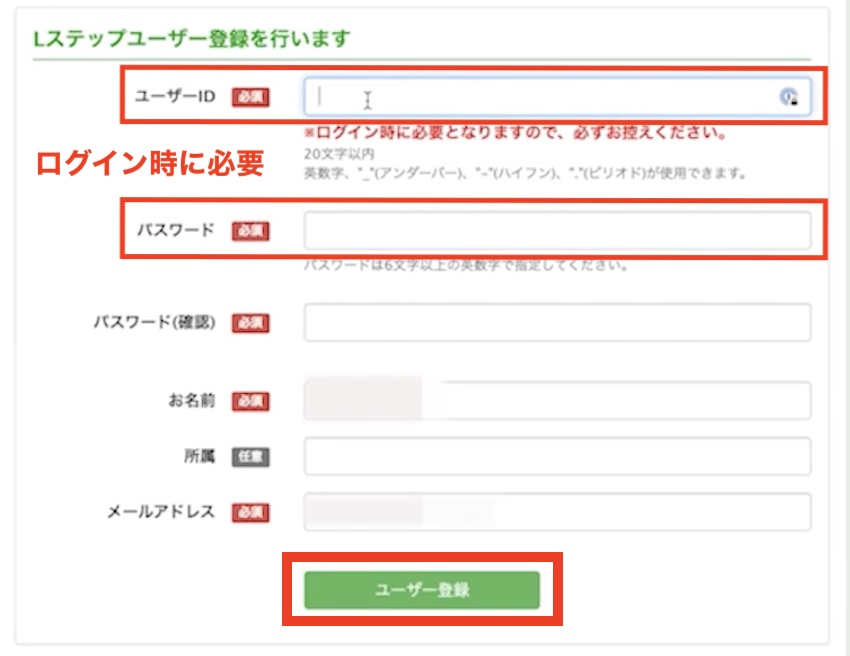
これでユーザー登録は完了です。
初期設定の具体的な設定手順
ここからLステップとLINE公式アカウントを紐づけるための初期設定を始めます。
STEP1:Channel ID、Channel Secretの登録方法
1、LステップにChannel ID、Channel Secretを入力します。
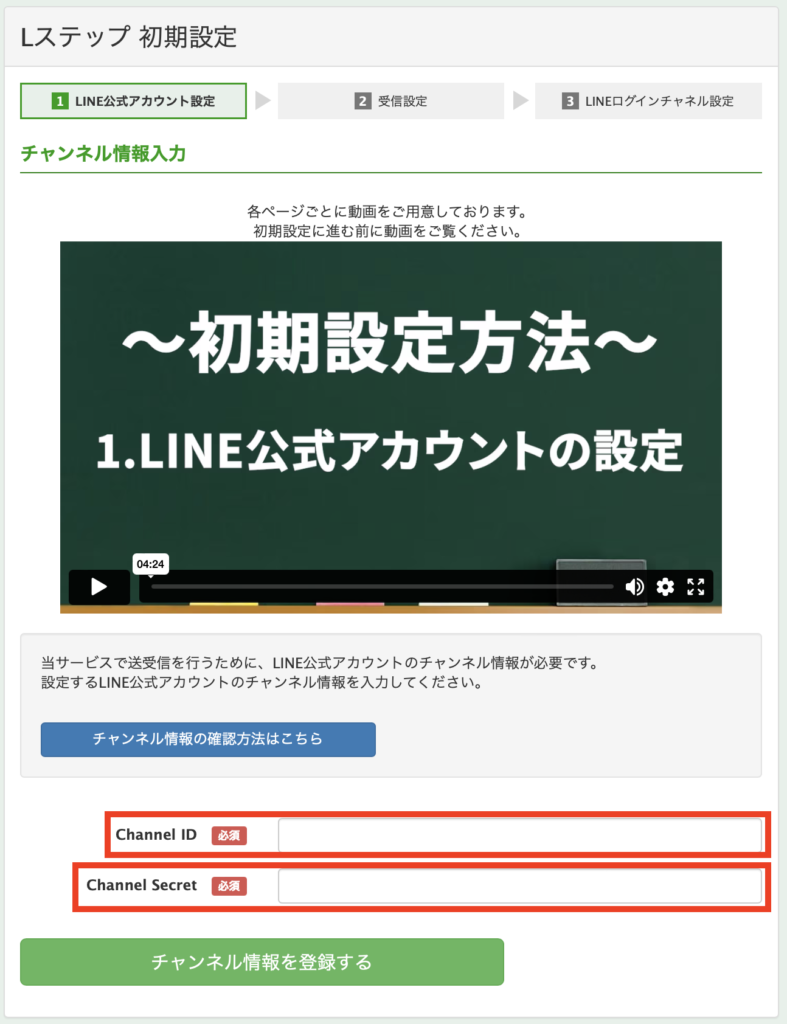
2、LINE Official Account Managerにログインします。
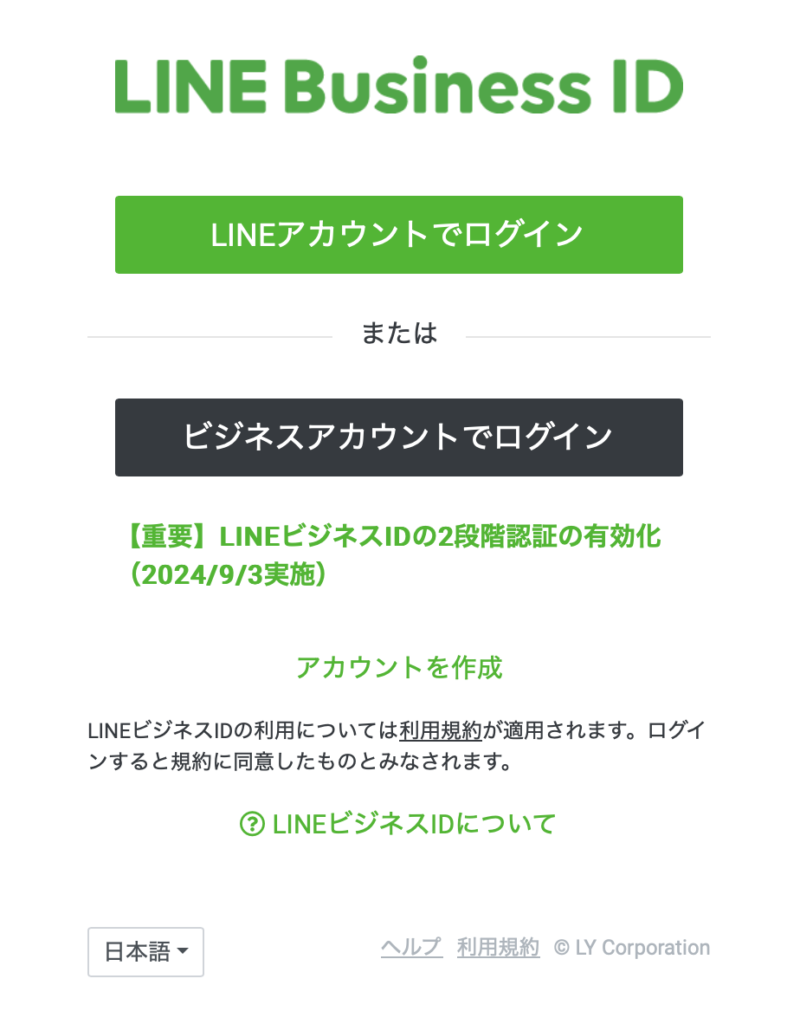
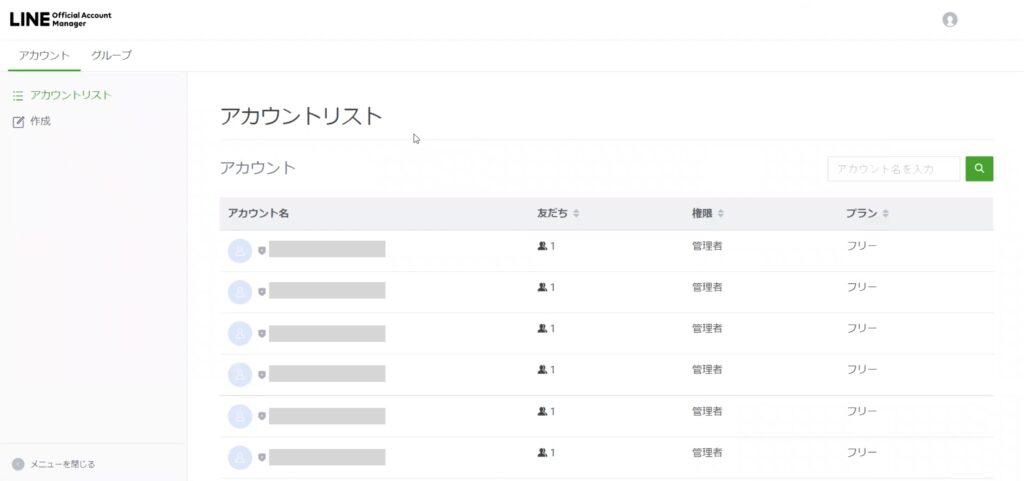
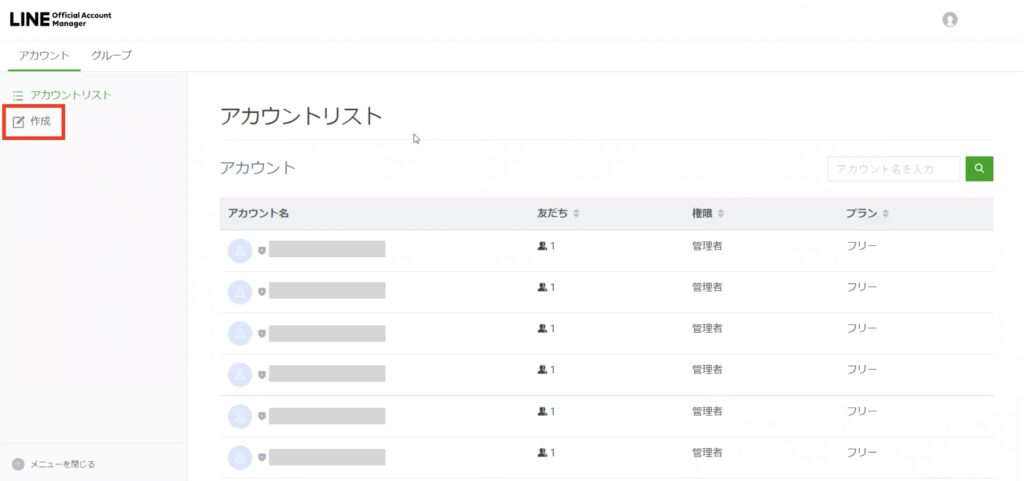
4、LINE公式アカウントを選択したら、今回Lステップと紐づけたいアカウントIDが表示されているか、必ず確認しましょう。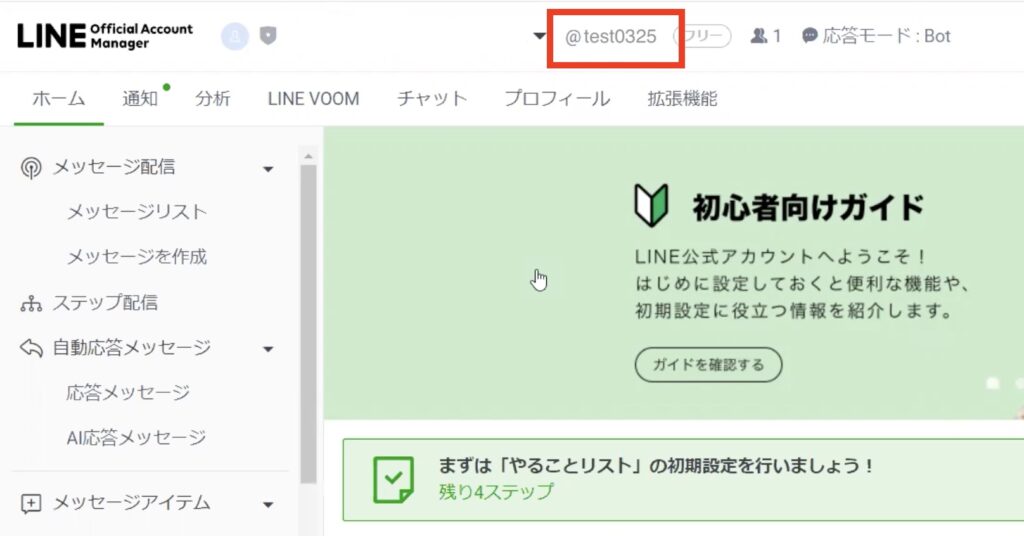
5、画面右上の歯車マーク「設定」をクリックします。

6、画面左側の「Messaging API」を選択し、画面中央に表示される「Messaging APIを利用する」をクリックします。
※ここでMessaging APIの項目が表示されない場合は、管理者権限でログインできていない状態です。
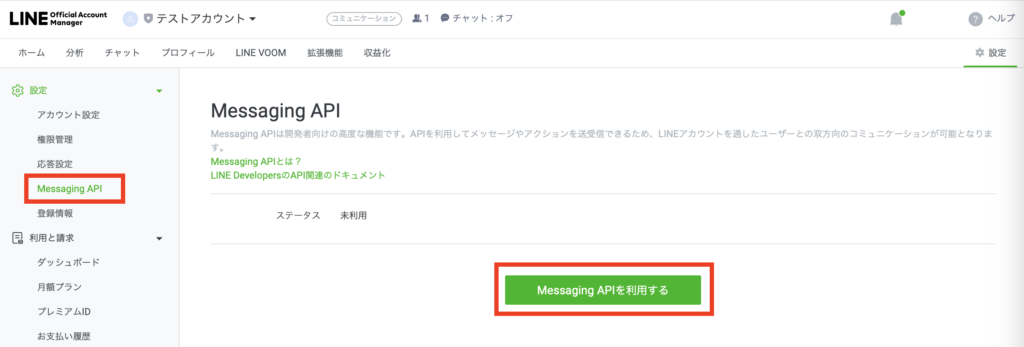
※ビジネスアカウントで”Messaging APIを利用する”をクリックした際に、LINEアカウントと連携しようとすると「すでに連携されています」「すでに登録されているLINEアカウントです」と表示された場合
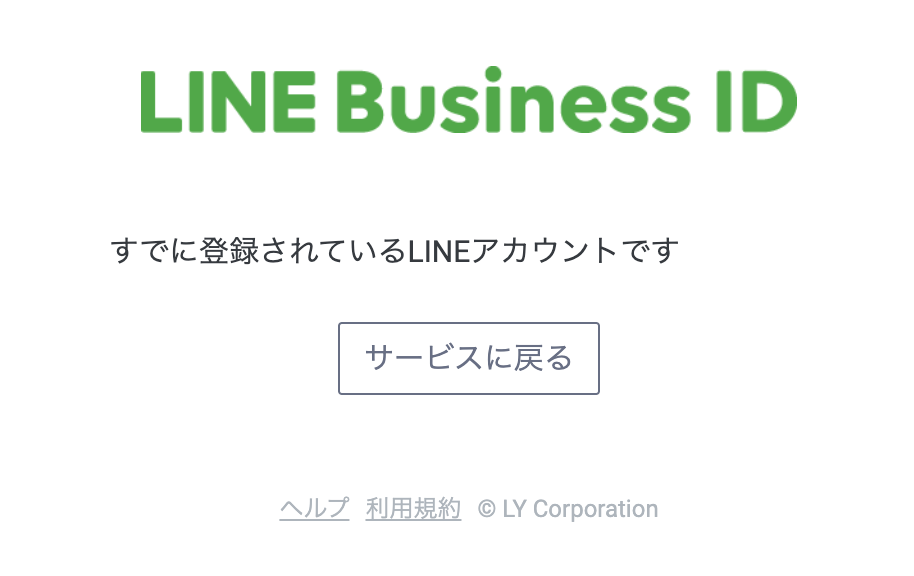
Messaging APIを使用するためには、個人のLINEアカウントとの連携が必要です。LINEアプリでメールアドレスを設定し、そのメールアドレスでビジネスアカウントを作成し、そのビジネスアカウントでmessaging APIを設定しようとすると上記のエラーが表示されます。
対処法は、LINE Official Account Manager画面で、権限管理のメンバーの中にアカウントを追加します。
① LINE Official Account Manager画面より該当アカウントの「設定」>「権限管理」>「メンバー追加」をクリックします。
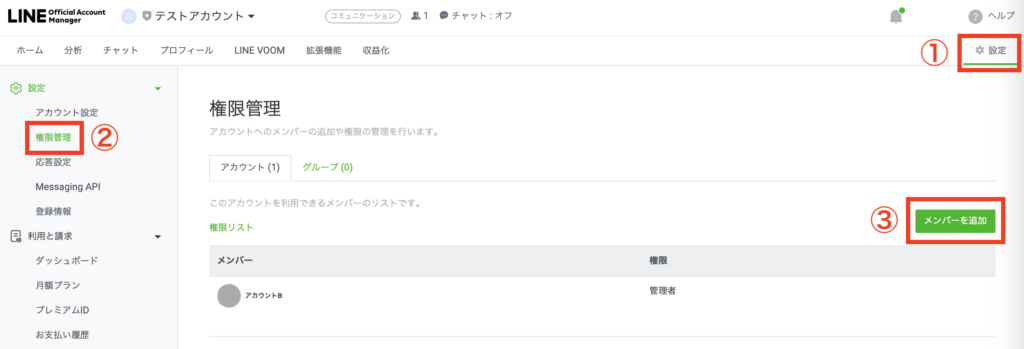
② ポップアップが表示され、「URL発行」をクリックすると認証用のURLが生成されるので、そのURLをコピーしてください。
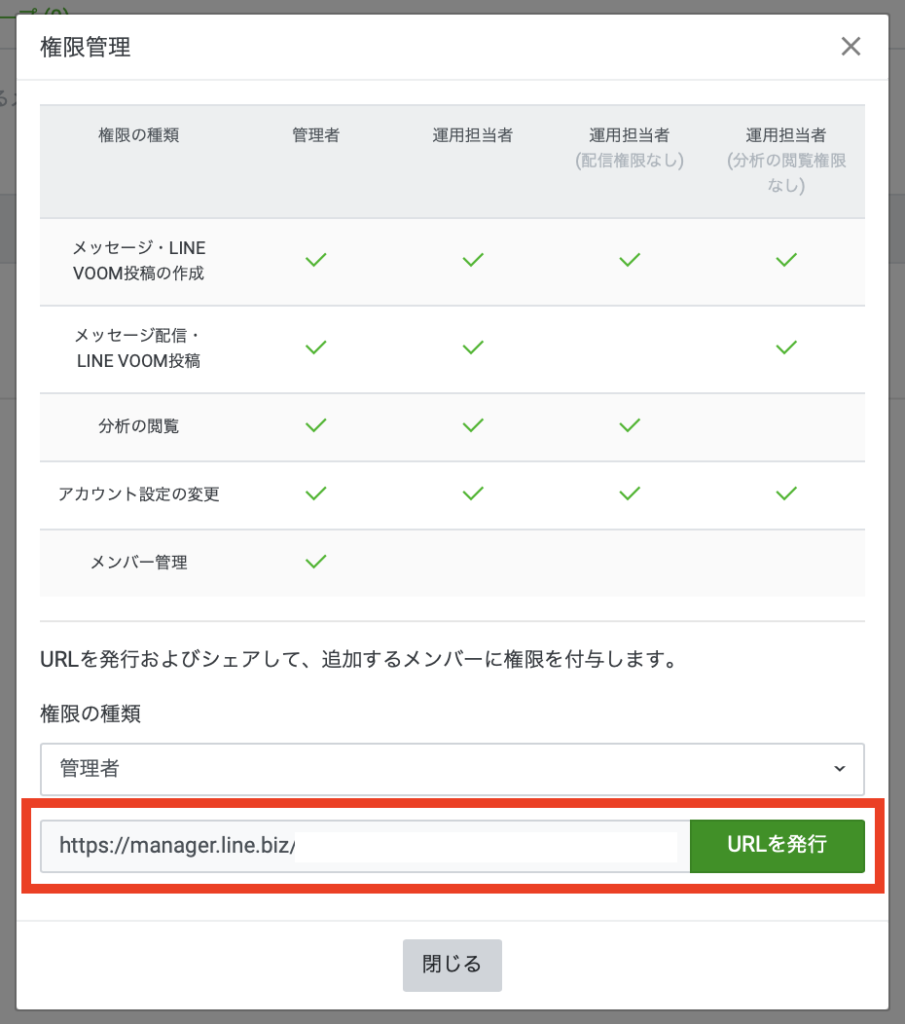
③ コピーが完了しましたら、一度ビジネスアカウントをログアウトします。
(ここは忘れやすいので必ずログアウトをしてから次の手順の操作を行ってください)
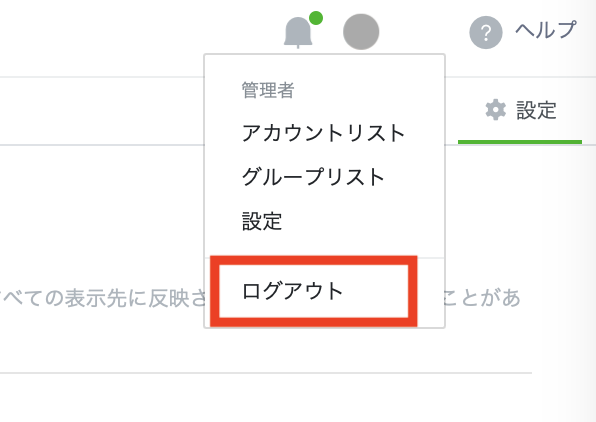
④ コピーしたURLをパソコンの新しいタブで開き、「LINEアカウント」でログインします。
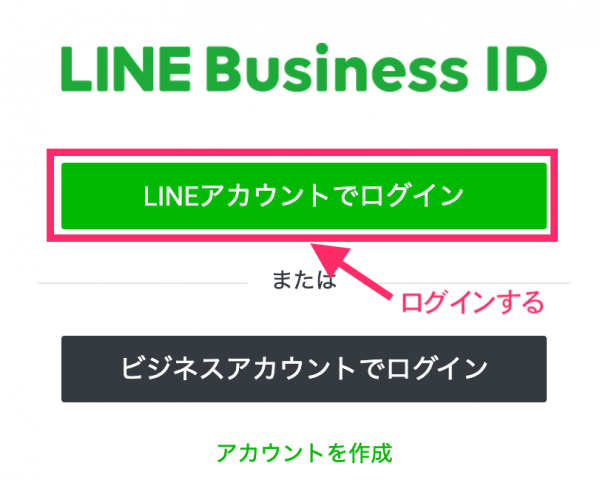
⑤ 承認画面が表示されたら「承認」をクリックしてください。「LINEアカウント」側にビジネスアカウントで作成されたアカウントが追加されていましたら完了です。
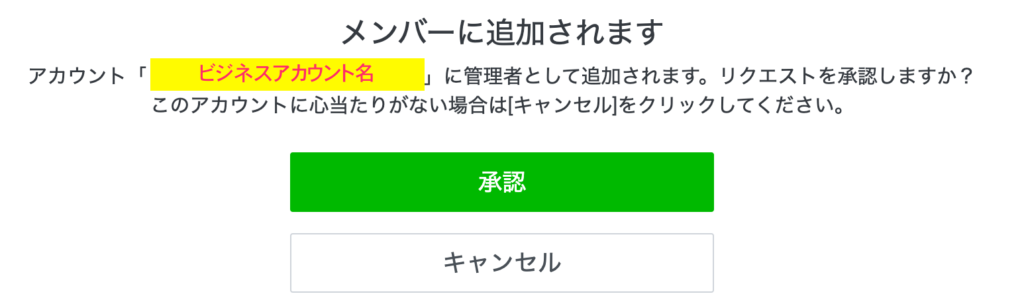
7、ここでプロバイダーを選択します。新規でプロバイダーを作成するか、すでに作成済みのプロバイダーリストから選択し「同意する」をクリックします。
初めてLINE公式アカウントを作成する場合は、プロバイダーを作成します。プロバイダー名は友だち側の認証画面に表示されますので、企業名等が良いでしょう。
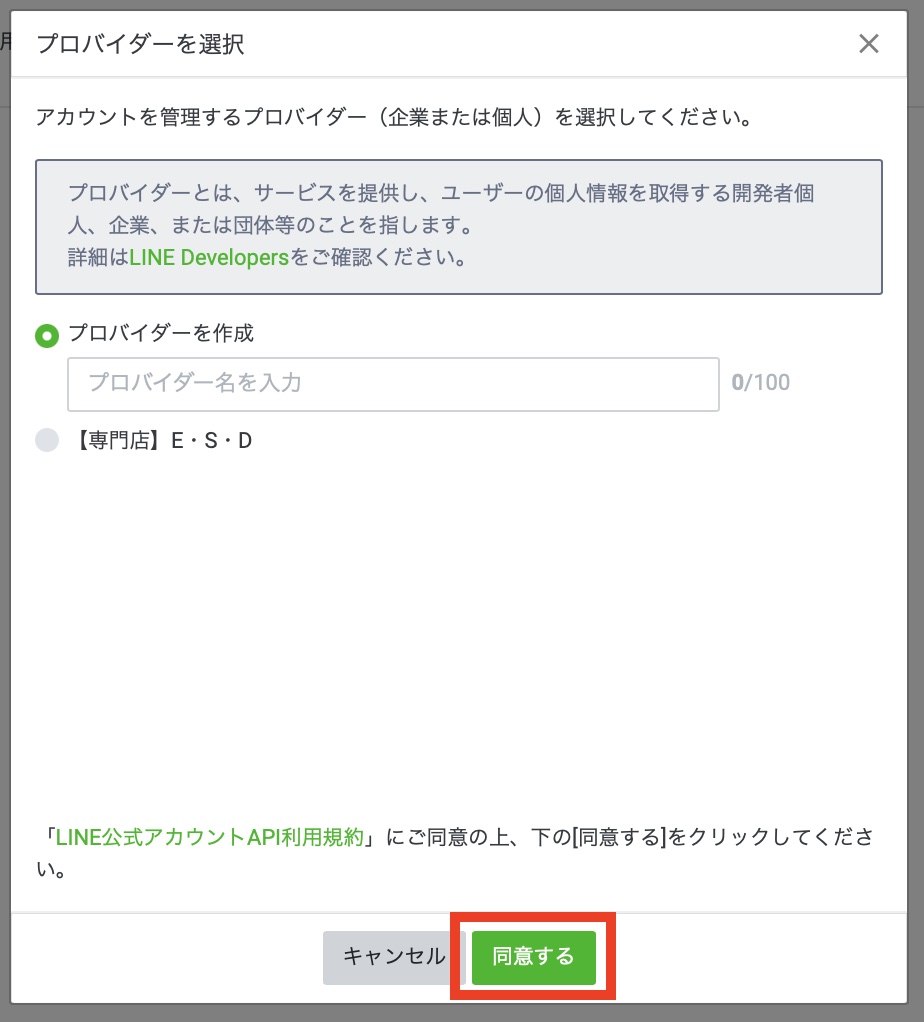
8、プライバシーポリシーと利用規約は必須ではありませんので、不要の場合は空白のままで大丈夫です。「OK」をクリックします。
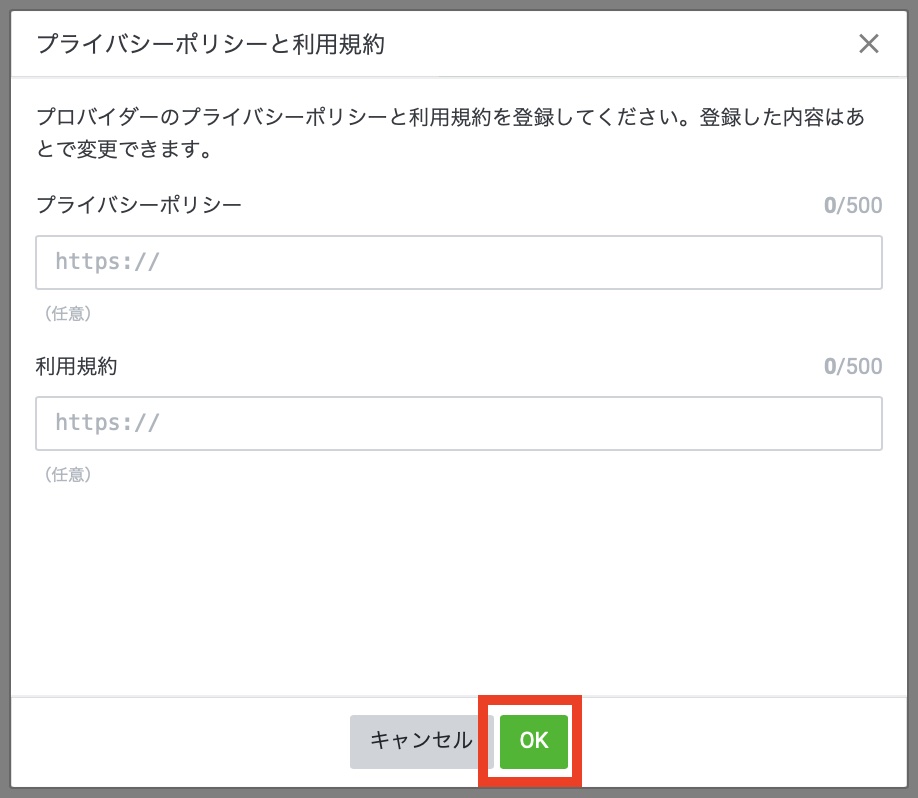
9、表示されたアカウント名とプロバイダー名を確認し、間違いがなければ「OK」をクリックします。
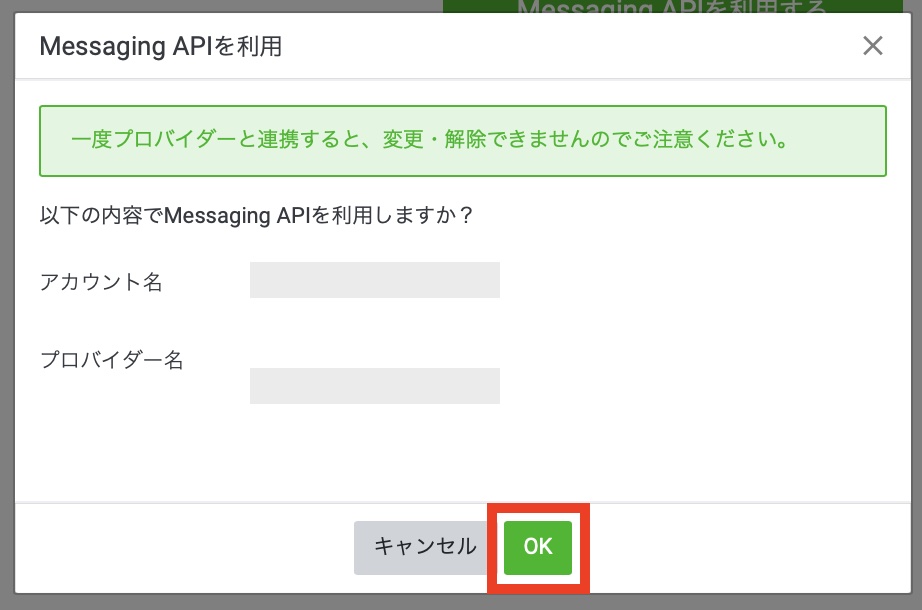
10、Messaging APIの画面が表示されます。ここで表示されているChannel ID、Channel Secret を1のLステップ画面に入力します。必ず「コピー」ボタンを使ってコピーするようにしてください。
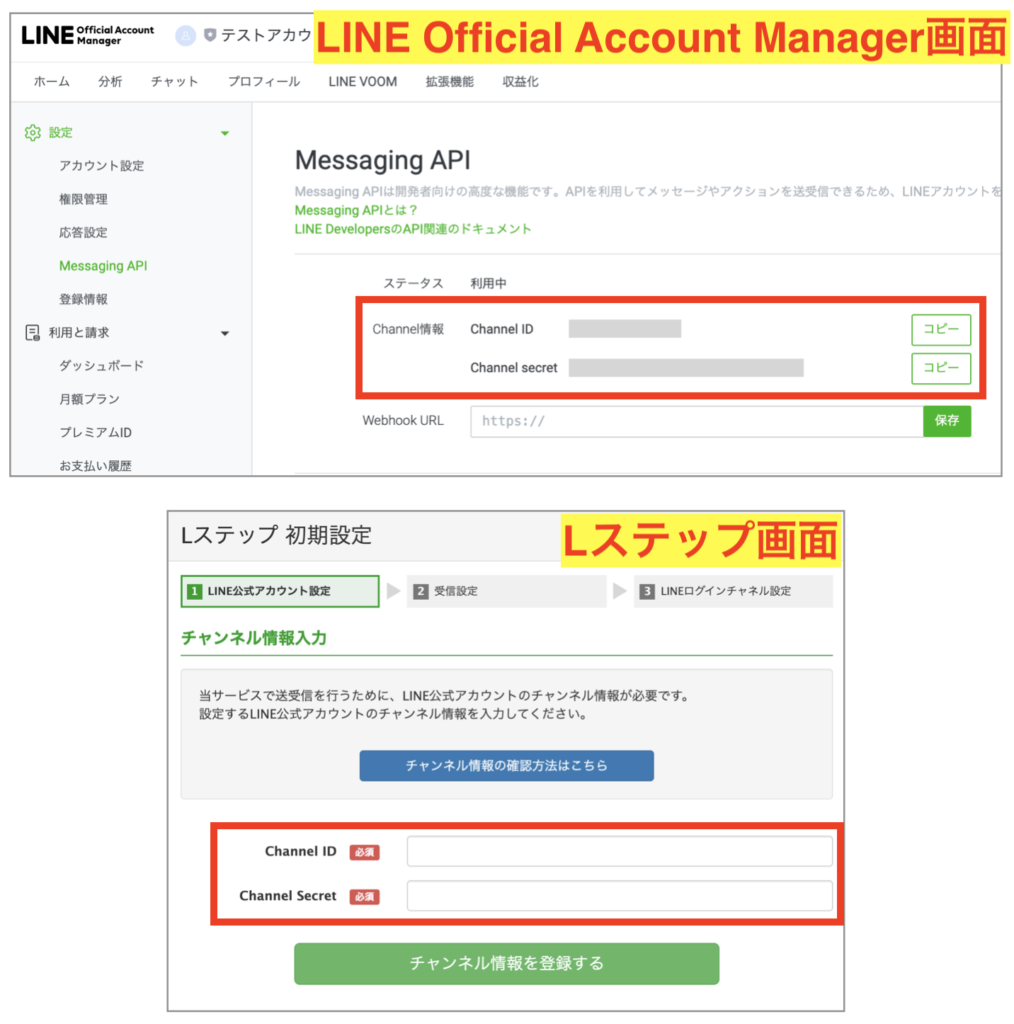
11、Channel ID、Channel Secret のどちらも入力ができたら「チャンネル情報を登録する」をクリックします。
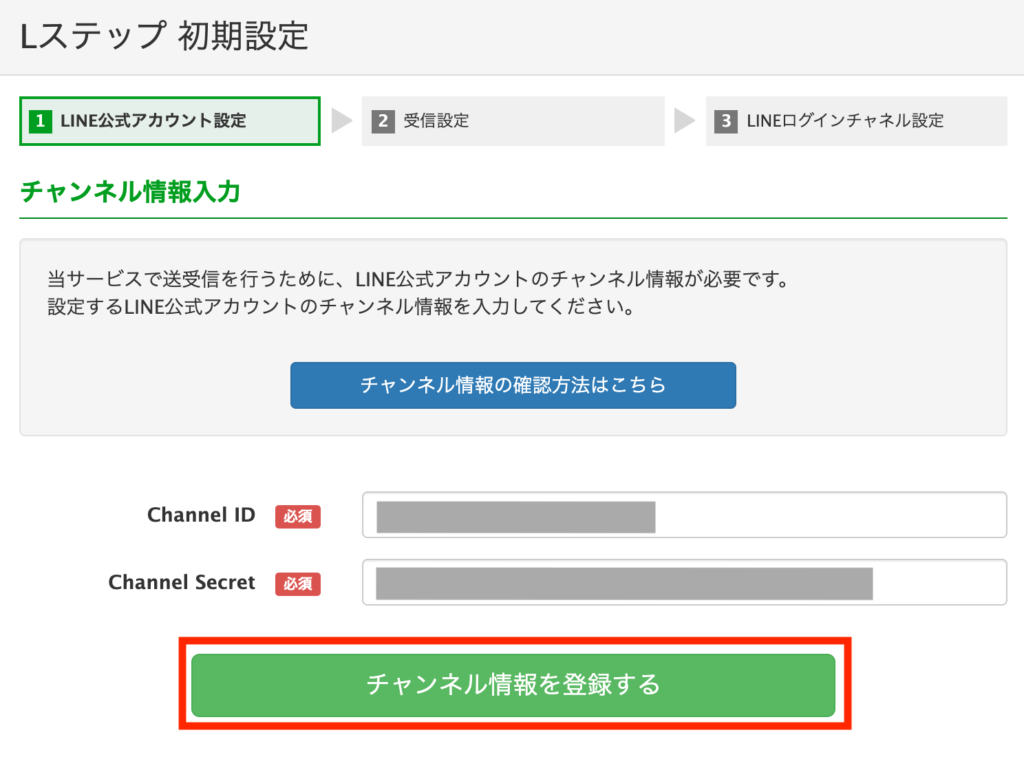
12、設定するLINE公式アカウントを確認したら、「確定」をクリックします。
※ここで連携するLINE公式アカウントを誤った場合、連携の修正はできかねますのでご注意ください。
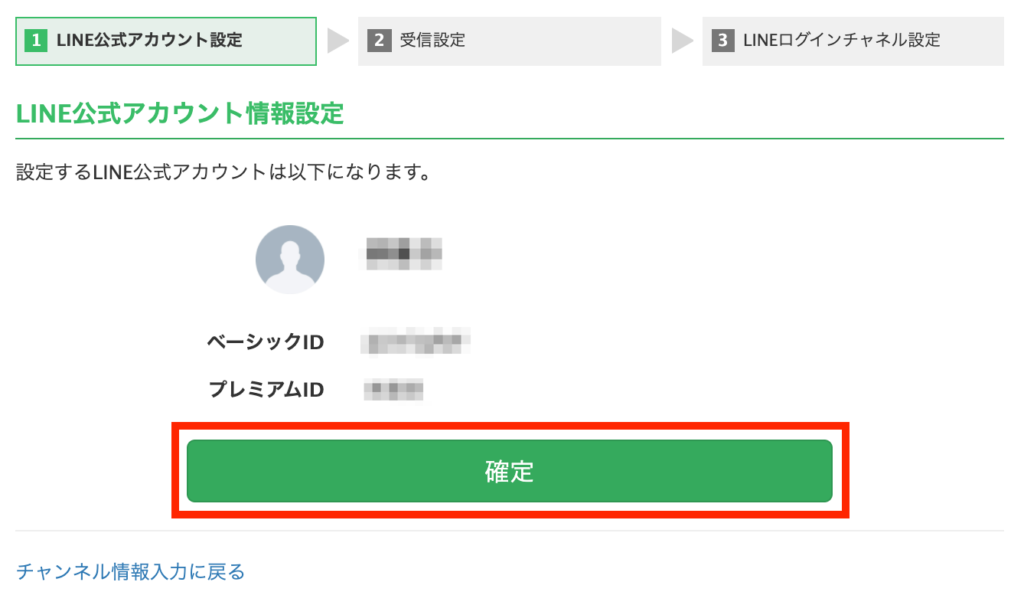
これでSTEP1の完了です。
STEP2:応答設定の登録方法
1、Lステップでメッセージの送受信をするために、LINE Official Account Manager画面で応答設定を設定します。左メニューバーの「応答設定」をクリックします。
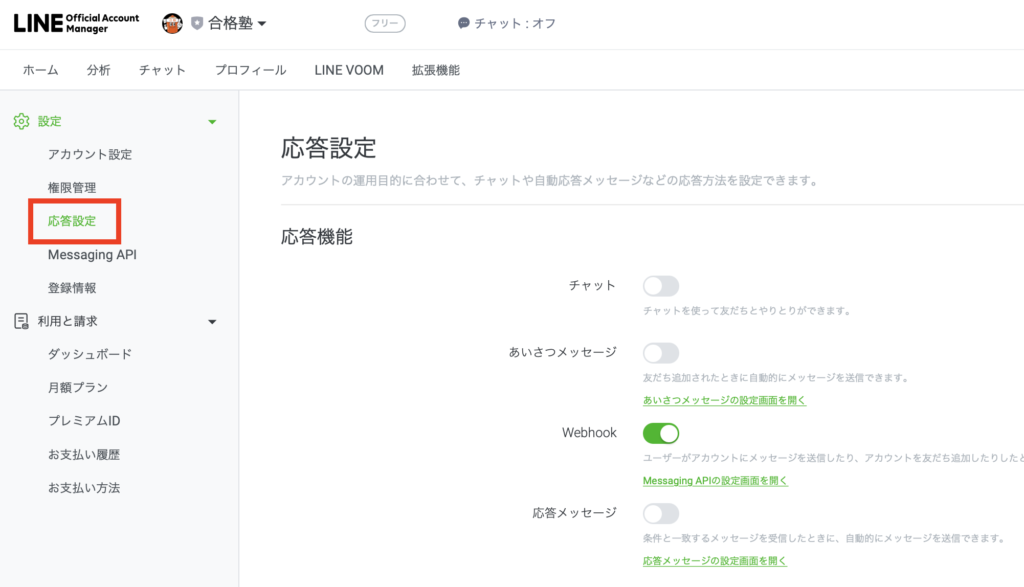
2、設定は下記のようにチェックを入れてください。
- チャット : オフ
- あいさつメッセージ :オフ
- Webhook :オン
- 応答メッセージ :オフ
3、応答設定が完了したら「応答設定を行なったので次へ進む」をクリックします。
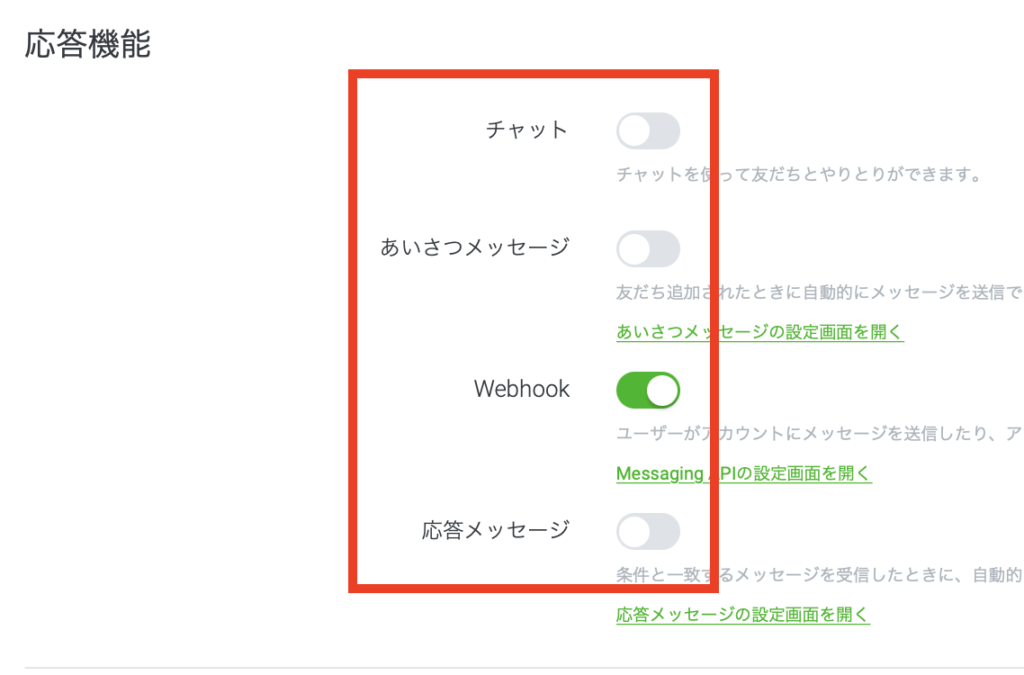
これでSTEP2が完了しました。
STEP3 : LINEログインチャネルの開設と登録方法
次にLINE DevelopersでLINEログインチャネルの開設をして、チャネルIDとチャネルシークレットをLステップへ入力します。
※元々入力欄に何かしらの文字列が入力されている場合は、PCの自動入力機能によって入力されてしまっておりますので、一度削除して正しいものを入力してください。
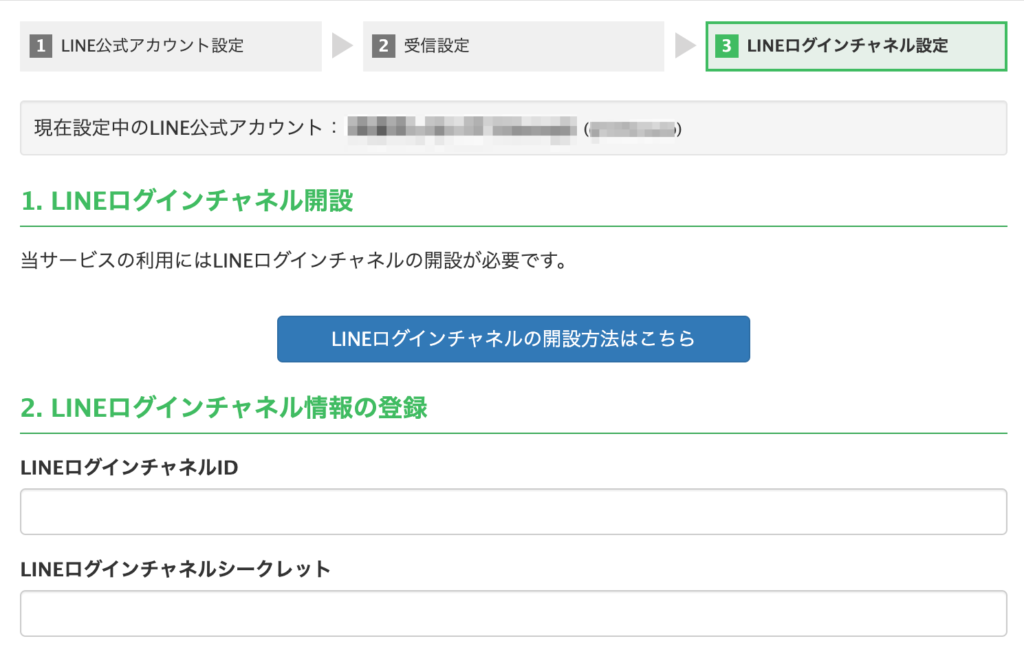
1、LINE Developersにログイン後、右上のアイコンをクリックして表示されている名前部分をクリックします。
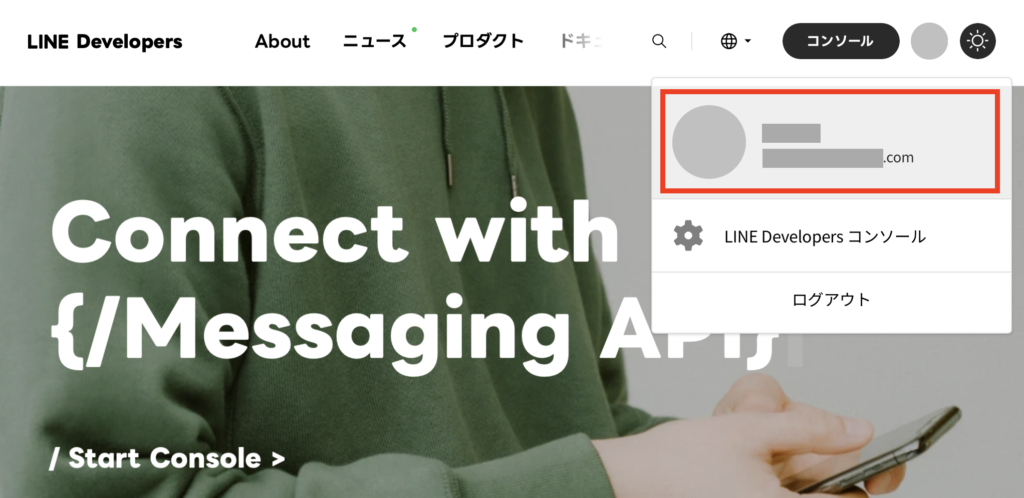
※Google翻訳をご利用の場合の言語表示のポイント
普段Google翻訳を使っている方は画面が日本語表示になりますが、LINE Developersではうまく翻訳されないので、画面上のアドレスバーの翻訳はOFF(英語)にして、LINE Developersのサイト内右下の翻訳を日本語にすることで正しく表示されます。
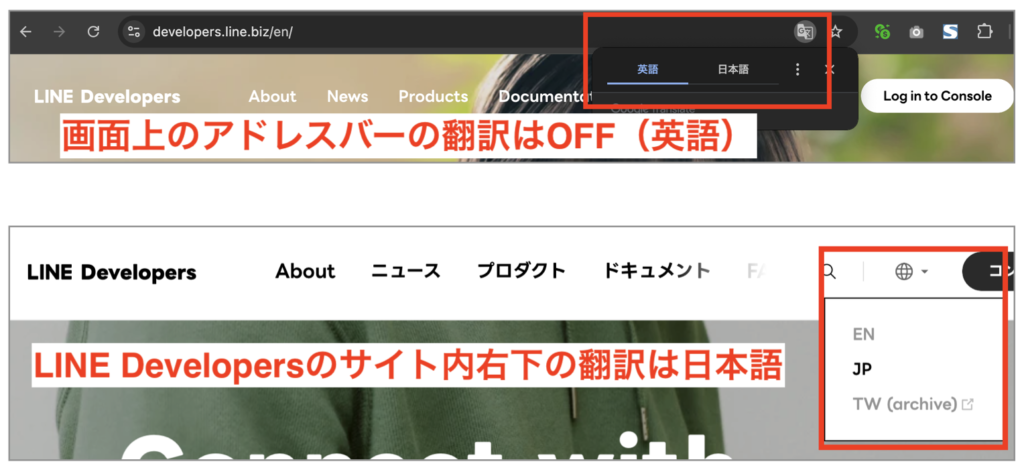
2、「プロバイダー」>「Admin」から、STEP1で作成したプロバイダー名を選択します。
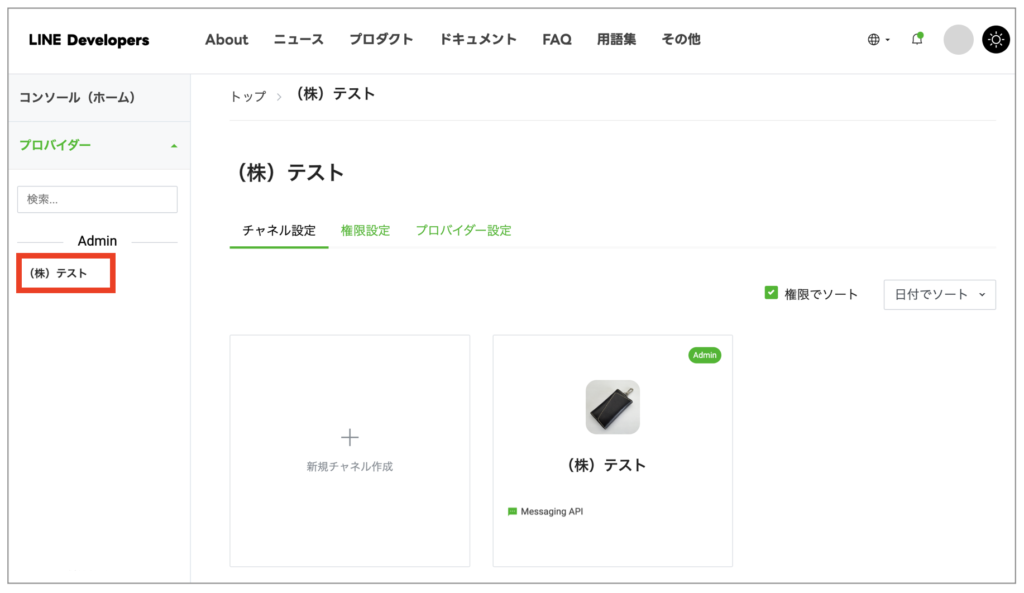
3、今回作成したLINE公式アカウントのMessaging API(水色の枠)があることを確認し、左の「新規チャネル作成(赤色の枠)」をクリックします。
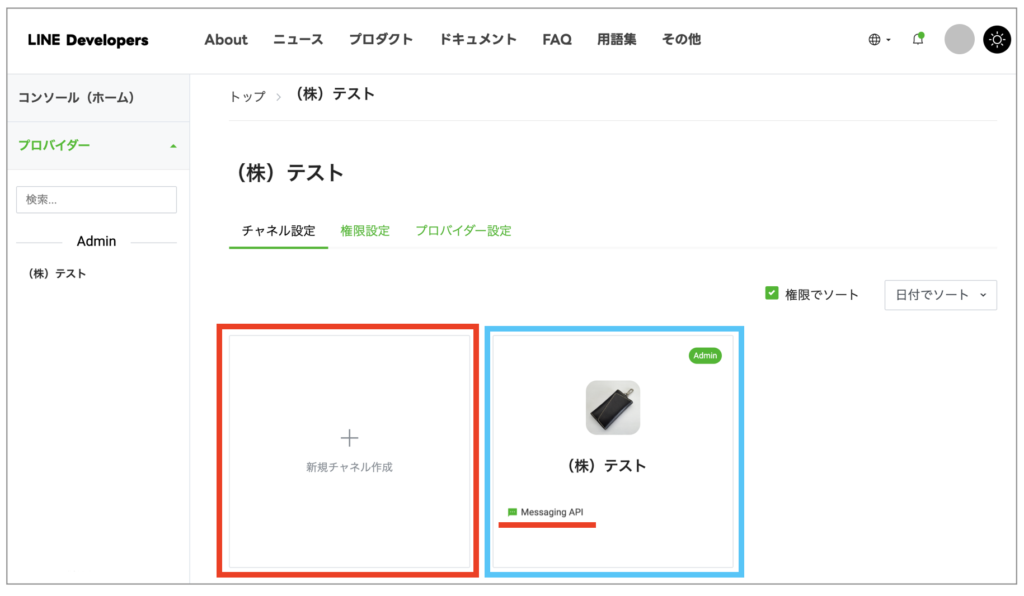
4、「LINEログイン」を選択します。
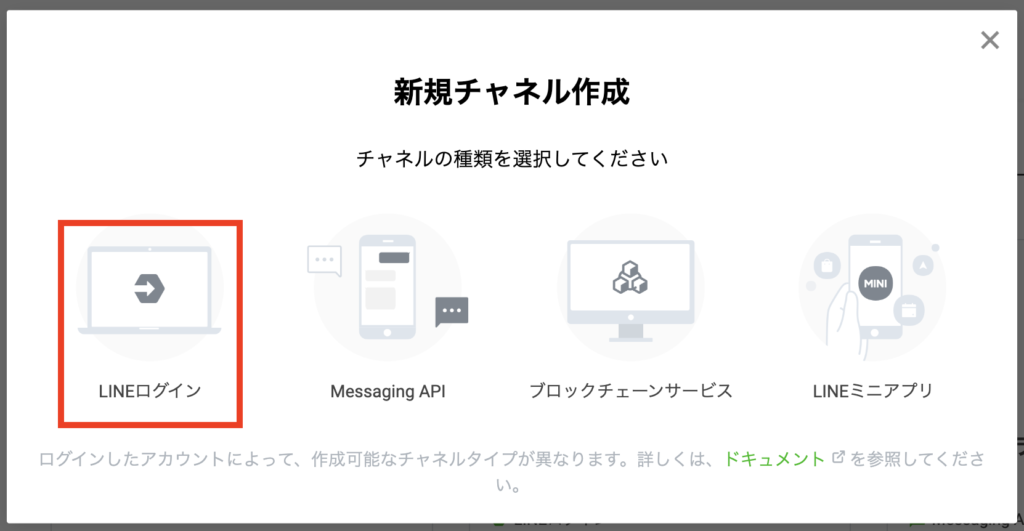
5、「会社・事業者の所在国・地域」を選択します。ここは必須項目です。
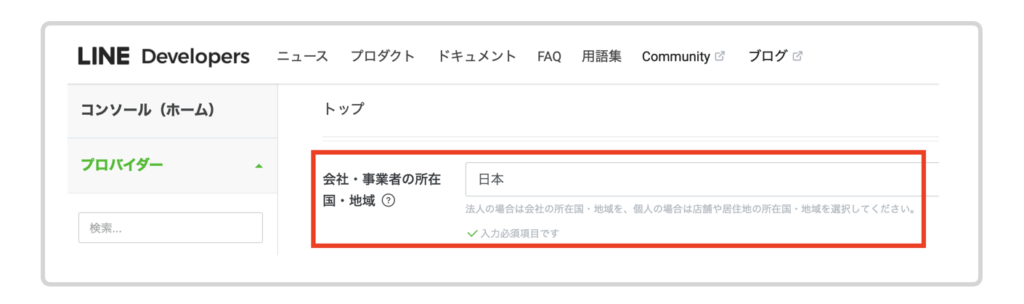
6、「チャネル名」と「チャネル説明」を入力します。ここは友だちに見える部分となります。
- チャネル名:アカウント名と同じにすることが一般的です。
- チャネル説明:「(チャネル名)の公式アカウントです」といった入力が一般的です。
※「LINE」「ライン」などのキーワードが入っている場合、申請を許可されない場合があるのでご注意ください。
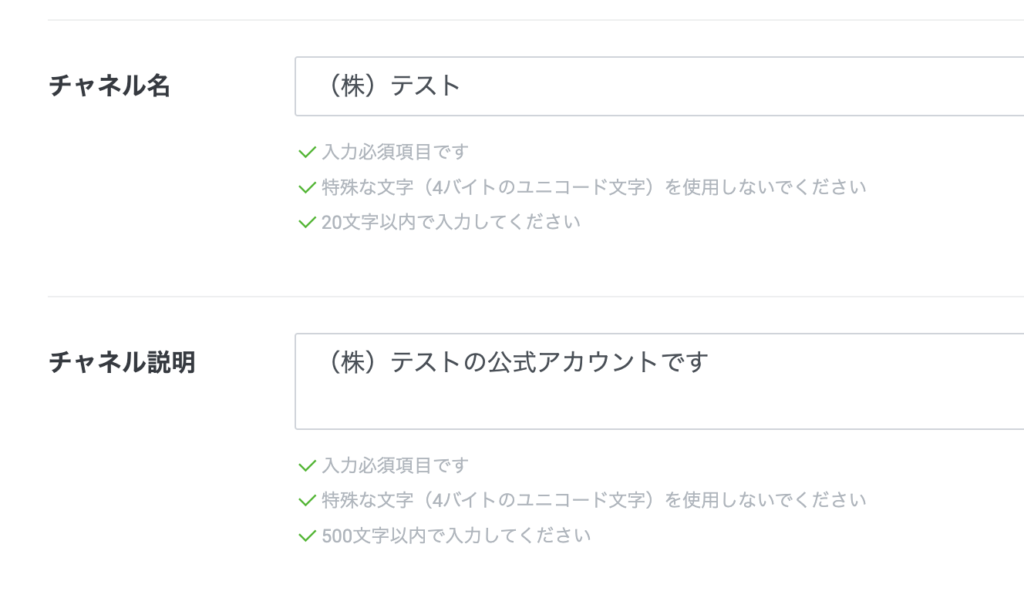
7、「アプリタイプ」は「ウェブアプリ」を選択します。「メールアドレス」はログインの際のメールアドレスを同じにすると管理がしやすいのでオススメです。
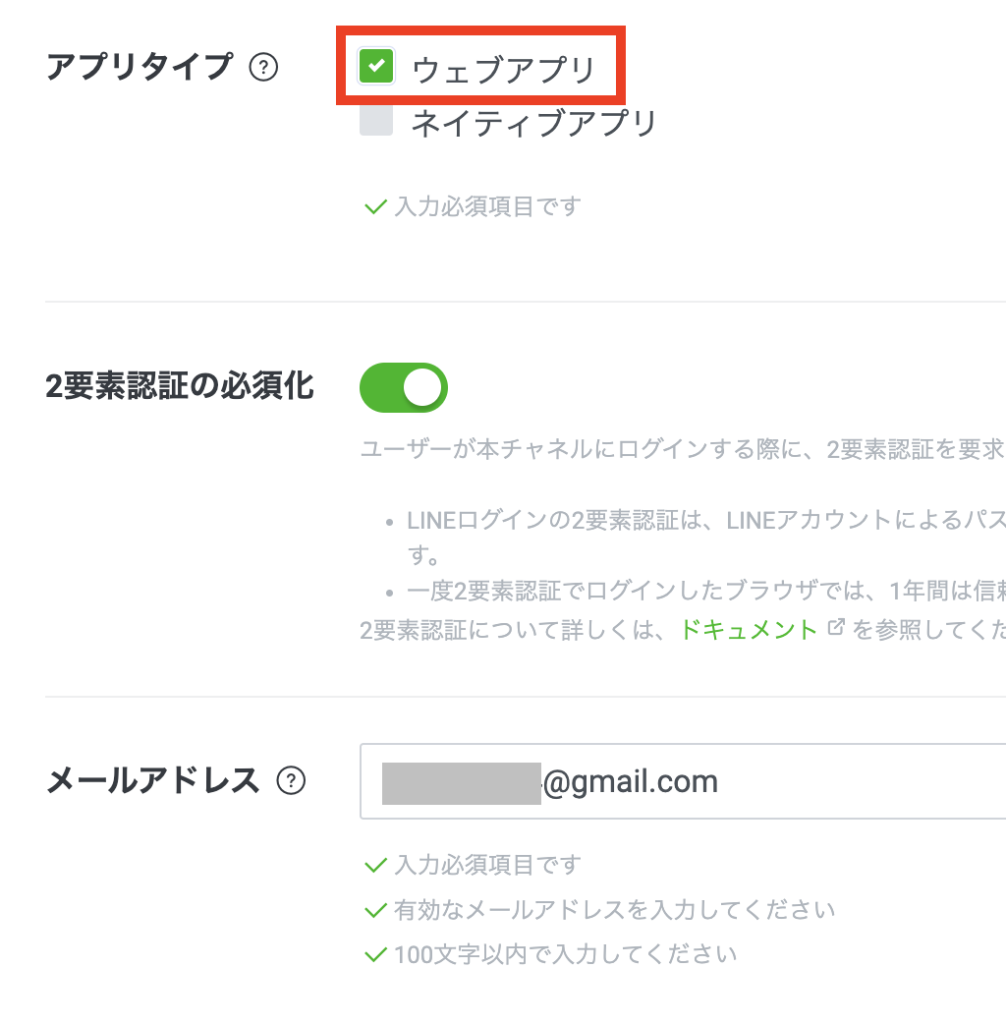
8、「プライバシーポリシー」と「サービス利用規約」は必須ではありませんので、必要に応じて入力してください。「LINE開発者契約」に同意のチェックを入れてから「作成」をクリックします。
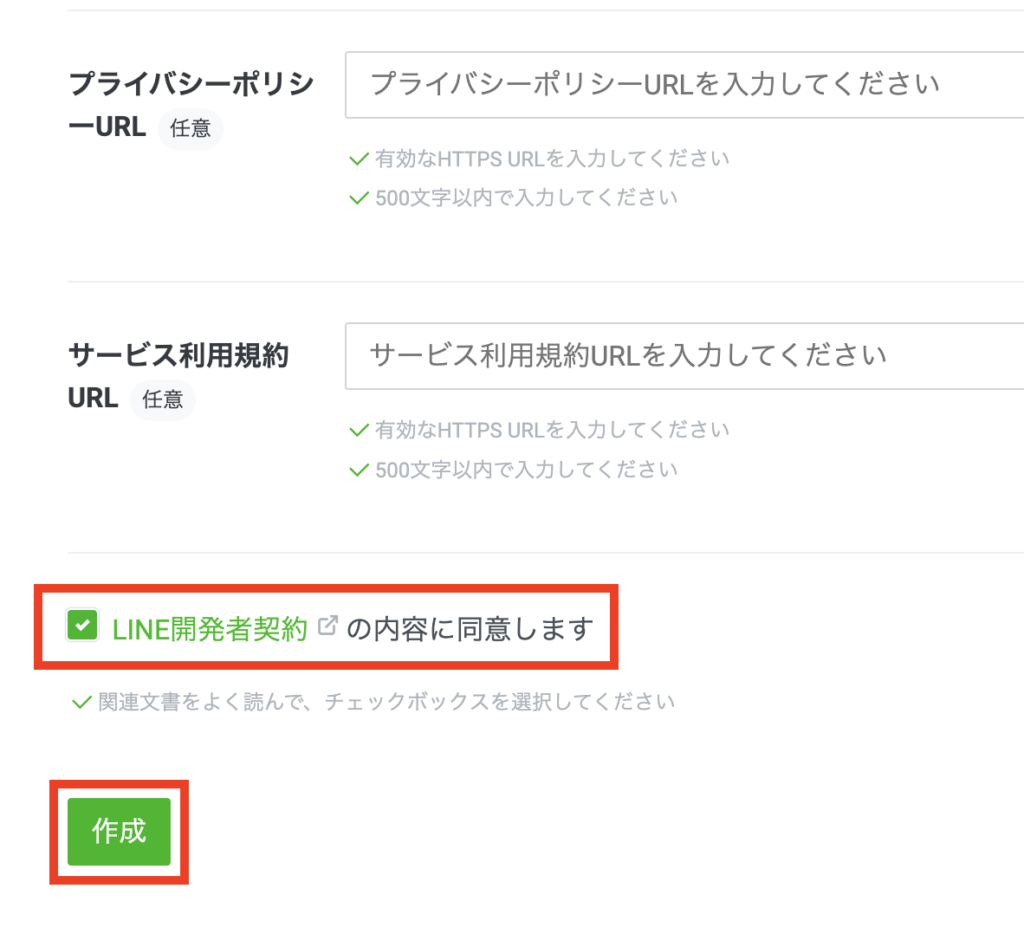
9、チャネルの作成が完了したら、チャネル名の下にある「開発中」をクリックし、「公開」にします。
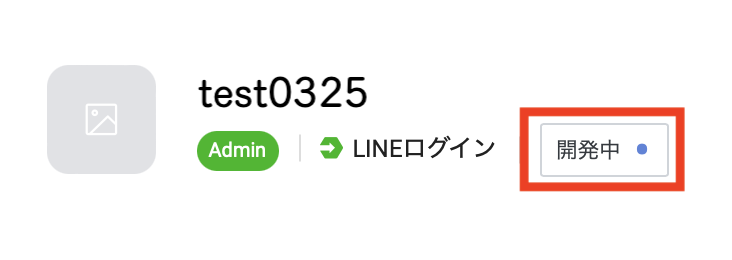
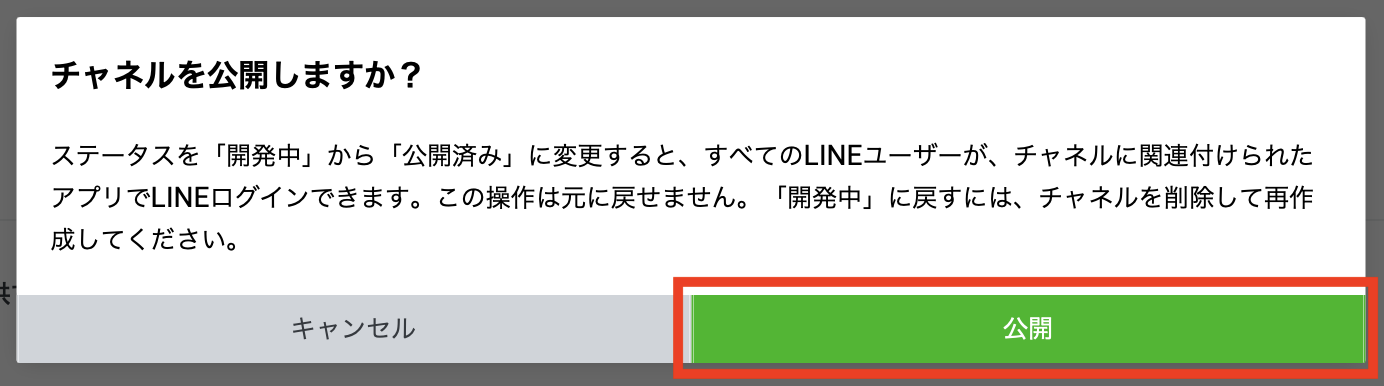
10、チャネルIDとチャネルシークレットをLステップに入力します。
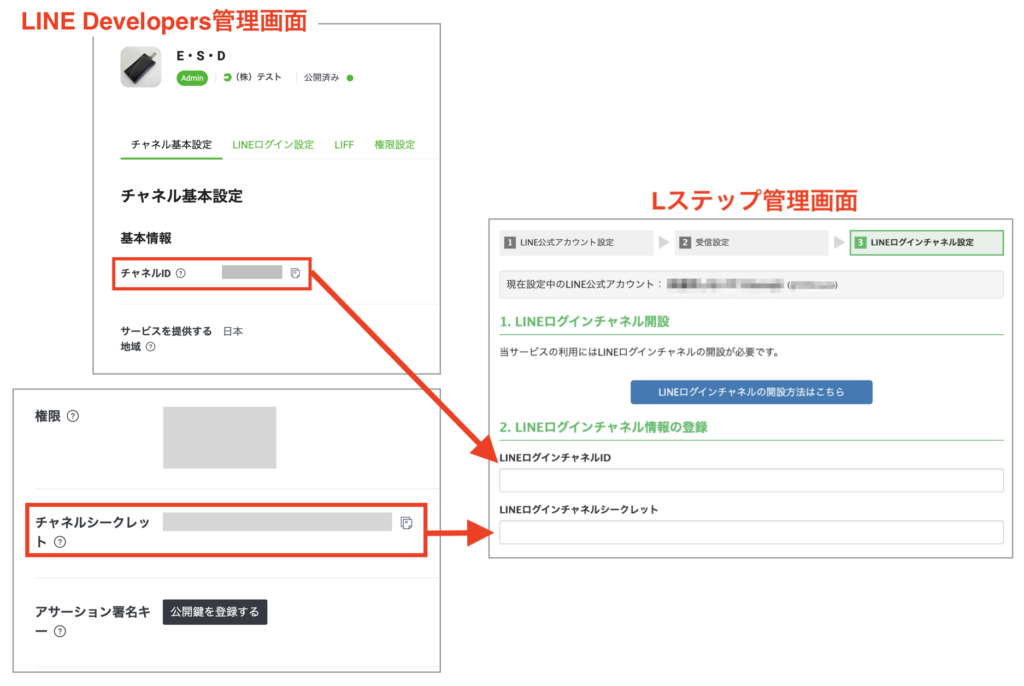
11、「公開済み」になってることを確認して、チェックボックスにチェックを入れ、「LINEログインチャネルを登録する」をクリックします。
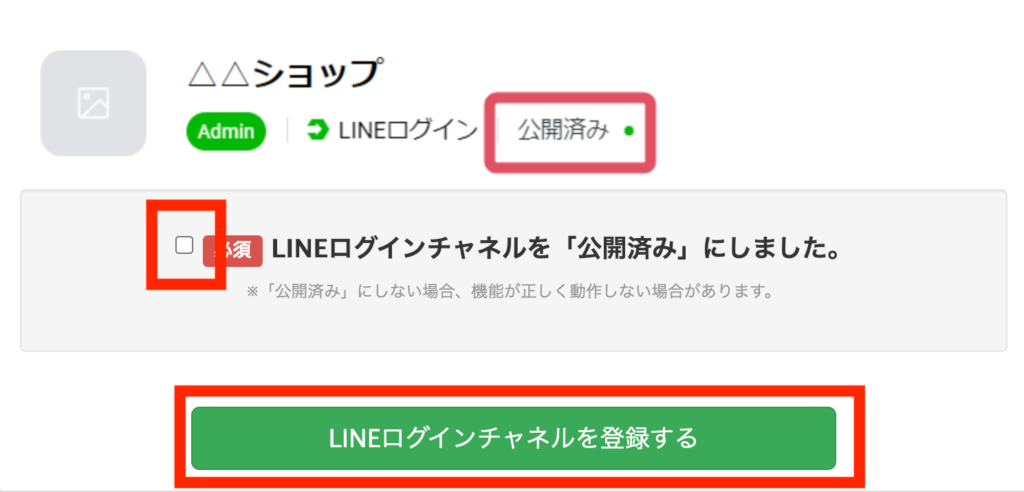
これで初期設定が完了しました。「管理画面へ進む」よりLステップを始めましょう。
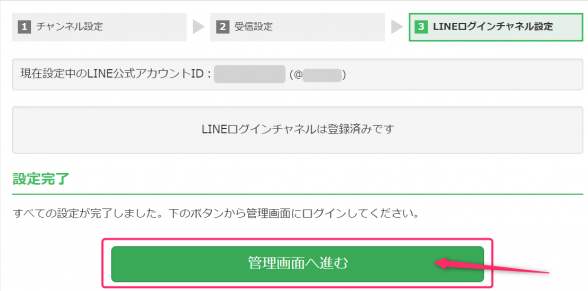
STEP4:電話番号認証と連携の動作確認
初期設定が完了したら、連携が完了したかを必ず確認しましょう。
①アカウントの初期設定が完了するとアンケート回答画面が表示されますので、ご協力をお願いします。
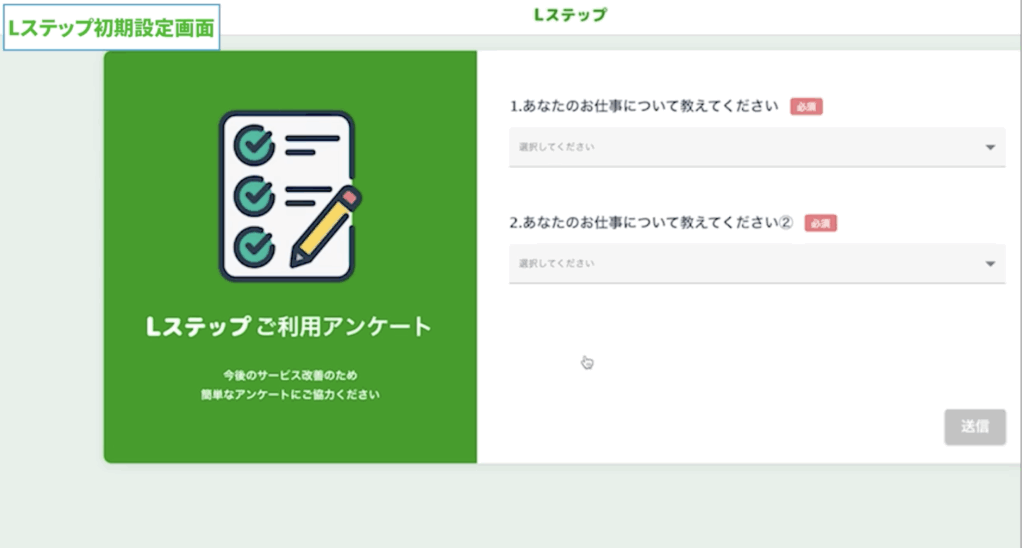
②アンケート回答後、管理画面にログインする前に電話番号の認証があります。
認証コードを受け取る端末の電話番号を入力し、認証方法を選択して【次へ】ボタンをクリックしてください。
- ショートメッセージ(SMS):認証コードが記載されたショートメッセージを受信できます。
- 自動音声通話:入力した電話番号宛てに自動音声から着信があります。音声で認証コードを受け取れます。
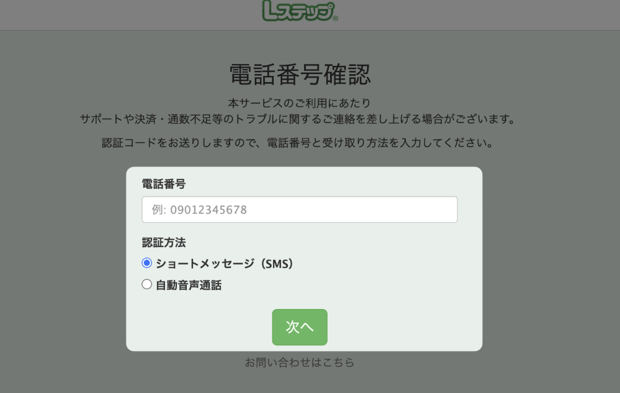
※登録した電話番号は、マイページの「電話番号の変更」画面からいつでも変更ができます。電話番号を変更する場合、つど変更先の電話番号で認証が必要です。
③認証コードを受け取る端末が用意できたら【OK】ボタンをクリックしてください。
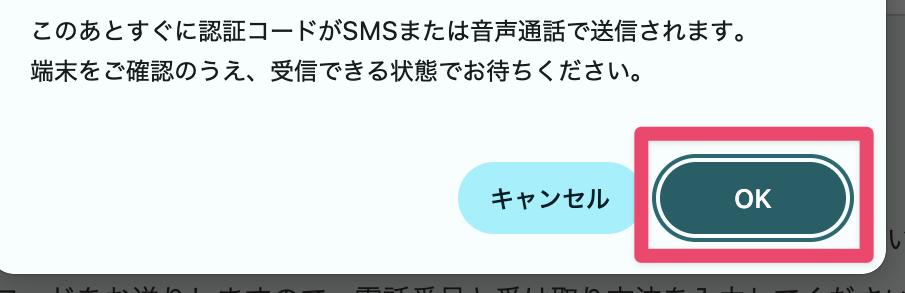
④認証コード入力画面に移動します。 受信した6桁の認証コードを入力してください。
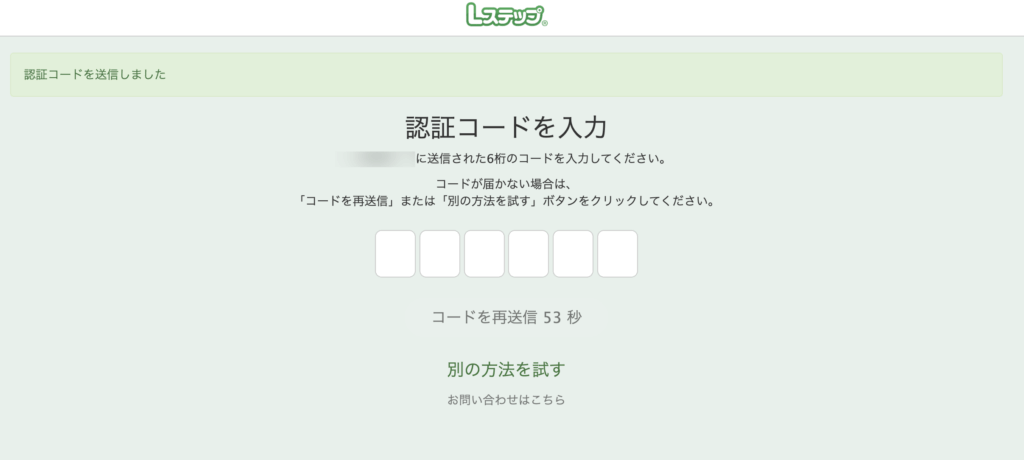
正しい認証コードを入力すると自動的にLステップ管理画面に移動します。
※電話番号認証は5回失敗すると10分間ロックがかかり、操作できなくなります。
⑤メッセージの送受信テストをします。
※ただし、配信数にカウントされますのでやり過ぎに注意です。
ご自身のスマートフォンのLINEアプリから、先ほど作成したLINE公式アカウントに対してメッセージを送ってみましょう。
友だち追加されていない場合は、Lステップ管理画面内左メニューの【アカウント設定】>【アカウント情報】>友だち追加URLにアクセスして、表示されるQRコードを読み取り、友だち登録をしてください。
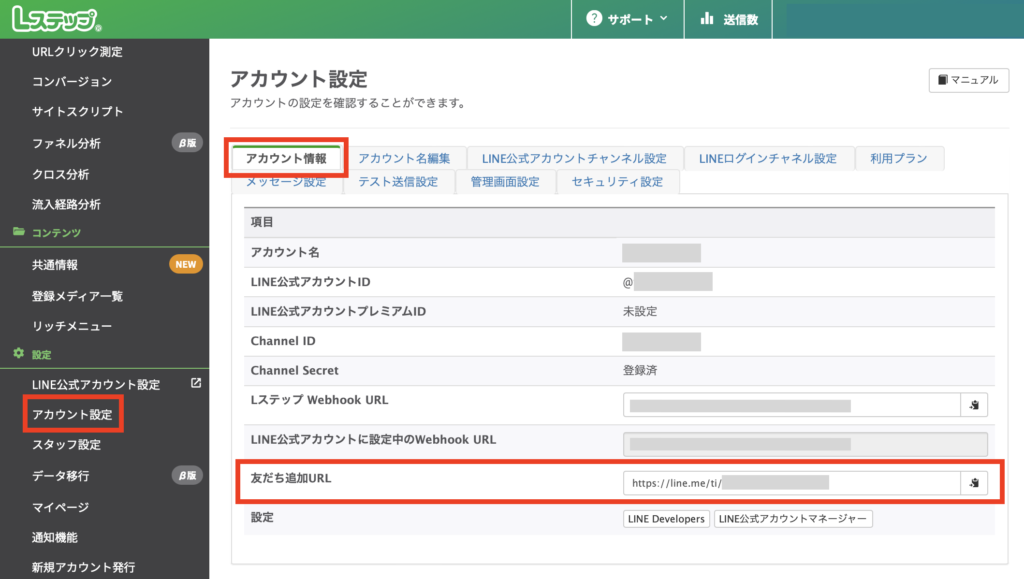
送受信ができればOKです。
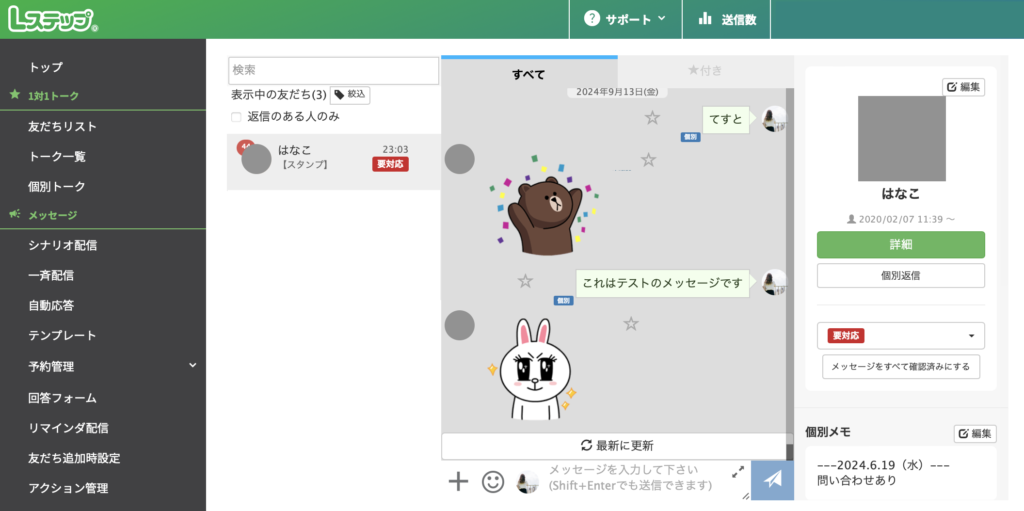
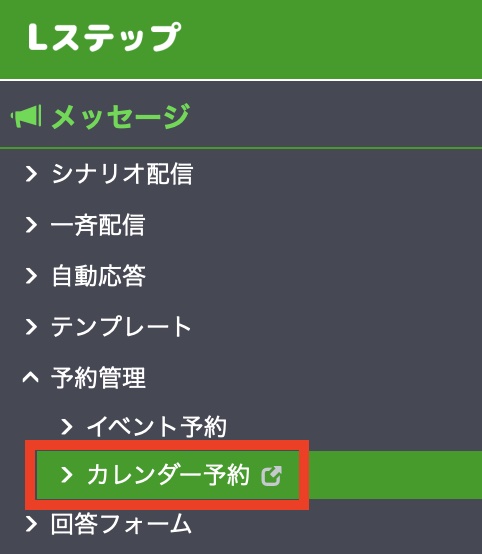
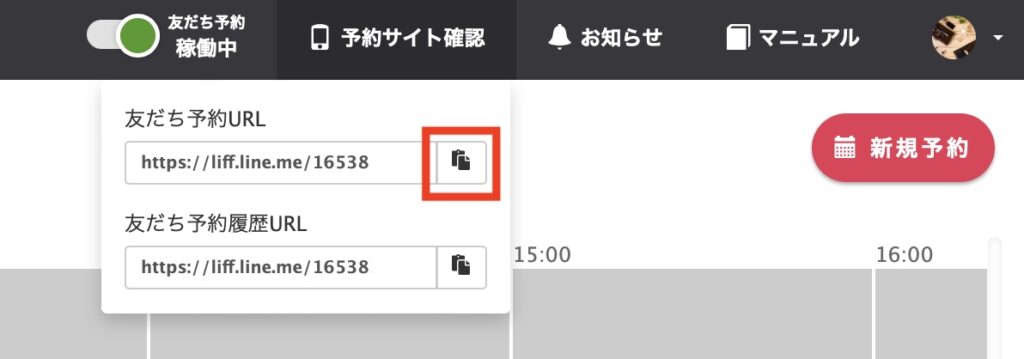
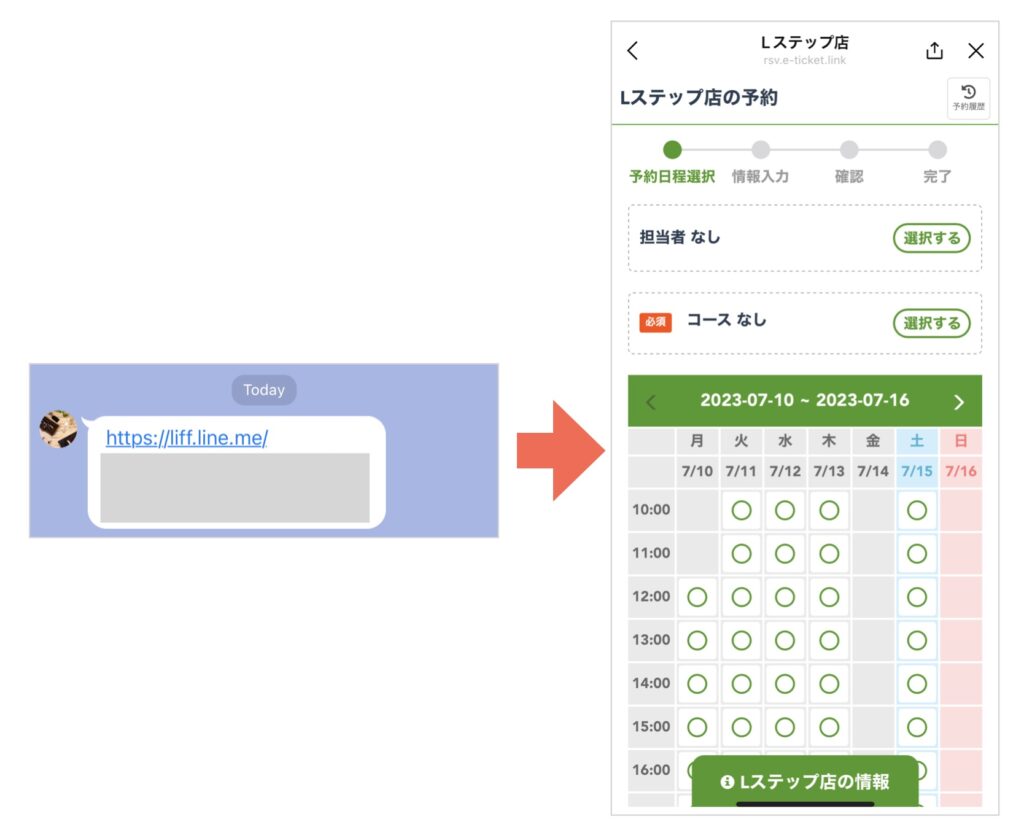
テスト送信をするには、テスト送信先となるアカウントが「テスト送信対象」に登録されている必要があります。以下の手順に沿って登録しましょう。

Lステップの管理画面>友だちリスト>テスト送信先となるアカウントを選択>名前の横にある設定ボタンをクリック>右側に表示される「追加」をクリックすれば、登録完了です。
なおテスト送信対象は、同様の手順で複数人追加できます。
まとめ
設定のサポートや、使い方についてのアドバイスを希望される方は、ご契約者様限定サポートの「スポットコンサル」をご活用ください。Lステップの認定サポーターが個別にフォローいたします。









-1.jpeg)

