
今回はLステップの予約管理機能について解説します。
- LINE公式アカウントとLステップの予約機能の違い
- Lステップの予約管理機能の6つの特長
- 【業種別】予約管理機能の活用事例
LINEに予約機能を実装したい方は必見です。ぜひ参考にしてみてください。
目次
Lステップの予約管理機能は2種類
Lステップには「カレンダー予約」と「イベント予約」の2種類の予約機能があります。まずはそれぞれの特徴を解説します。
カレンダー予約
カレンダー予約は、カレンダーで空き状況の確認と予約ができる機能です。
担当者の登録と、担当者ごとに対応できるコースやメニューの設定ができるので、美容室やマッサージ店の予約、入会の個別面談などの予約受付に適しています。
営業日やシフト設定、予約者への自動リマインド配信など、設定できる項目は多岐にわたります。詳細な機能説明や設定方法は、以下の記事をご確認ください。
イベント予約
イベント予約は、セミナーや研修、オフ会など、特定の日時に開催するイベントの予約を受け付ける機能です。
予約画面には、開催日時・場所・場所のURL(例:GoogleマップのURL)・予約枠などを表示できます。
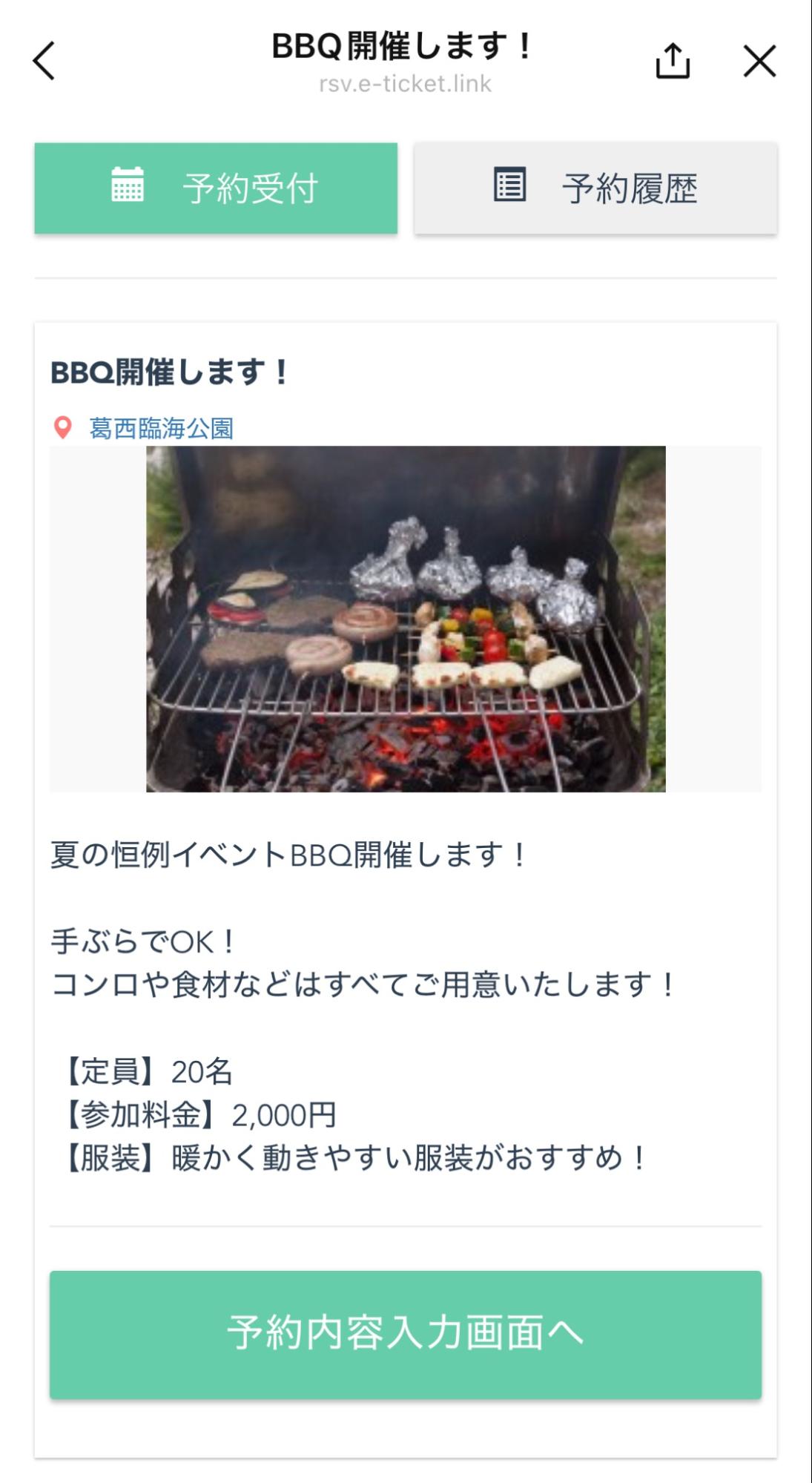
詳細な機能説明や設定方法は、以下の記事をご確認ください。
LINE公式アカウントとLステップの予約機能の違い
LINE公式アカウントとLステップの予約機能の違いは次の通りです。
- LINE公式アカウントの予約機能は「飲食店限定」
- Lステップの予約機能は「すべての業種で利用可能」
LINE公式アカウントに備わる予約サービスは飲食店が対象なので、飲食店以外の事業者が予約システムを使いたい場合は、別途で予約管理ツールの導入が必要です。
一方Lステップの予約機能は、業種問わず、すべてのプランで利用できます。⇒Lステップのサービス説明資料の無料ダウンロードはこちら
Lステップの予約管理機能の6つの特長
Lステップの予約管理機能の特長は、次の6つです。
- 予約時に取得した顧客情報を保存・蓄積できる
- 予約のリマインドが自動で送れる
- 予約を自動化できる
- 予約を承認制にもできる
- 管理者が手動で予約受付もできる
- Googleカレンダーと連携できる
ひとつずつ解説します。
予約時に取得した顧客情報を保存・蓄積できる
名前や住所、電話番号、メールアドレスなど、取得したい情報を自由に設定し、予約時に回答していただくよう設定ができます。
LステップはCRMシステム(顧客管理システム)でもあるので、回答いただいた内容はすべて、Lステップ内に保存・蓄積が可能です。
また、美容室では例えば、回答フォームでカウンセリングシートを作り、予約確定時に自動で送付されるよう設定して、来店時の工数削減につなげているところもあります。
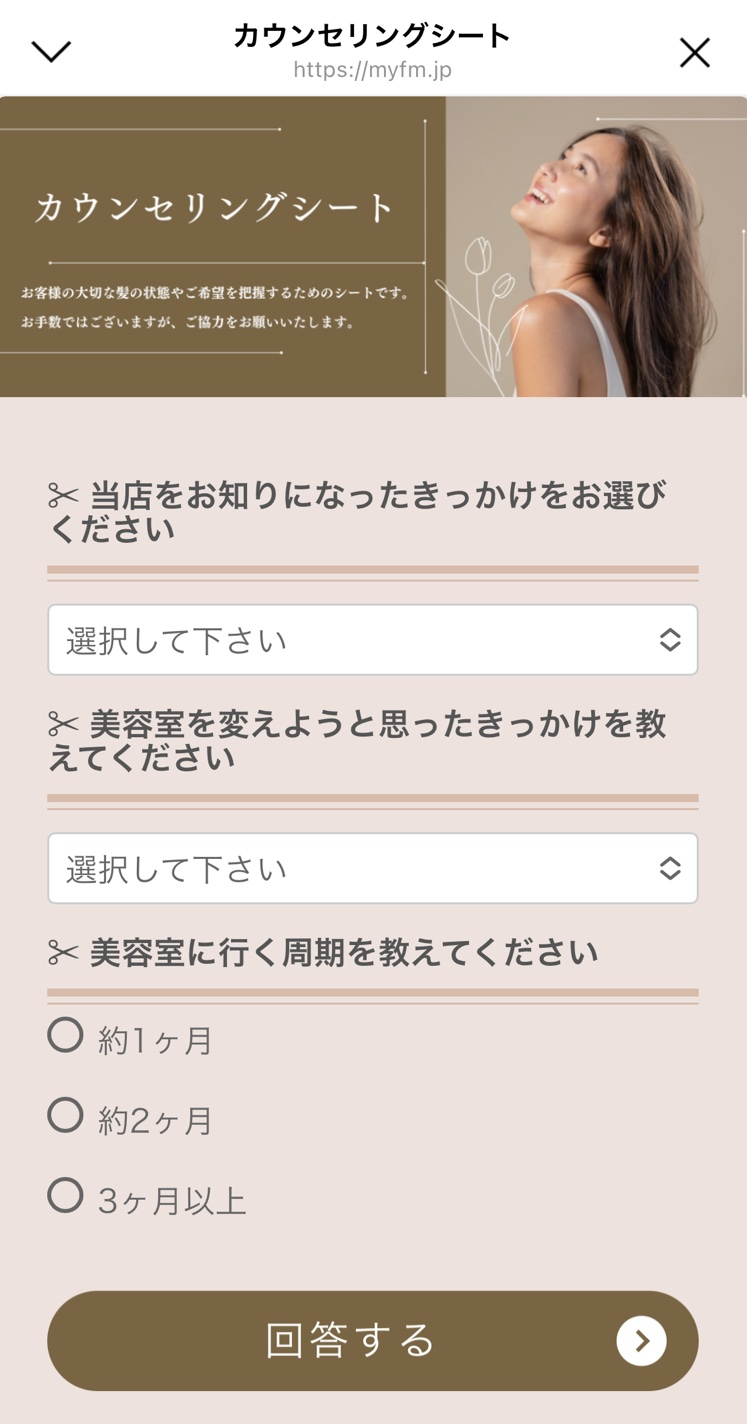
回答フォームで取得した情報もすべて、顧客情報として保存されますので、セグメント配信などにも活用できます。
予約のリマインドが自動で送れる
Lステップには、リマインド配信機能(予約日の数日前や当日に、予約を思い出してもらうために送るメッセージ)が備わっています。
リマインドをいつ、何回送るかは自由に設定でき、予約日から逆算して自動で配信されるので、個別に配信設定をする必要はありません。
「リマインドって必要?」と思われる人もいるかもしれませんが、弊社が全国の男女1,000人を対象に実施した「リマインドに関する調査」の結果をみると、多くのユーザーはリマインドを希望していることがわかります。
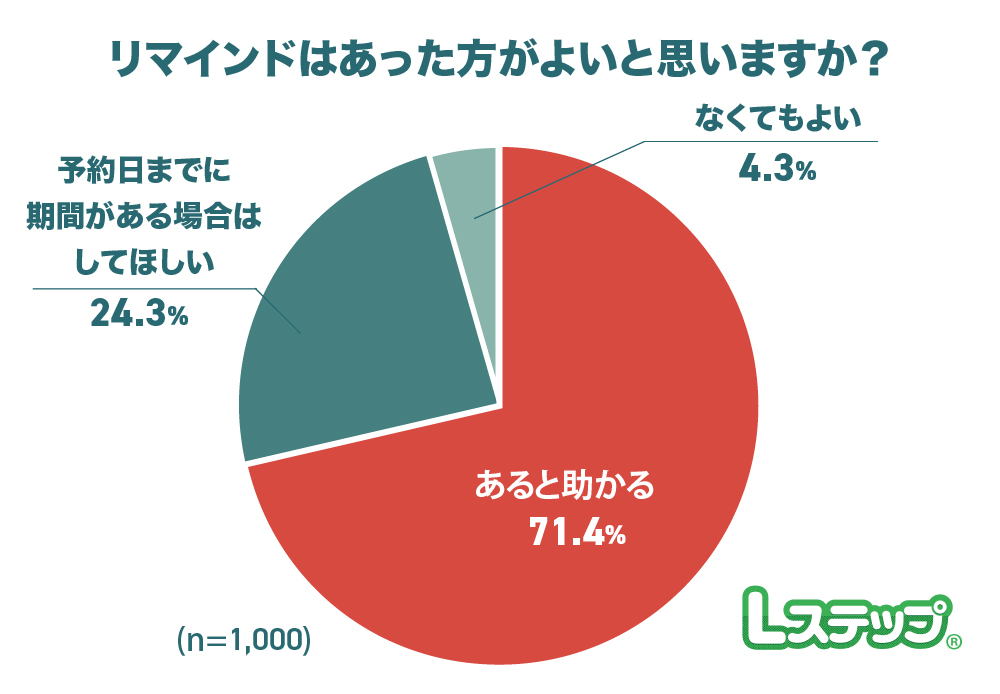
また、リマインド配信をするようになってから「予約忘れによるドタキャンが減った」と答える事業者は多いため、無断キャンセルに悩む事業者は重宝するでしょう。
予約を自動化できる
Lステップの予約機能を使えば、ユーザーはLINEから新規予約、予約の変更・キャンセルを自由に行えるため、運営側は予約にかかる工数を大幅に削減できます。
カレンダー予約を活用する内科クリニックの事例では、月に380件ほどある予約のほとんどがLINEからの予約で、電話予約はわずか10〜20件。
予約の新規受付、変更・キャンセルの対応を、すべて電話やメールで行う場合、多くの人的コストがかかりますが、Lステップを使えば大幅な工数削減が見込めます。
予約を承認制にもできる
前段で「ユーザーはLINEから新規予約、予約の変更・キャンセルを自由に行える」とご説明しましたが、予約の受付や変更を承認制にする選択肢もあります。
例えば予約を先着順ではなく、審査をした上で対象者を確定したい場合などに便利です。
管理者が手動で予約受付もできる
運営者は管理者画面から手動で予約の追加ができるので、例えば来店されたお客様から次回予約の依頼をされた際に、お客様に代わって予約の確保ができます。
また、同じ時間帯に予約できる数を超えていても、予約枠を追加して予約を抑えられるなど、友だち予約の画面からはできない操作も可能です。
Googleカレンダーと連携できる
カレンダー予約機能は、Googleカレンダーと連携できます。
具体的には、
- 担当のGoogleカレンダーに予約状況を反映できる
- 担当がGoogleカレンダーに入力した休みをシフト表に反映できる
予約や変更が入る度、各自のGoogleカレンダーが自動的に更新・反映されるので、いちいちLステップの管理画面を開き、予約状況を確認する必要はありません。
Googleカレンダーとの連携方法は、こちらの記事でご説明しております。
【業種別】予約管理機能の活用事例
業種別に、予約管理機能の活用事例をご紹介します。
内科クリニック
渋谷にある内科クリニック「そのだ内科糖尿病・甲状腺クリニック」様は、店舗の新規オープンに伴い、Lステップを導入しました。
カレンダー予約機能を使い、オープンの2ヶ月前から運用および集客を開始。結果オープン初月からLINE経由の予約数が350件、2ヶ月目・3ヶ月目も300件超えの予約獲得に成功しました。
全体では月に380件ほどの予約がありますが、電話予約はわずか20件程度。あとはLINE予約なので、予約の9割以上はLINE経由です。
予約の変更やキャンセルもLINE上でできるため、スタッフの電話対応はほぼありません。予約業務の効率化に成功した事例です。
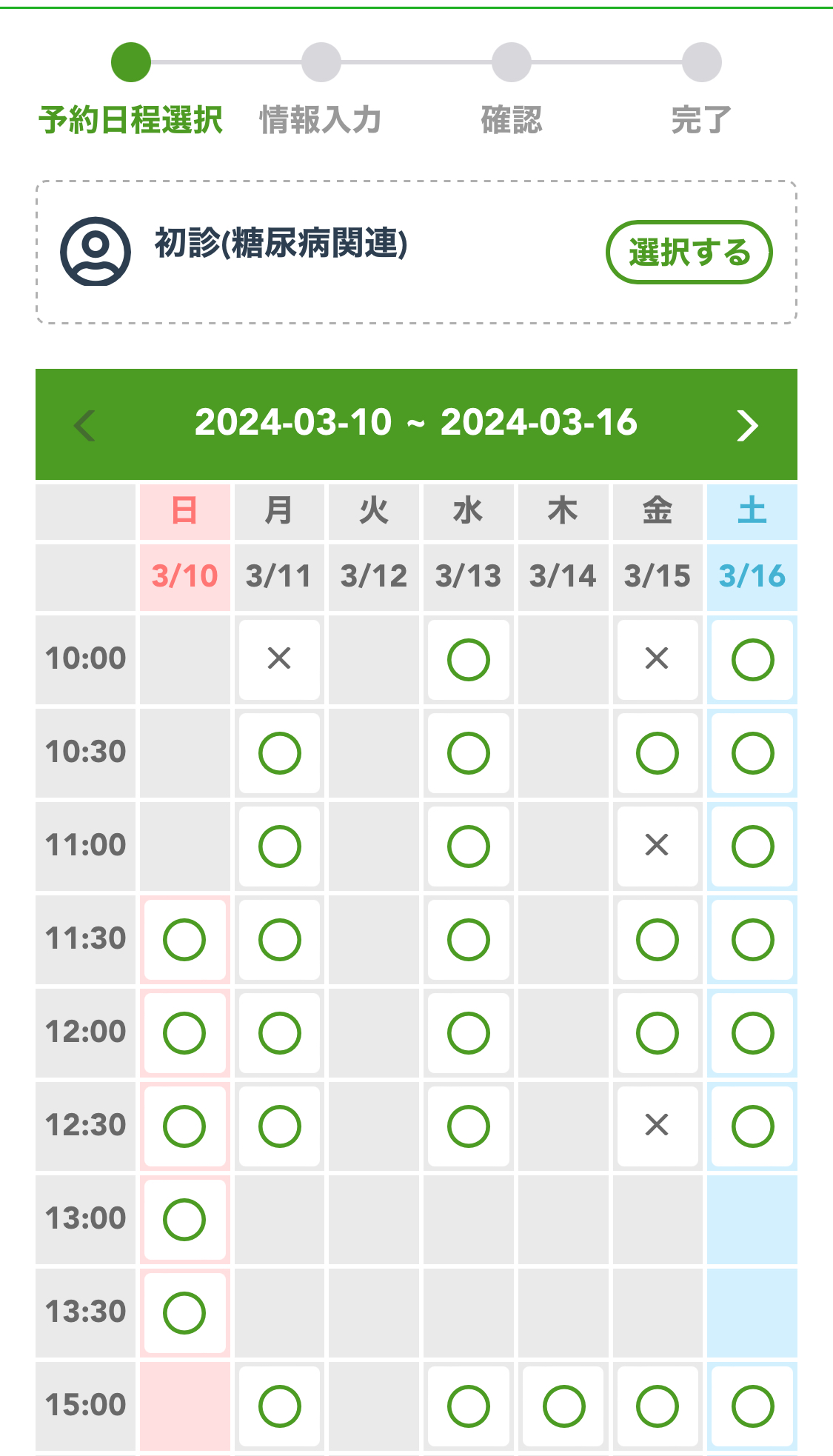
予約をすると来院当日の持ち物情報が送られてきたり、クリニックまでのアクセスを動画で確認できたり、ユーザーの利便性を重視した設計になっています。
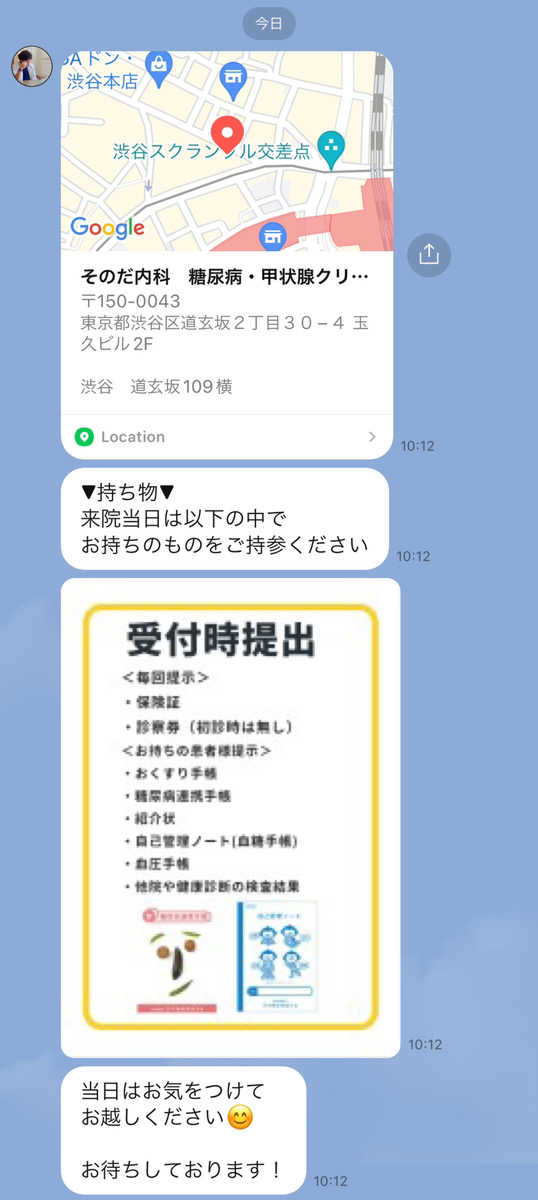
接骨院
東京都にある「おはよう接骨院」様では、予約サイトやホームページ、電話など複数の予約方法を採用していたため、ダブルブッキングがあり、トラブルやキャンセルが発生していたそうです。
予約を一元化するために、Lステップを導入。カレンダー予約機能を活用し、LINE上で予約できるようにしました。
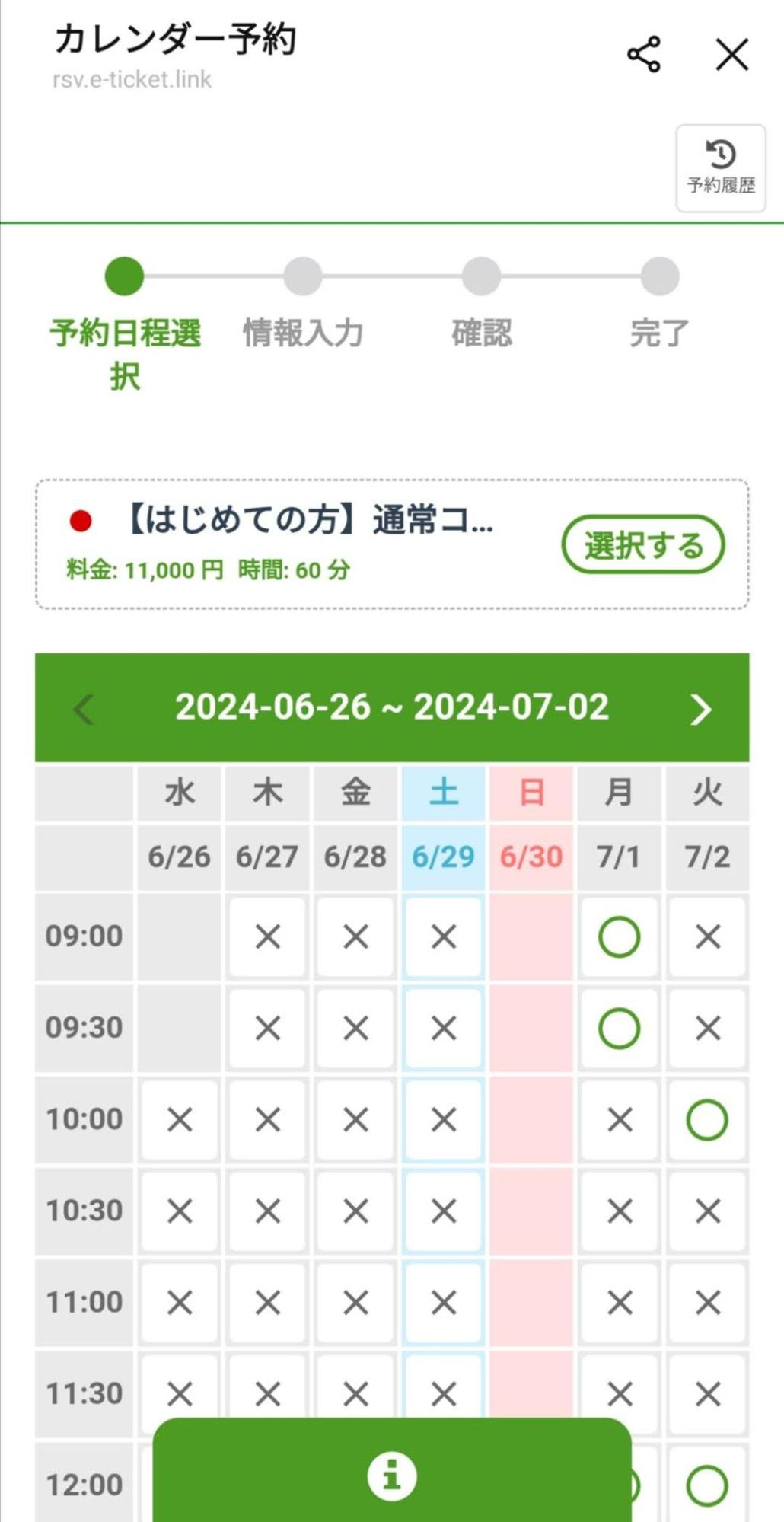
LINEで予約ができるようになったことはお客様の反響も良く、24時間いつでも予約できる利便性から、当日予約をしてくださるお客様が増えたそうです。
保育園・幼稚園
千葉県流山市にある認定こども園「たかさごスクールセントラル」様では、新規の入園者数が減っており、保護者の方を招くイベントを企画して開催していましたが、イベントに関する問い合わせや予約対応を主に電話で受けていたため、負担になっていました。
そこでLステップの予約機能をつかって、予約はもちろん、キャンセルも24時間いつでもできるようにしました。またリマインド配信によって、事前案内の手間もなくしています。
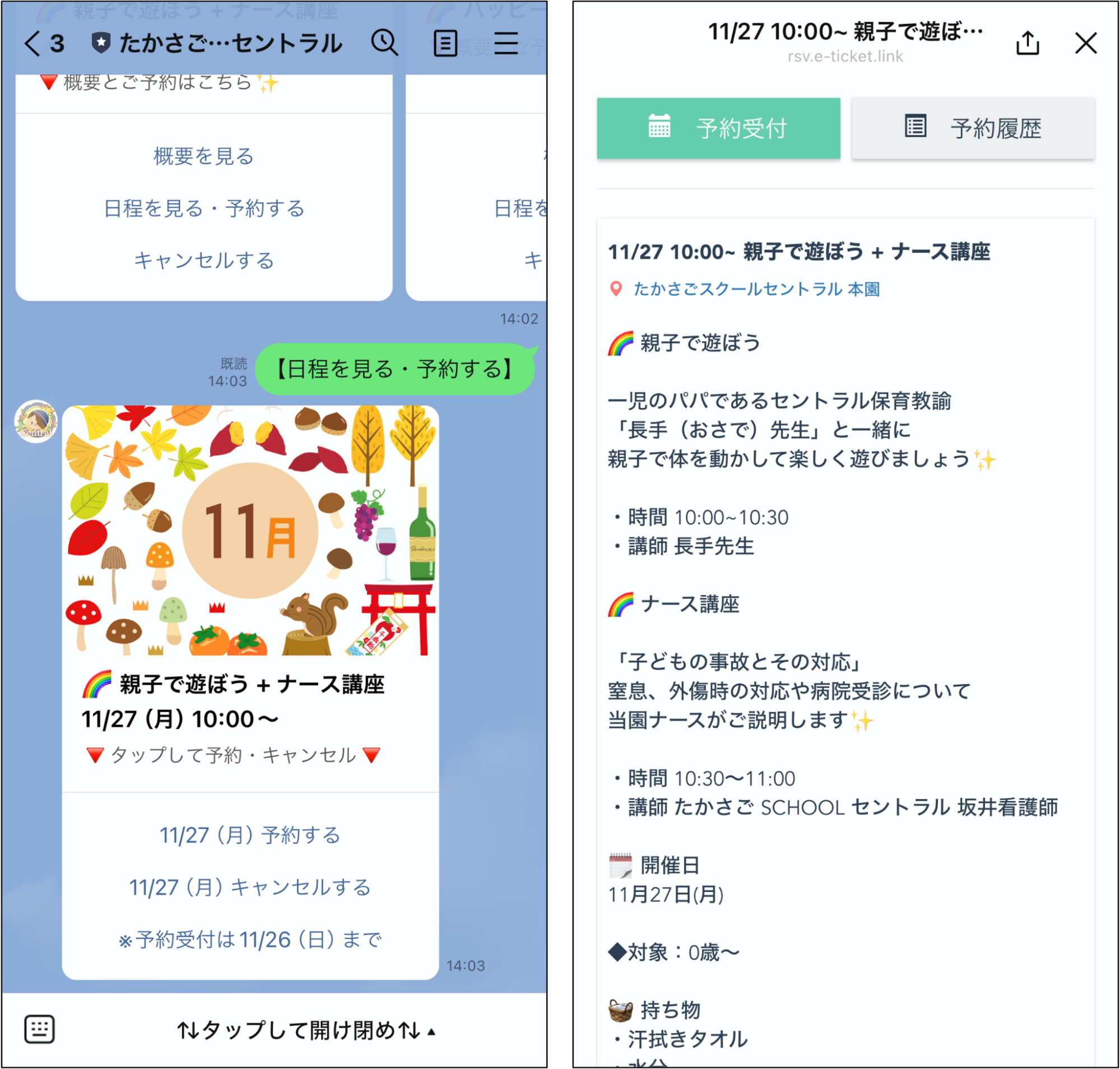
Lステップ導入前は、園の営業時間内に連絡をする必要があったため、仕事で多忙な保護者の方にも負担となっていました。
電話連絡が不要になり、時間を気にせずイベントの確認や予約ができるようになったことは、保護者の方からも好評を得ています。実際、早朝や深夜の時間帯にも予約が入っています。
おかげでイベントの予約数が増えて、結果として入園者数も増えました。
まとめ
今回はLステップの予約管理機能について解説しました。
設定のサポートや、使い方についてのアドバイスを希望される方は、ご契約者様限定サポートの「スポットコンサル」をご活用ください。
Lステップの認定サポーターが個別にフォローいたします。

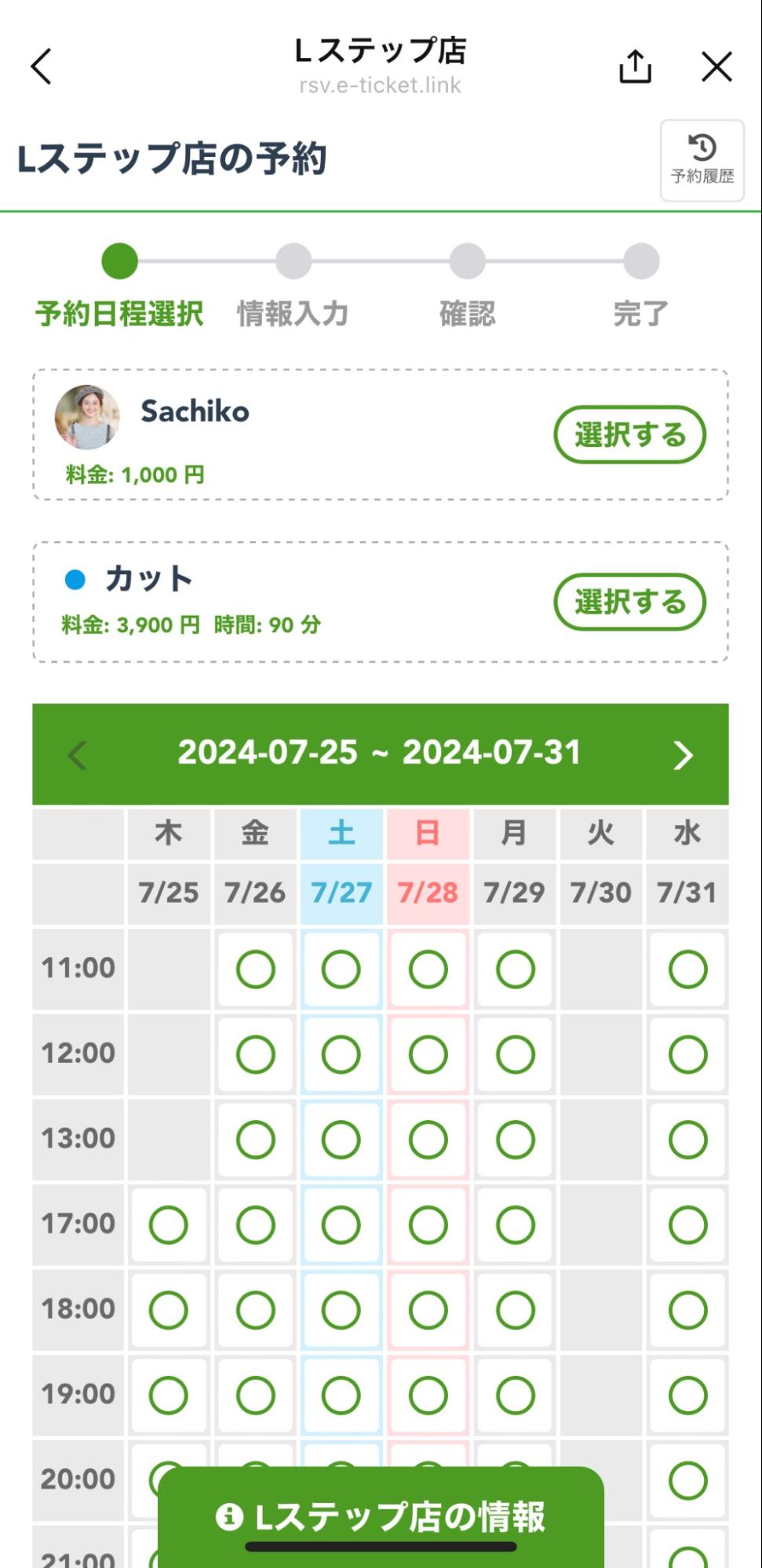











-1.jpeg)

