この記事は、Macユーザー (macOS) 向けに、Zoomで画面共有ができない場合の対処法を解説しました。
順にお読みいただき操作していただくと解決できますので、参考にしてみてください。
Zoomで画面共有ができる状態か確認する
まずご自身のパソコンが、Zoomで画面共有ができる状態かを確認しましょう。
画面共有ができない方の多くは、以下のような表示になります。
- 「Zoomが画面を共有することを許可」のポップアップが出る
- 「画面共有」をクリックしても、共有したい画面が表示されない
- 「Zoomが画面を共有することを許可」のポップアップ
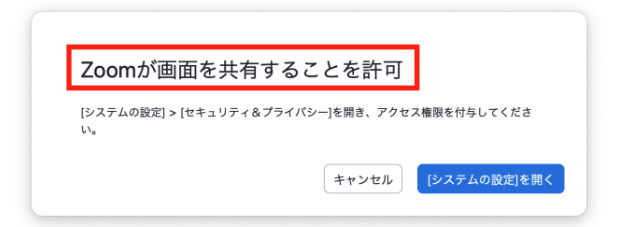
- 「画面共有」をクリックしても、共有したい画面が表示されない
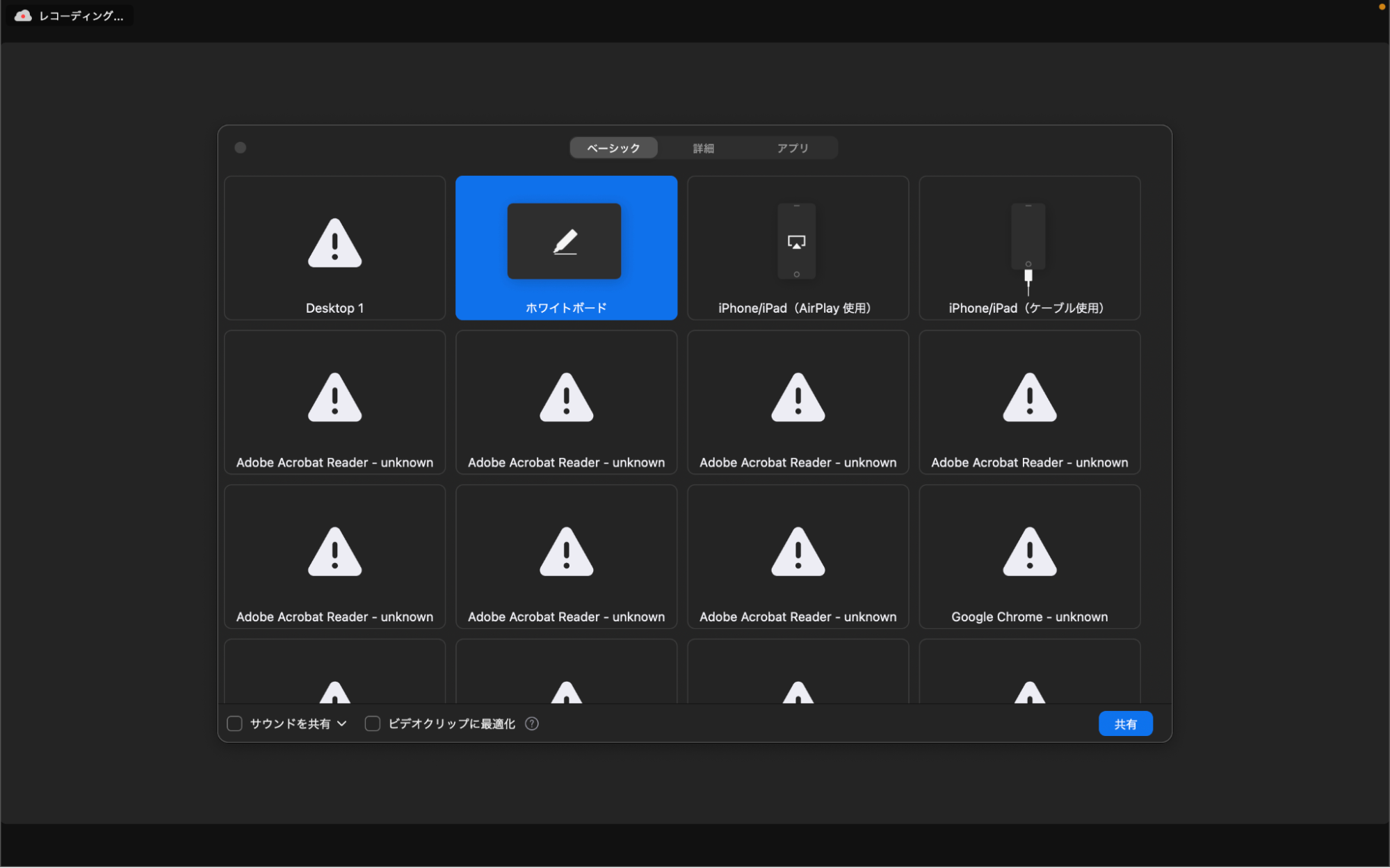
上記に当てはまる場合は「Zoomで画面共有ができない」状態です。
Zoomで画面共有ができない時の対処法
Zoomで画面共有ができない時の対処法を解説します。
①Zoomを終了する
Zoomを開いていたら、一度Zoomを終了します。
画面右下にある「終了」をクリックして、Zoomを終了してください。
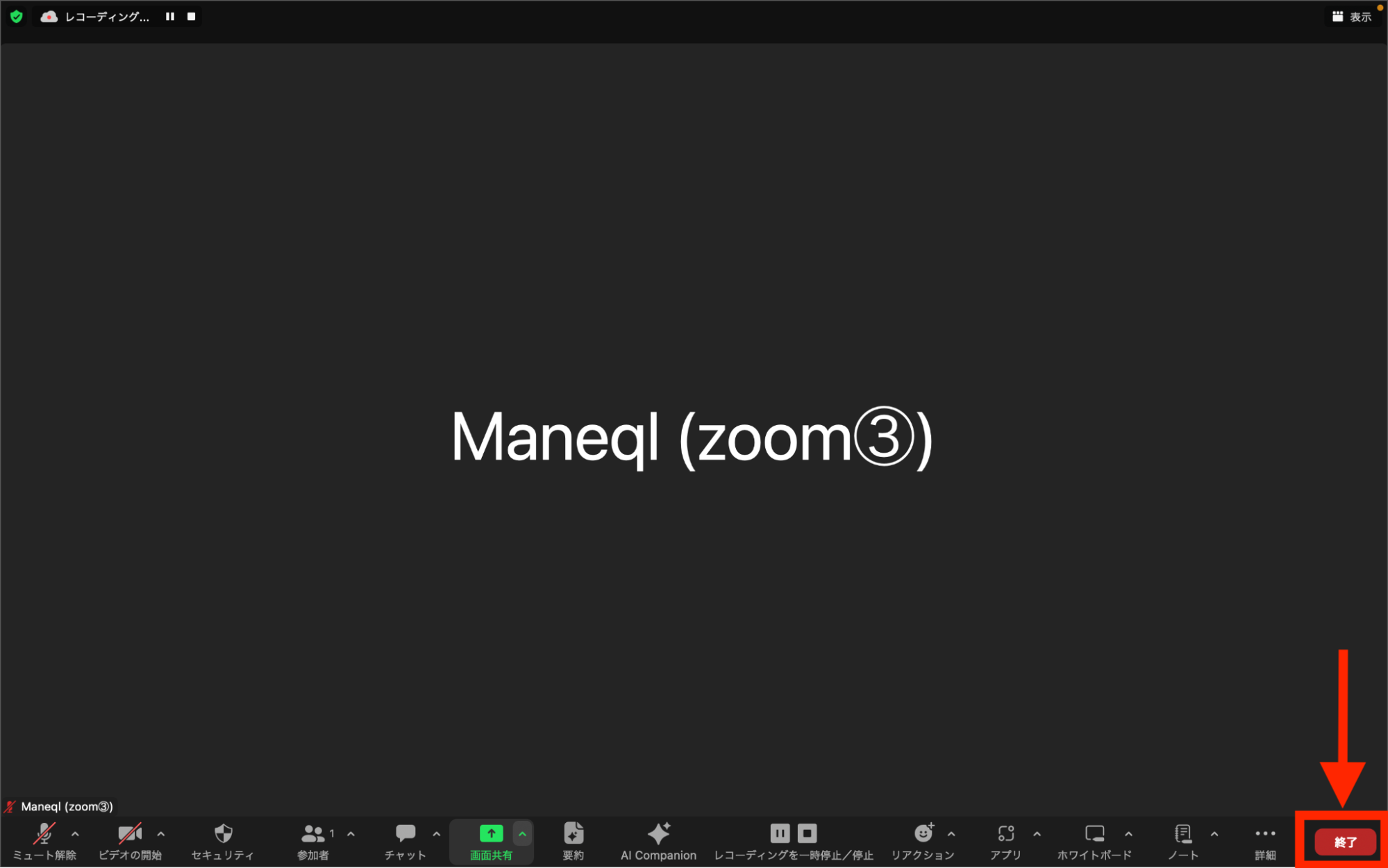
②システム設定で画面共有の設定を変更する
Macのシステム設定で、画面共有の設定を変更します。
- ホーム画面に戻ります。
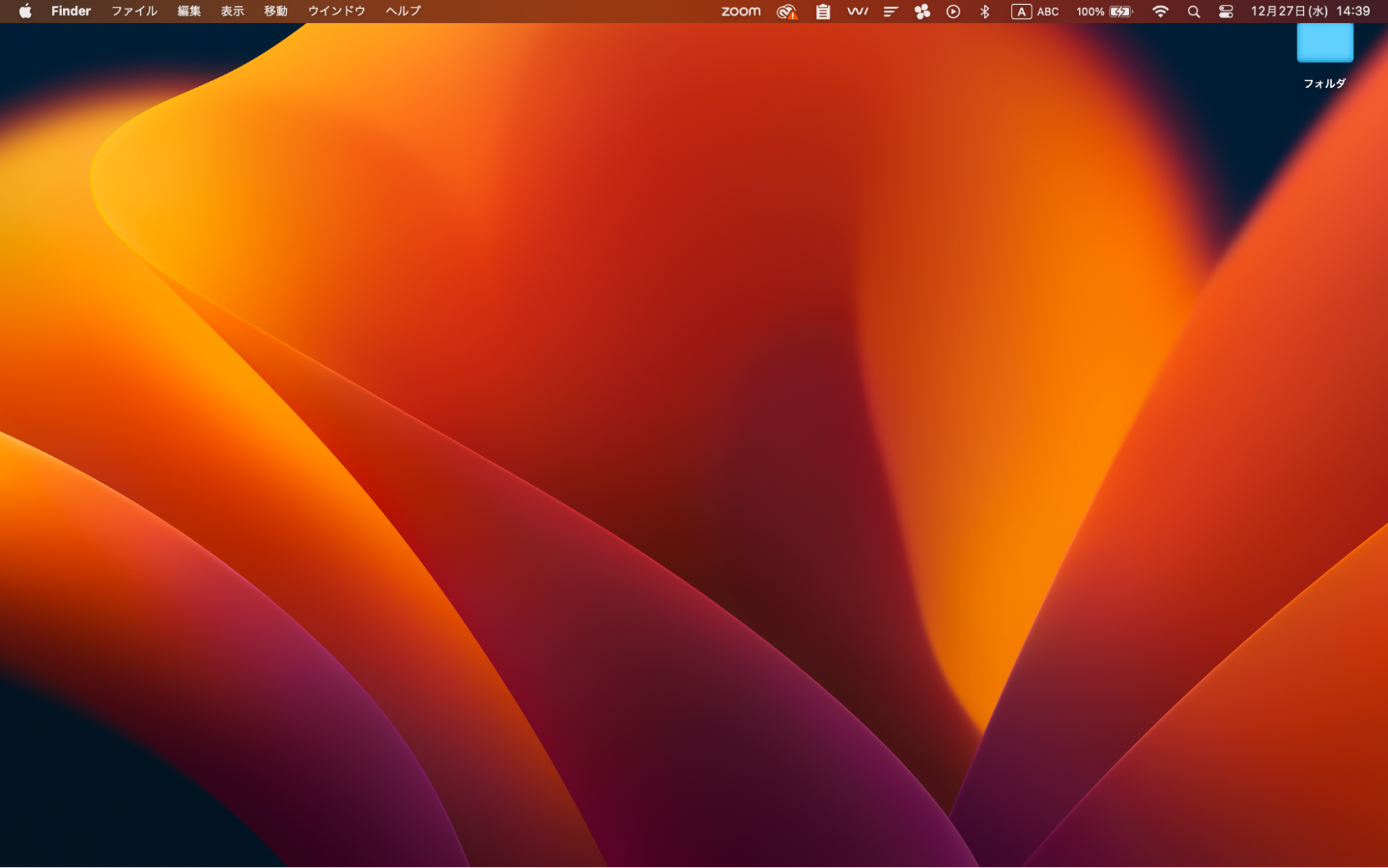
- 画面左上のAppleマークをクリックし、「システム設定」を開きます。
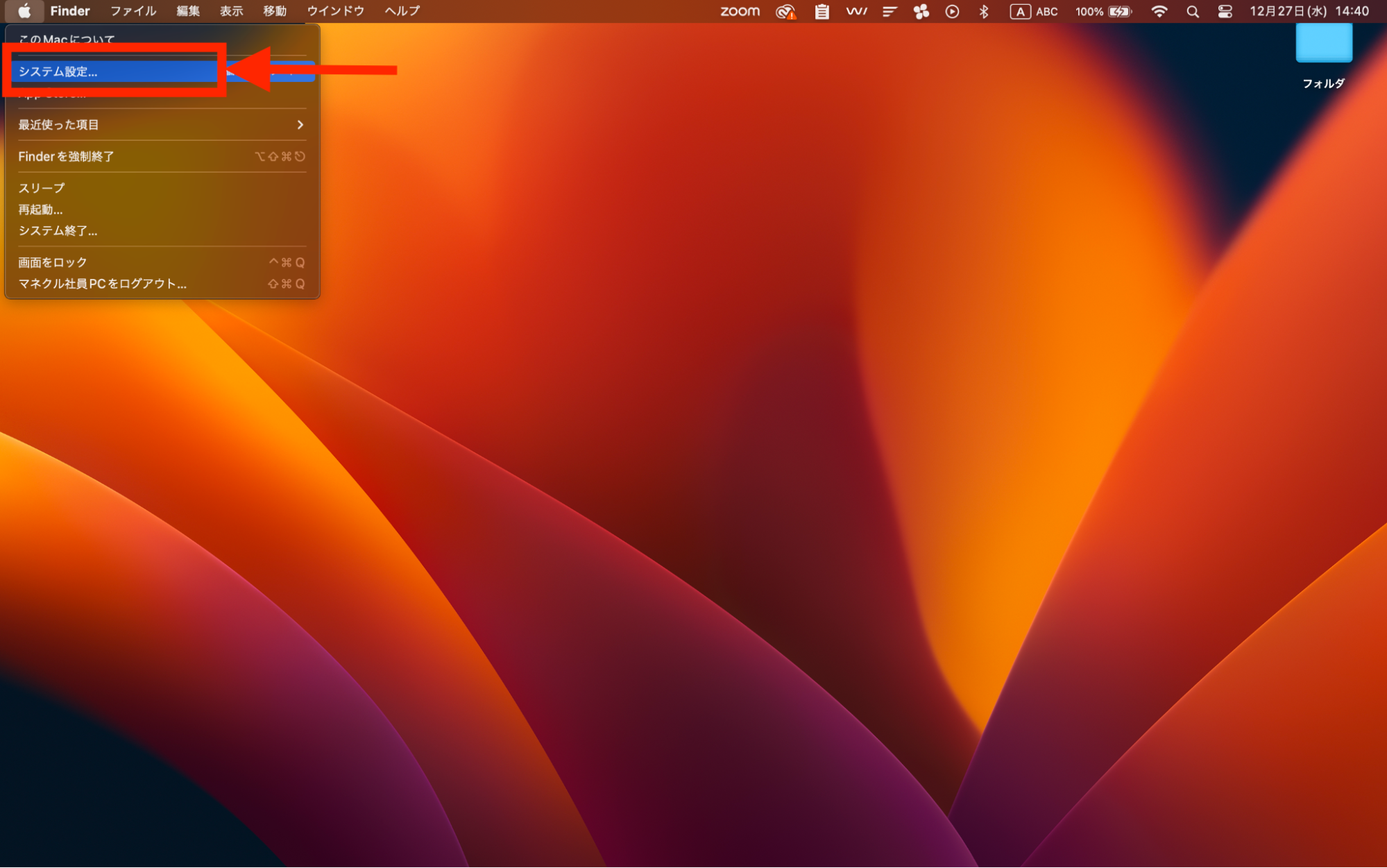
3.「プライバシーとセキュリティ」をクリックし、「画面収録」を開きます。
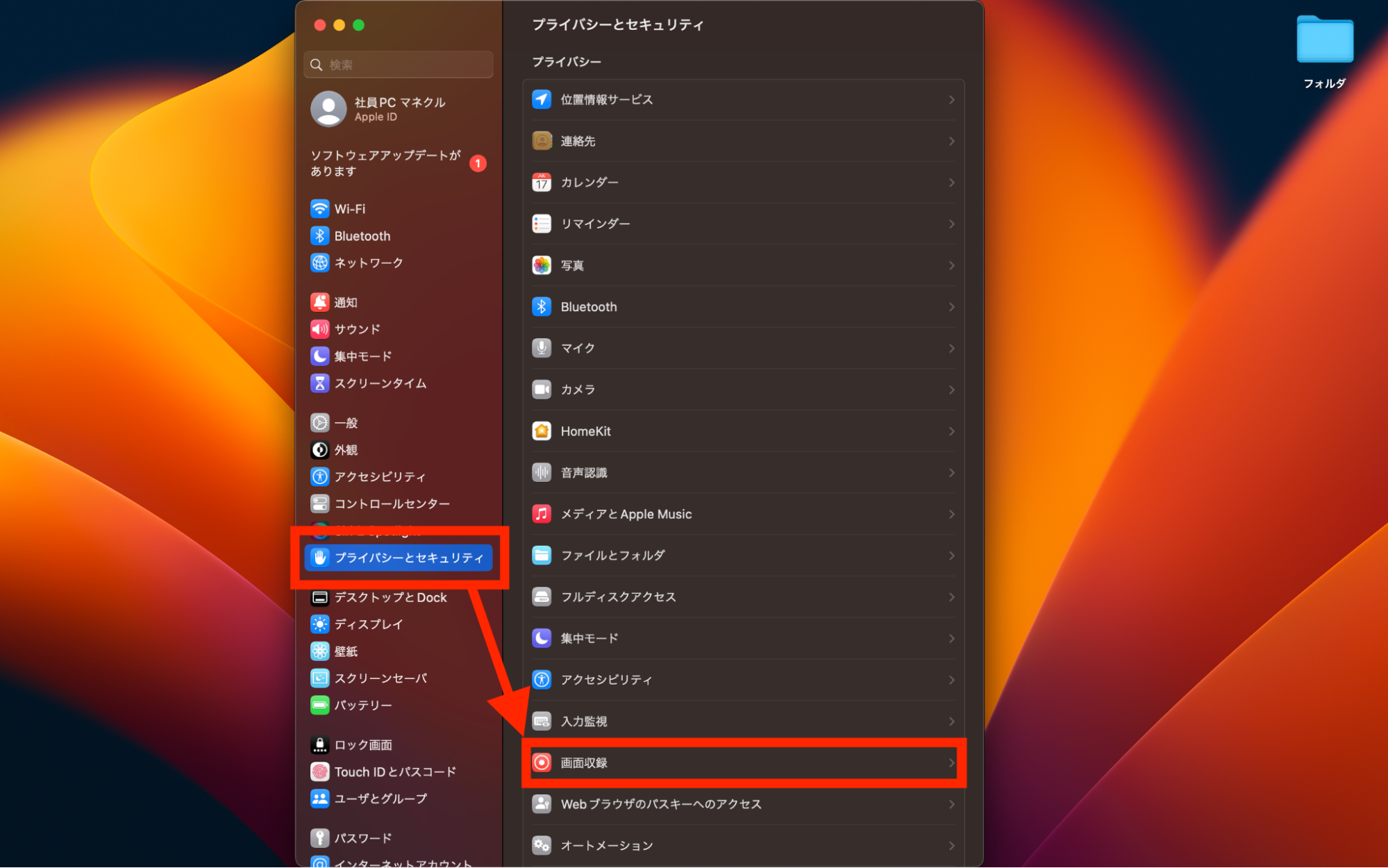
- 画面収録内にある「Zoom」をONにします。
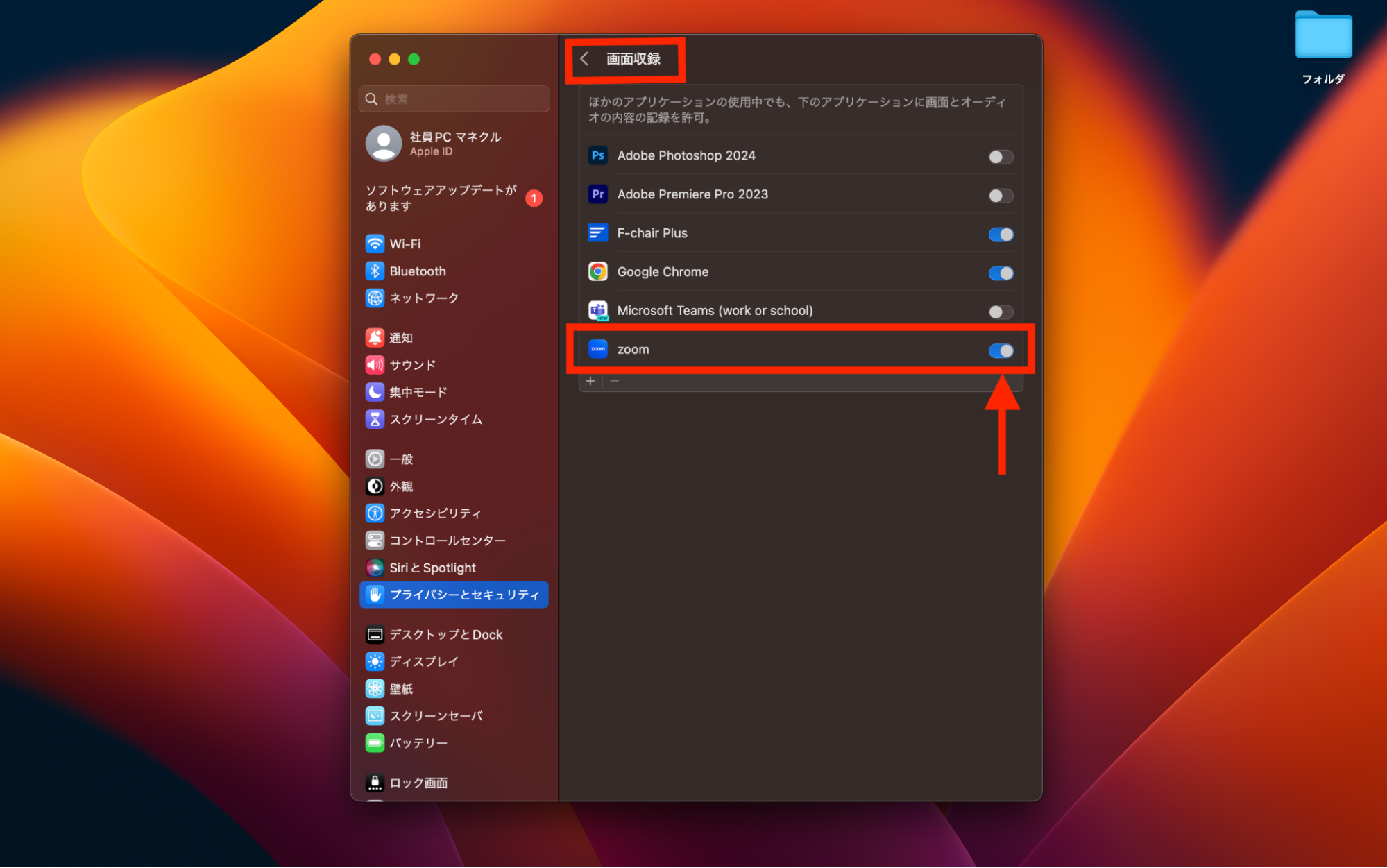
- 「プライバシーとセキュリティ」のポップアップが表示されるので、「パスワードを使用」をクリックします。
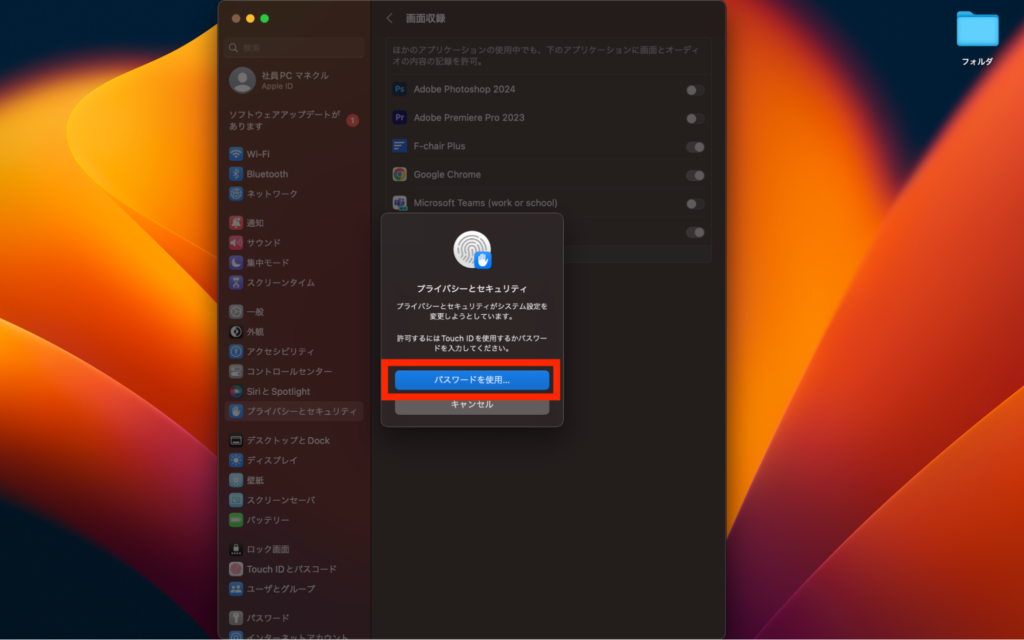
- パスワードを入力します。パソコン起動時に、最初に表示される画面で入力しているパスワードです。
※Touch IDを設定している方は、キーボード右上の黒いボタンに、設定したご自身の指を置いてください。
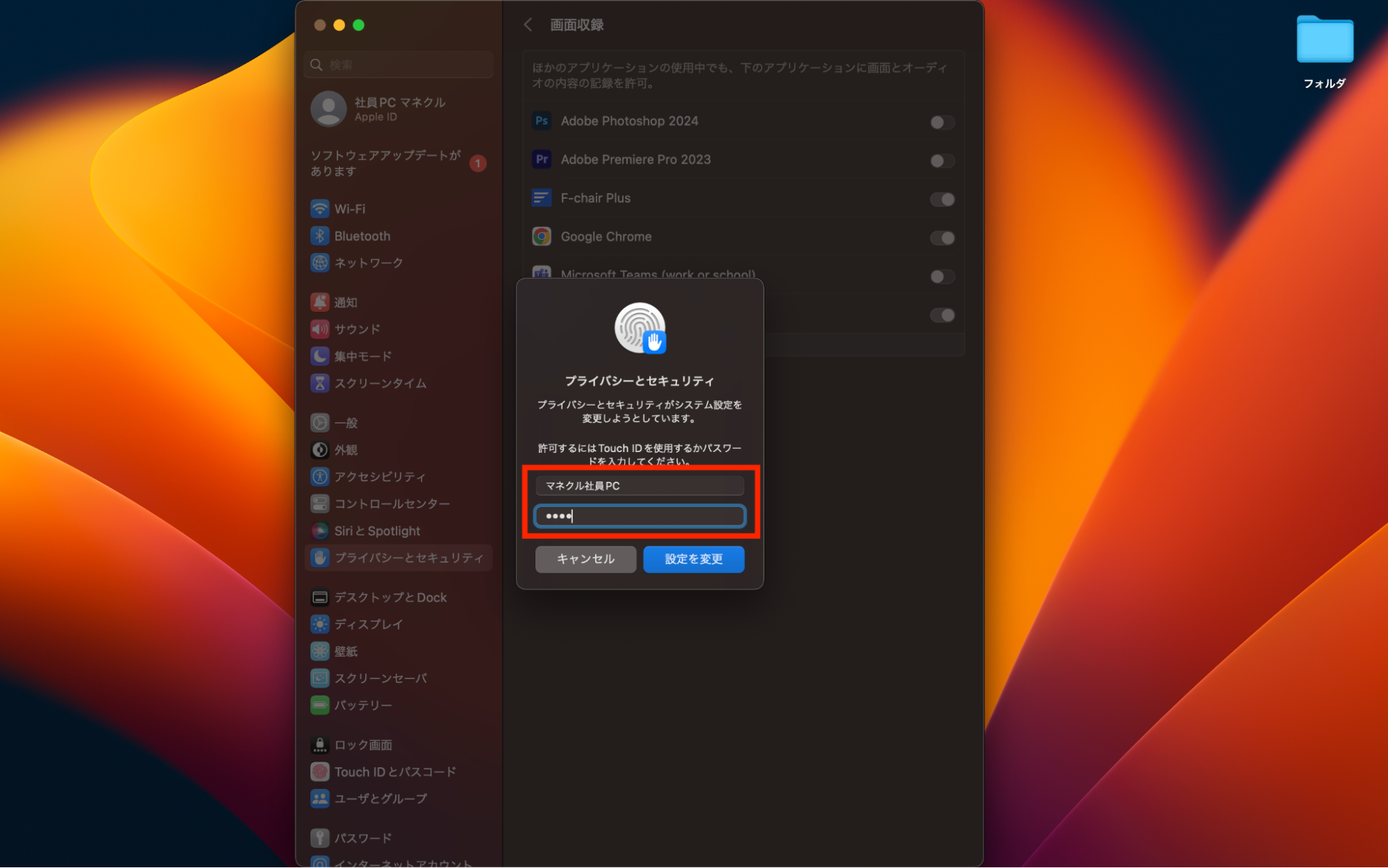
<パソコン起動時に、最初に表示される画面>
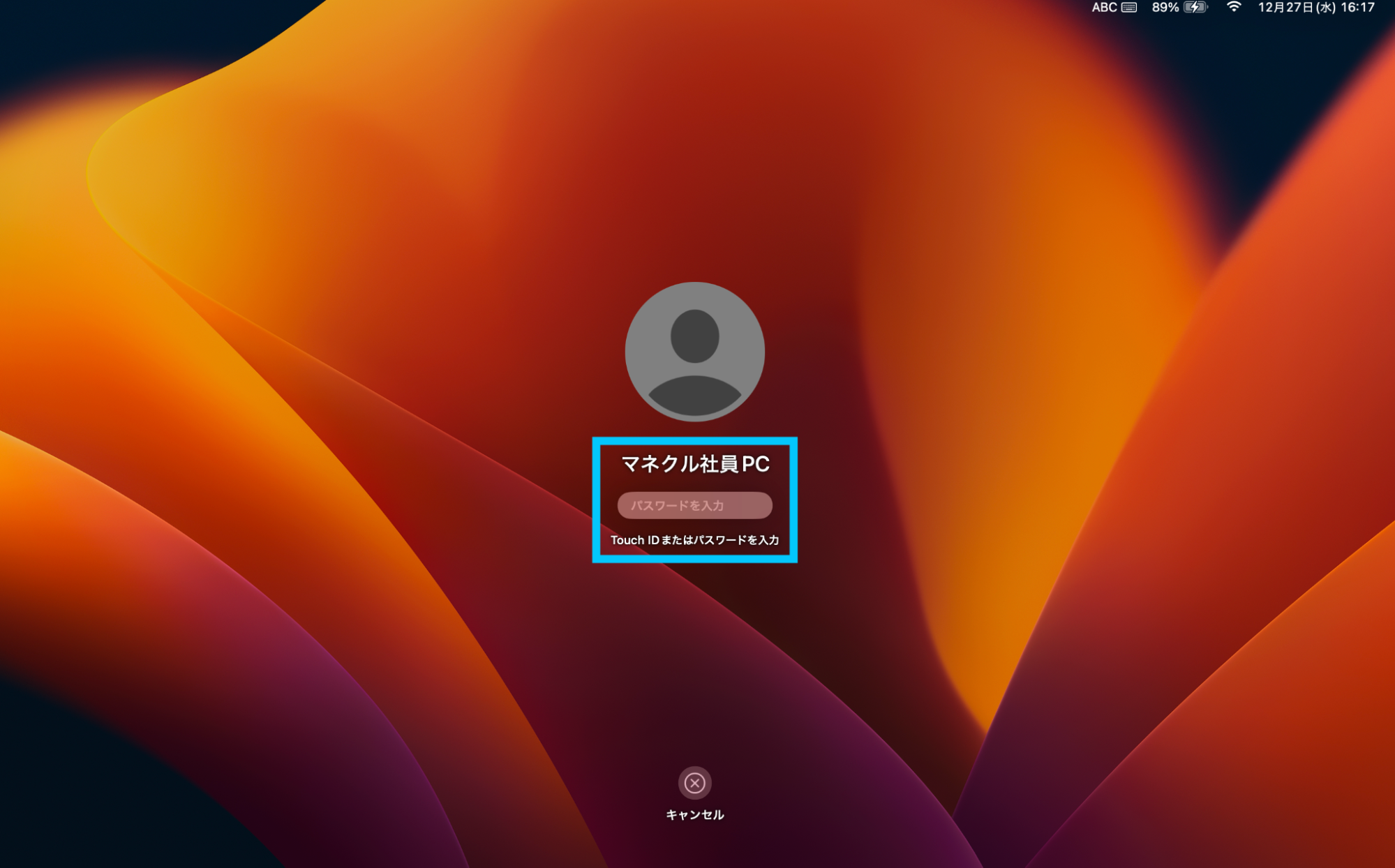
- パスワードを入力したら「終了して再度開く」をクリックします。
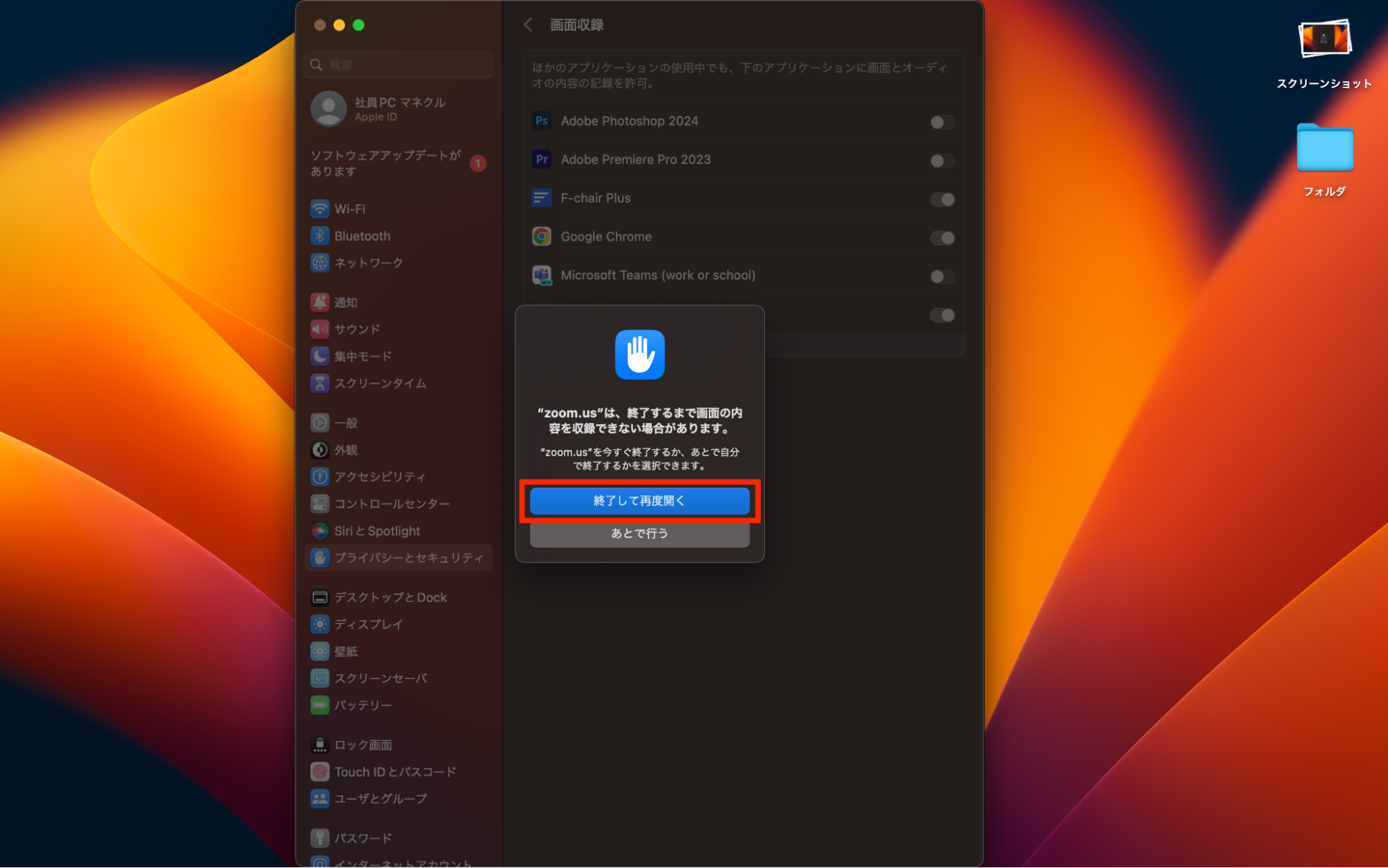
③再度Zoomを開く
再度Zoomを開いて、画面共有ができるか確認します。
- 再度Zoomを開きます。
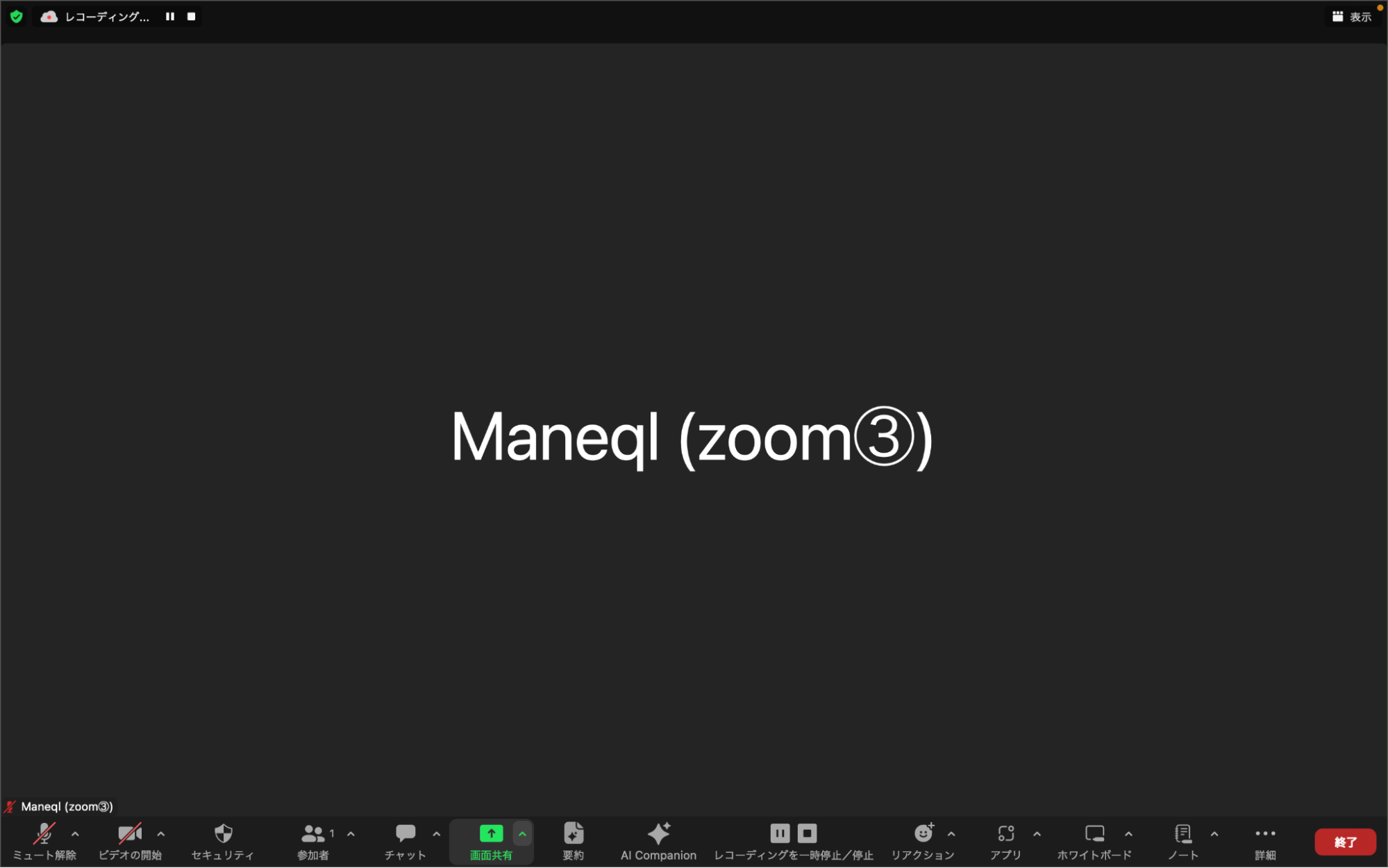
2.「画面共有」をクリックします。
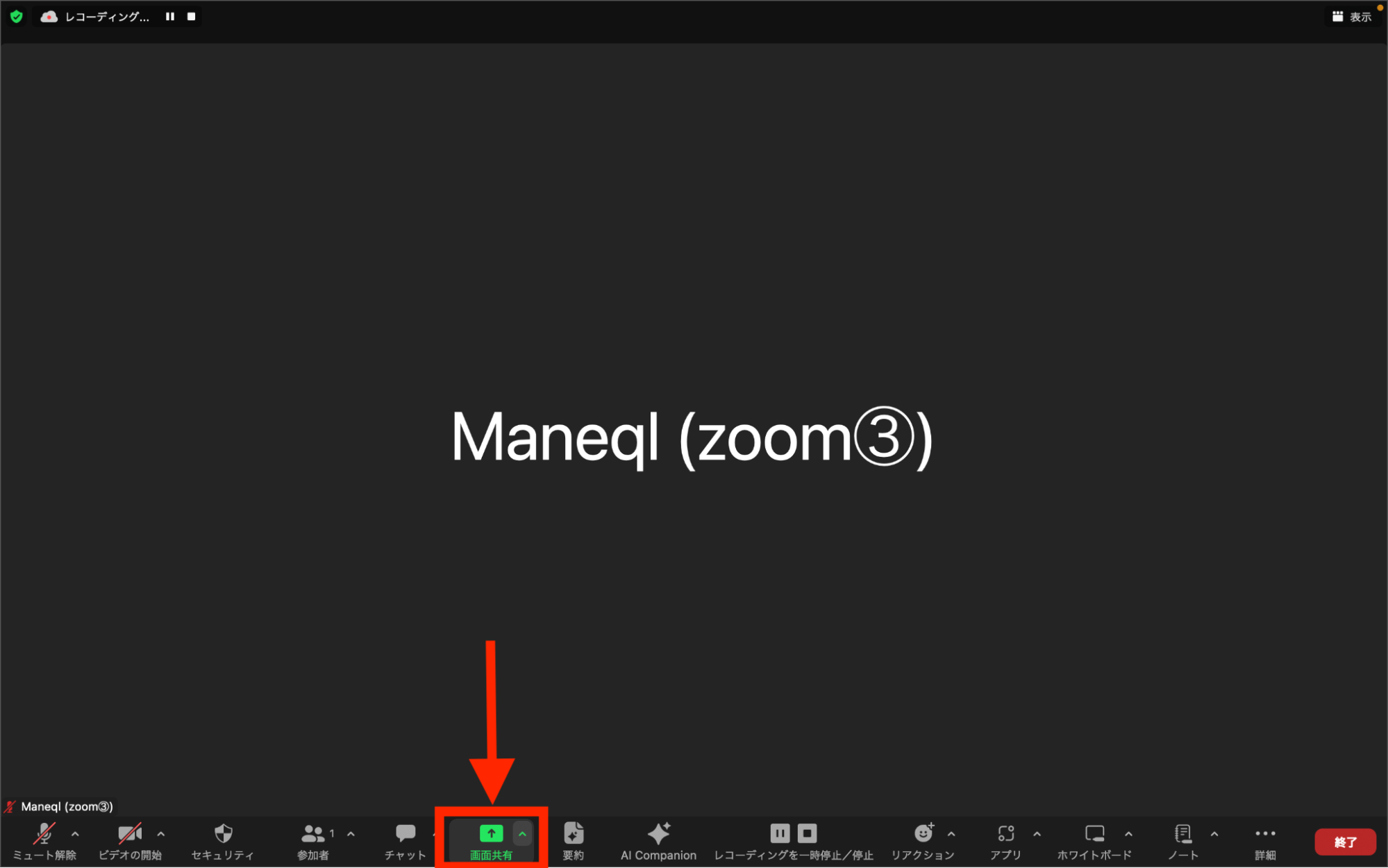
- 共有したい画面を選択して、「共有」をクリックします。
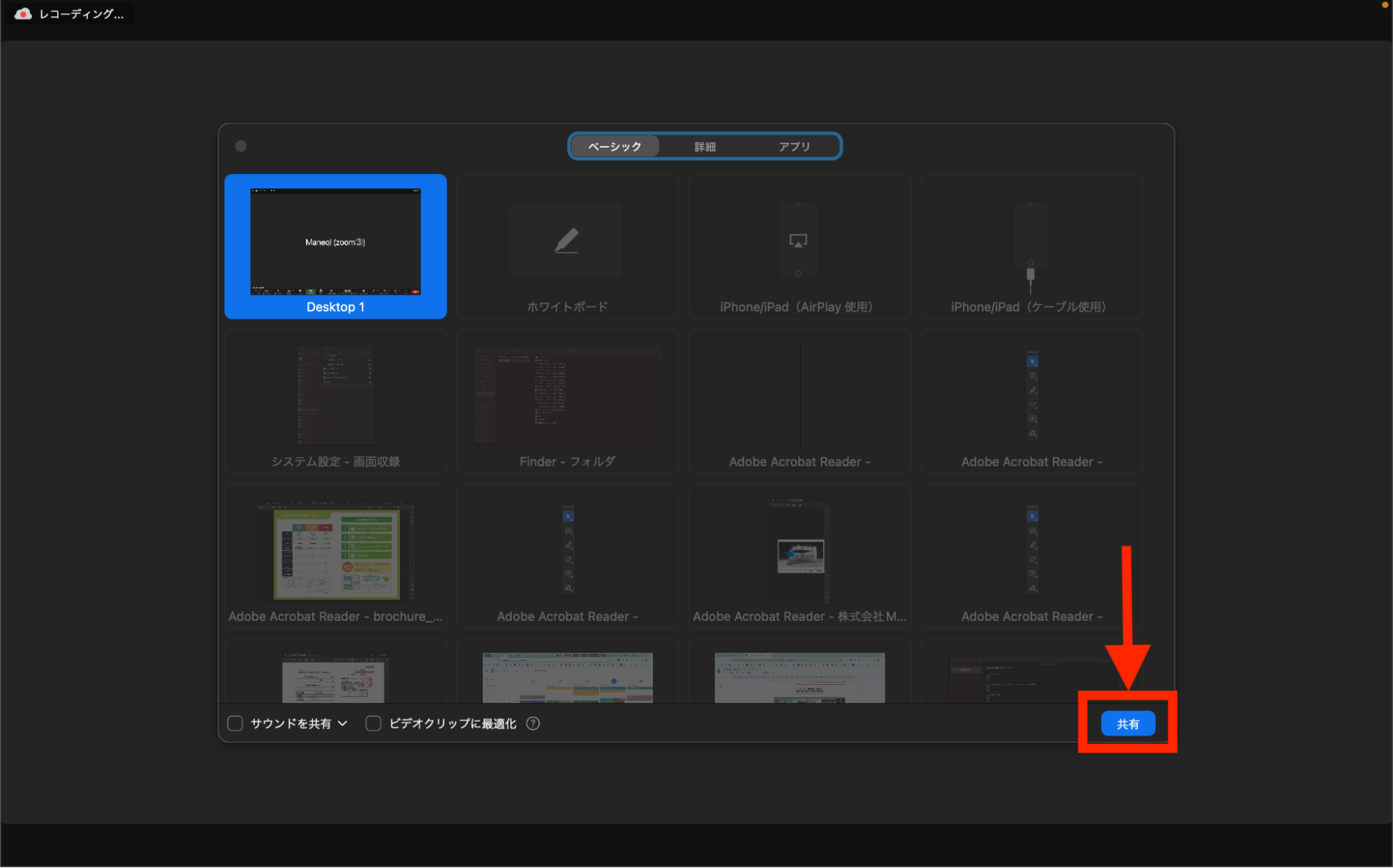
- 画面上部に「画面共有中」と表示されたら、画面共有ができている状態です。
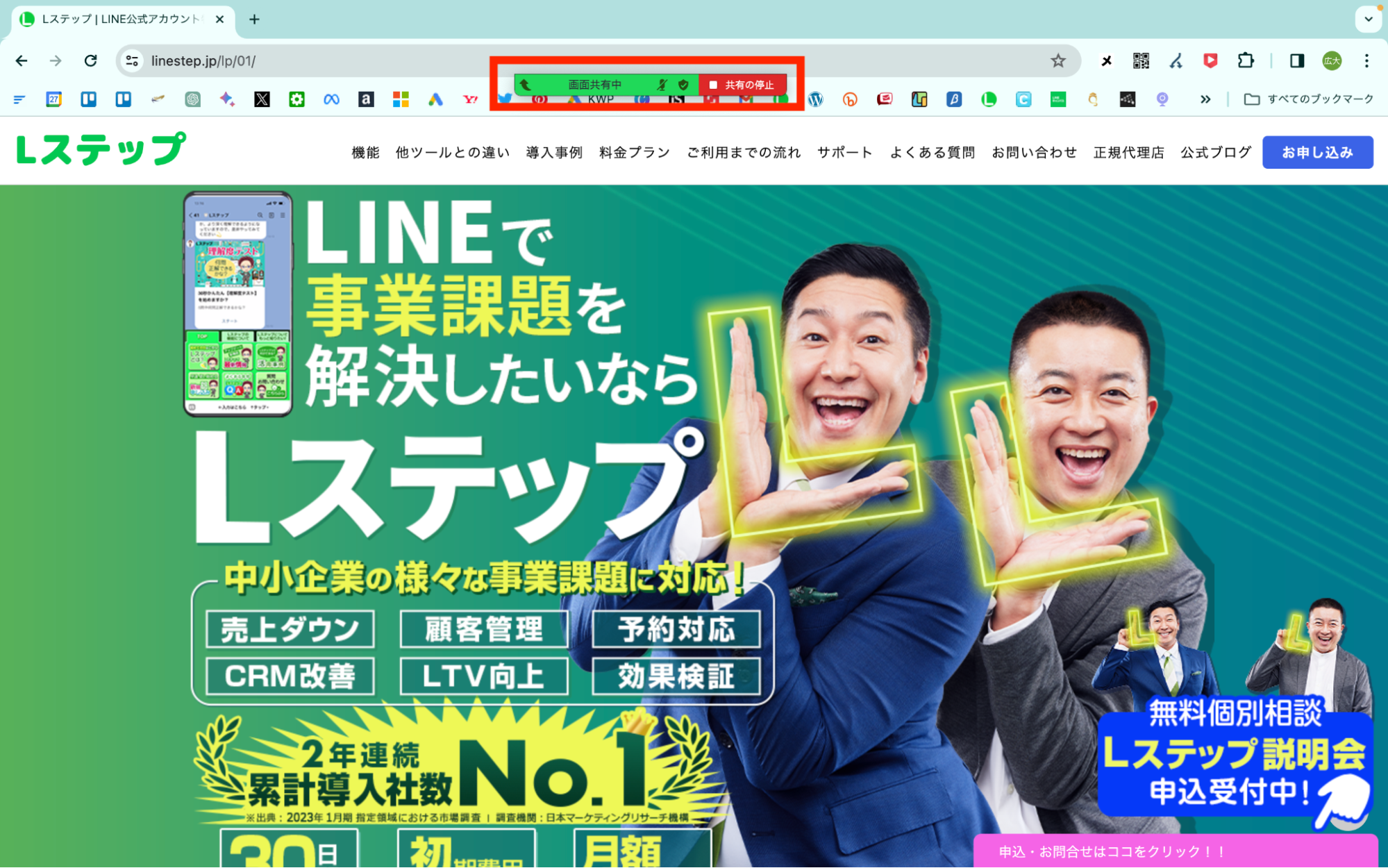
まとめ
今回はMacを使用している方向けに、Zoomで画面共有ができない場合の対処法を解説しました。
Lステップの設定をご相談される際に、自社資料や構築画面を担当へ見せたい場合などは、事前に設定しておくとスムーズです。




とは?-150x150.jpg)















-1.jpeg)
