
今回はLステップの新サービス「L-CAST(Lキャスト)」の基本機能や導入するメリット、活用事例までまとめて解説します。
目次
Lキャストとは?
Lキャストとは、Lステップと連携して利用する、LINE専用のオートウェビナーマーケティングツール※で、Lステップを機能拡張するLステップPlus+のひとつです。
※オートウェビナーとは、事前に録画されたウェビナー(オンライン上で開催するセミナーや講演)を、自動的に配信する仕組みのことです。
Lキャストで収集した情報をLステップへ連動し、誰がどれくらい視聴したか、参加・未参加や入室時間などの行動が把握できます。
またウェビナーの視聴状況によって、Lステップからメッセージを出し分けすることも可能です。
これにより、今まで実現できなかった「ライブ感のある」オートウェビナーが可能になります。
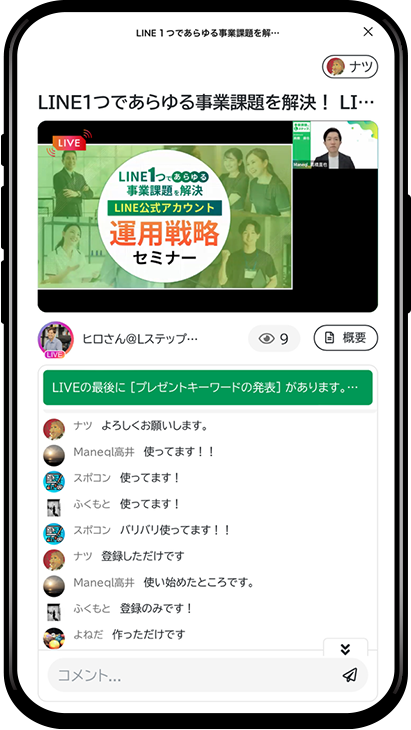
以下のようなお悩みはありませんか?
| 生放送の課題 | ・同じ内容のセミナーを何度も開催する労力がかかる
・放送事故の可能性がある ・毎回同じクオリティーとモチベーションを担保するのが大変 |
| 自動化の課題 | ・参加者とリアルタイムでコミュニケーションが取れない
・臨場感が失われやすい ・成約率が落ちる |
これらの両方の課題を解決しながら、売上を最大化できるのがLキャストです。
Lキャストの10の基本機能
Lキャストの10の基本機能を紹介します。
①LINEログイン認証
Lキャストでは、LINEログイン認証(LINEアカウントを使ったソーシャルログインサービス)が使えます。
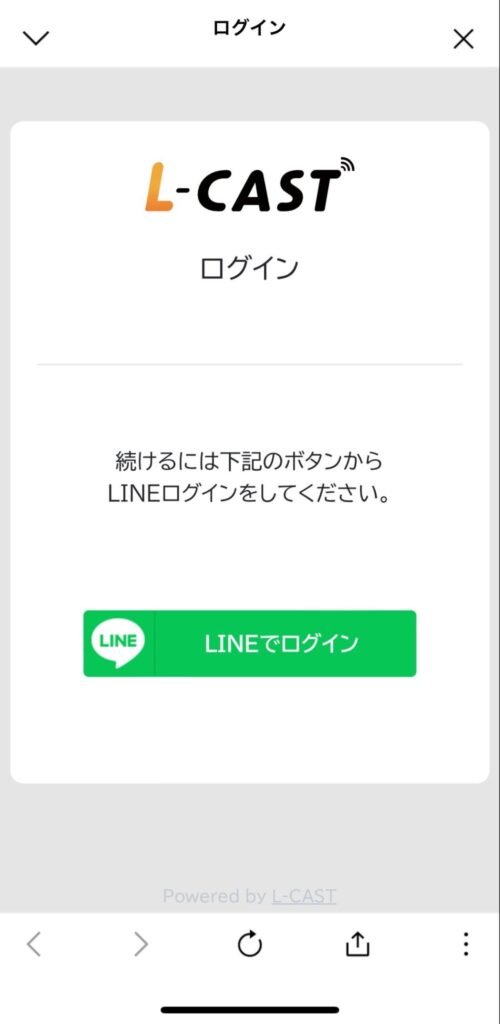
LINEログイン認証は個人のLINEと紐づくので、どの友だちがどこまで視聴したかなどの情報を正確に記録できます。
また、申込者だけがウェビナーを視聴できるよう、視聴制限を設けられるのもLINEログイン認証の強みです。
例えばYouTubeライブだと、限定公開にしてもリンクがわかれば誰でも見れてしまいますが、Lキャストは申し込まないと視聴ができないので、コンテンツの保護やセキュリティ対策になります。
②擬似LIVE機能
擬似LIVE機能とは、生放送のような録画ウェビナーを配信できる機能です。
ライブ感のある画面表示やリアルタイム視聴者数、準備画面やライブのアイコンが常に表示されるので、まるで生放送をしているように見えます。
チャット機能では視聴者のLINEアイコンが表示されるので、LIVEの信憑性が上がります。ただし、視聴者がLINEアイコンの名前が表示されたくない場合は、プロフィールを変えることもできるので、安心してコメントできます。
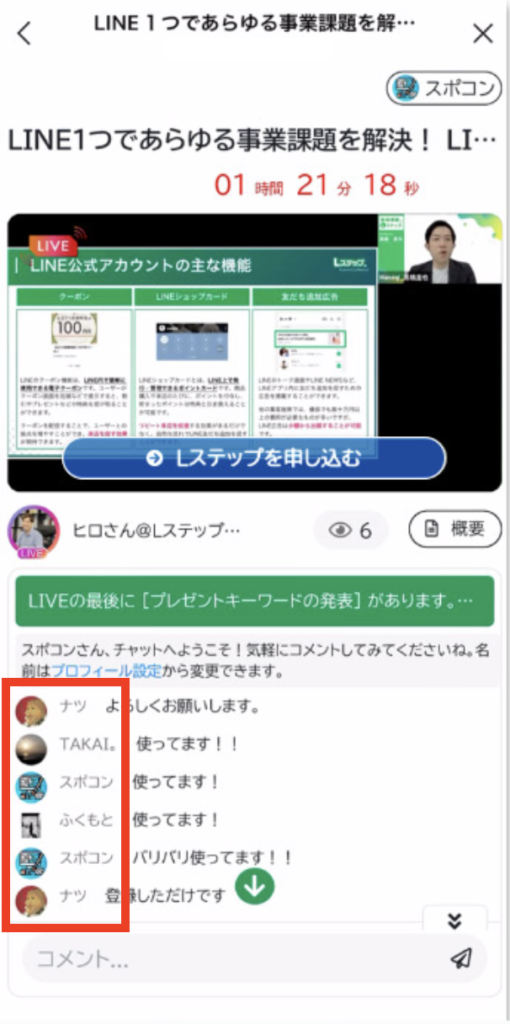
カウントダウン機能もあり、ウェビナー限定オファーなどで「今から◯分だけの受付です」のように、申込期限をつけて友だちに行動を促すと成約率アップが期待できます。
カウントダウンは表示させるタイミングも設定できるため、ウェビナーの途中から表示させることも可能です。
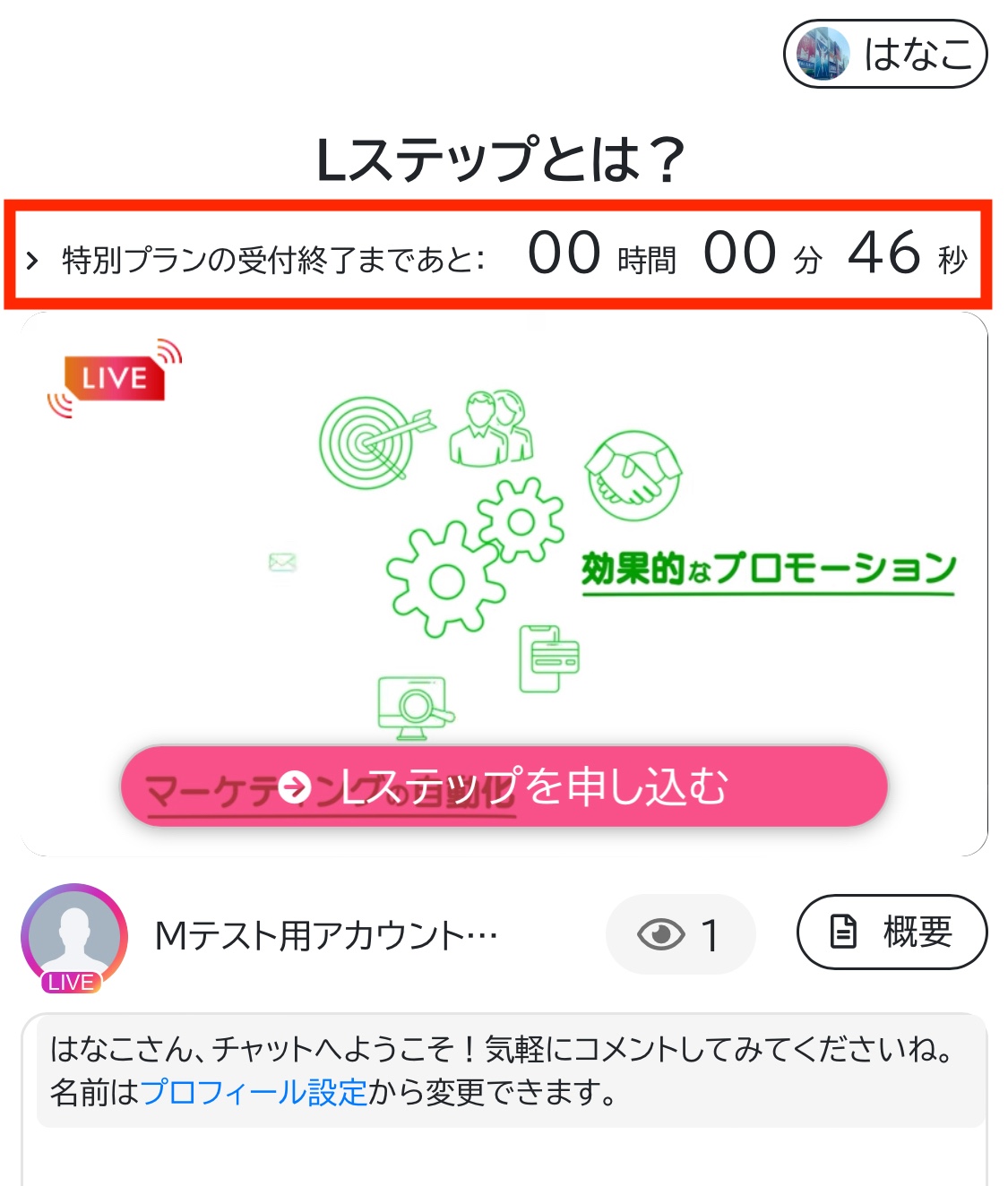
③自動定期配信機能
自動定期配信機能とは、開催日数やイベントの種類を増やしてプロモーションを最大化できる機能です。
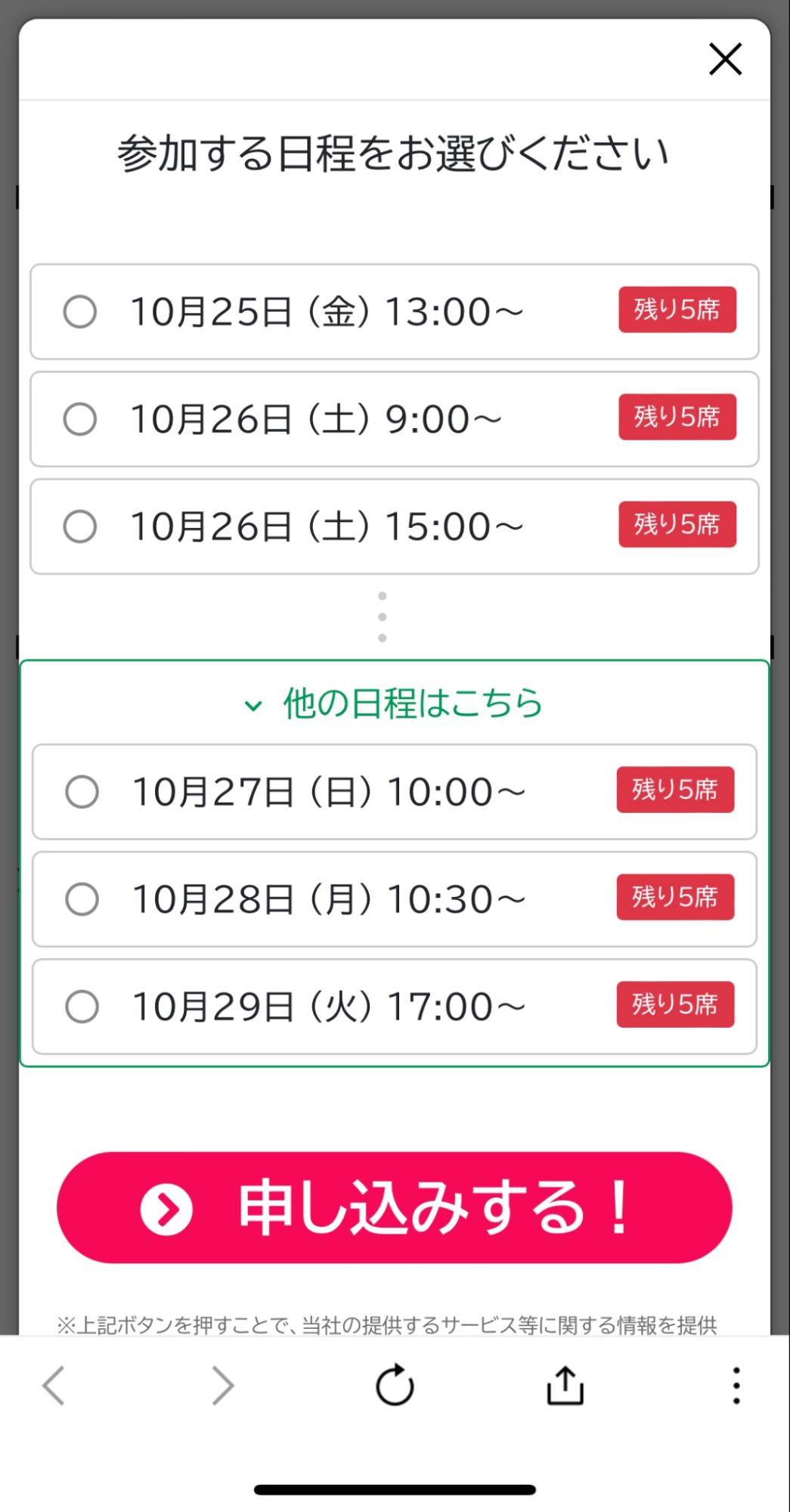
即時ライブと定期ライブの設定が可能で、人力では不可能な柔軟なセミナー運用が可能になります。
即時ライブは、いつでもすぐにライブを開催でき、例えばLINEでライブの告知をしたら5分後などすぐに開始できます。
定期ライブは、定期的にスケジュールを設定してライブ配信ができます。例えば「毎週火曜日の21時」など、決まったスケジュールで配信が可能です。
Lステップのセグメント配信と連動できるので、特定の条件の人だけに告知することも可能です。
④自動オファー機能
自動オファー機能とは、時間に応じて画面内にオファーボタンを自動で表示できる機能です。
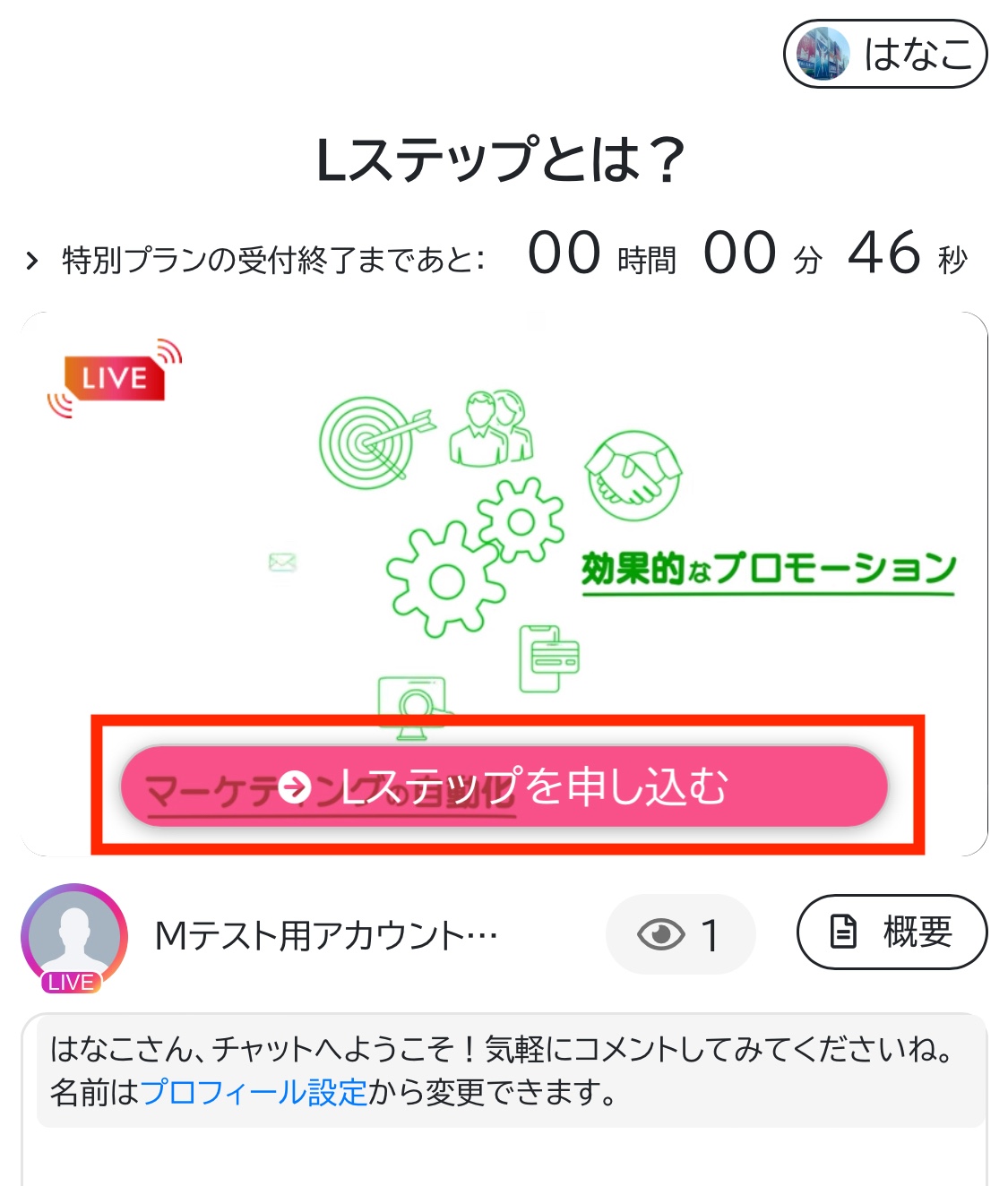
設定した時間に自動でオファーボタンを出せるので、ライブ中にチャットでリンクを送るような誘導の手間がありません。
CTAボタンは、LPや個別相談、アンケートなど、リンクなら自由に設定できます。
⑤見逃し配信機能
見逃し配信機能とは、参加予約したけど視聴しなかった人などに、録画を自動で再配信(リプレイ放送)できる機能です。
見逃し配信タイミングは細かく設定でき、以下のことが自動化できます。
- ライブ終了15分後から見逃し配信開始
- 3日後に見逃し配信を終了する
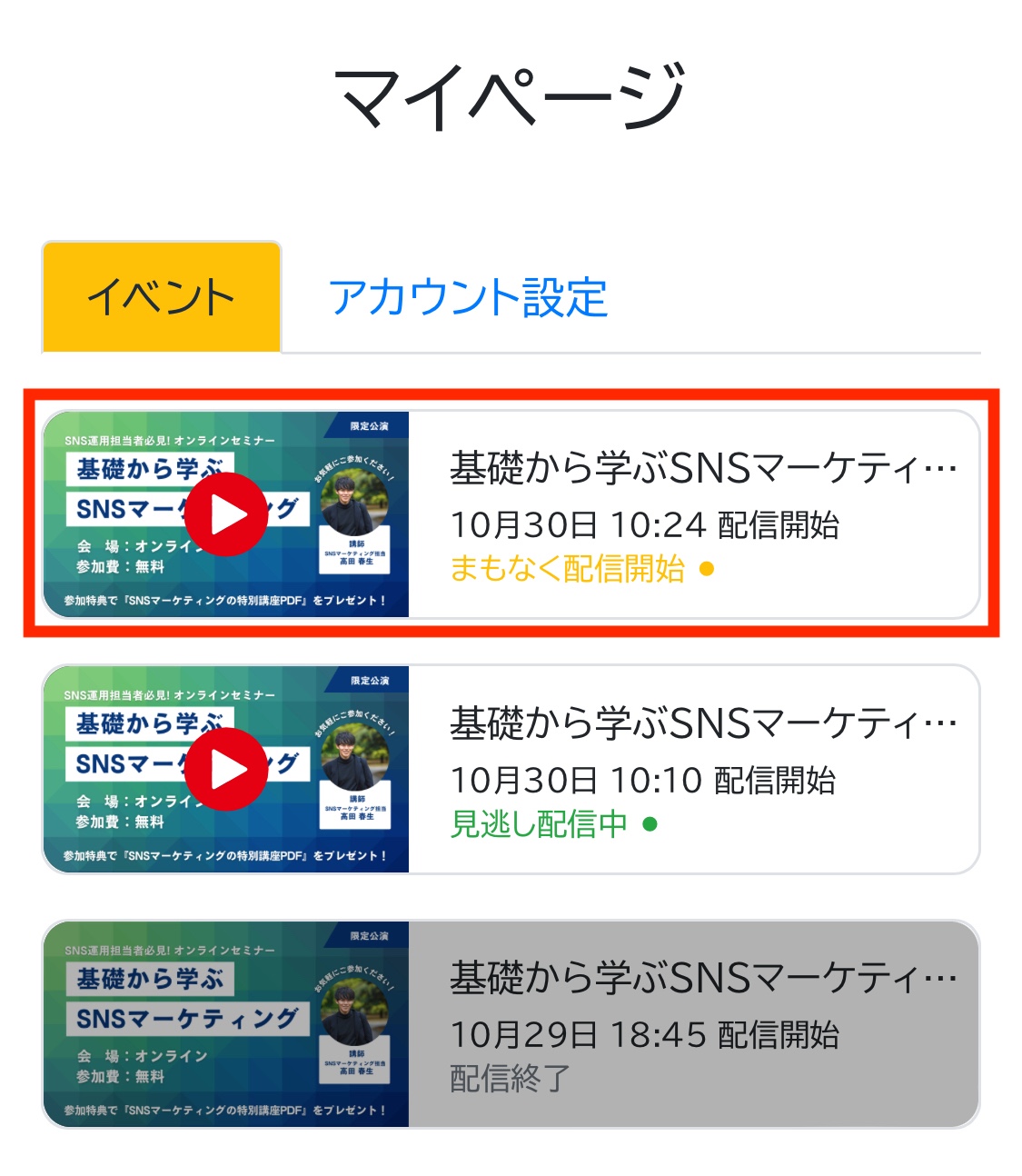
リプレイ放送もスケジュール設定で自動化ができるので工数はかかりません。再配信で録画セールスすることで視聴者数が増えるので、成約数アップにつながります。
⑥リダイレクト機能
リダイレクト機能とは、放送終了後に好きなページに転送できる機能です。
例えば、セミナーからQAライブやアンケートへの誘導といったように、ライブのシナリオが組めるイメージです。
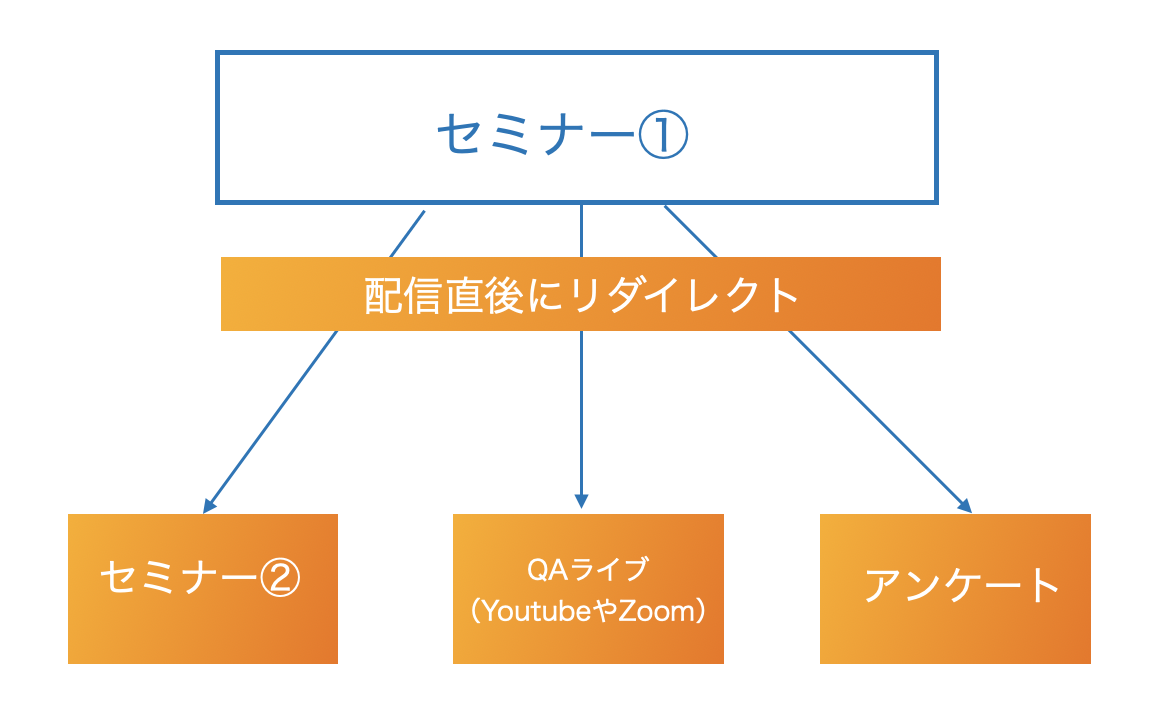
リスナーの熱量が高いときに、次のイベントに誘導できるのが特長です。また終了後は別のイベントに誘導する以外にも、終了ページを表示したり、見逃し配信ページを表示したり、さまざまなリダイレクトを設定できます。
これにより教育(ナーチャリング)が大量にできるので、配信数の削減にもつながります。
⑦イベント・リスナー分析
イベント・リスナー分析とは、イベントやアカウントごとの視聴分析ができる機能です。
「ウェビナーの滞在時間」「コメントの内容」「再配信の視聴時間」など、さまざまな項目が確認できます。
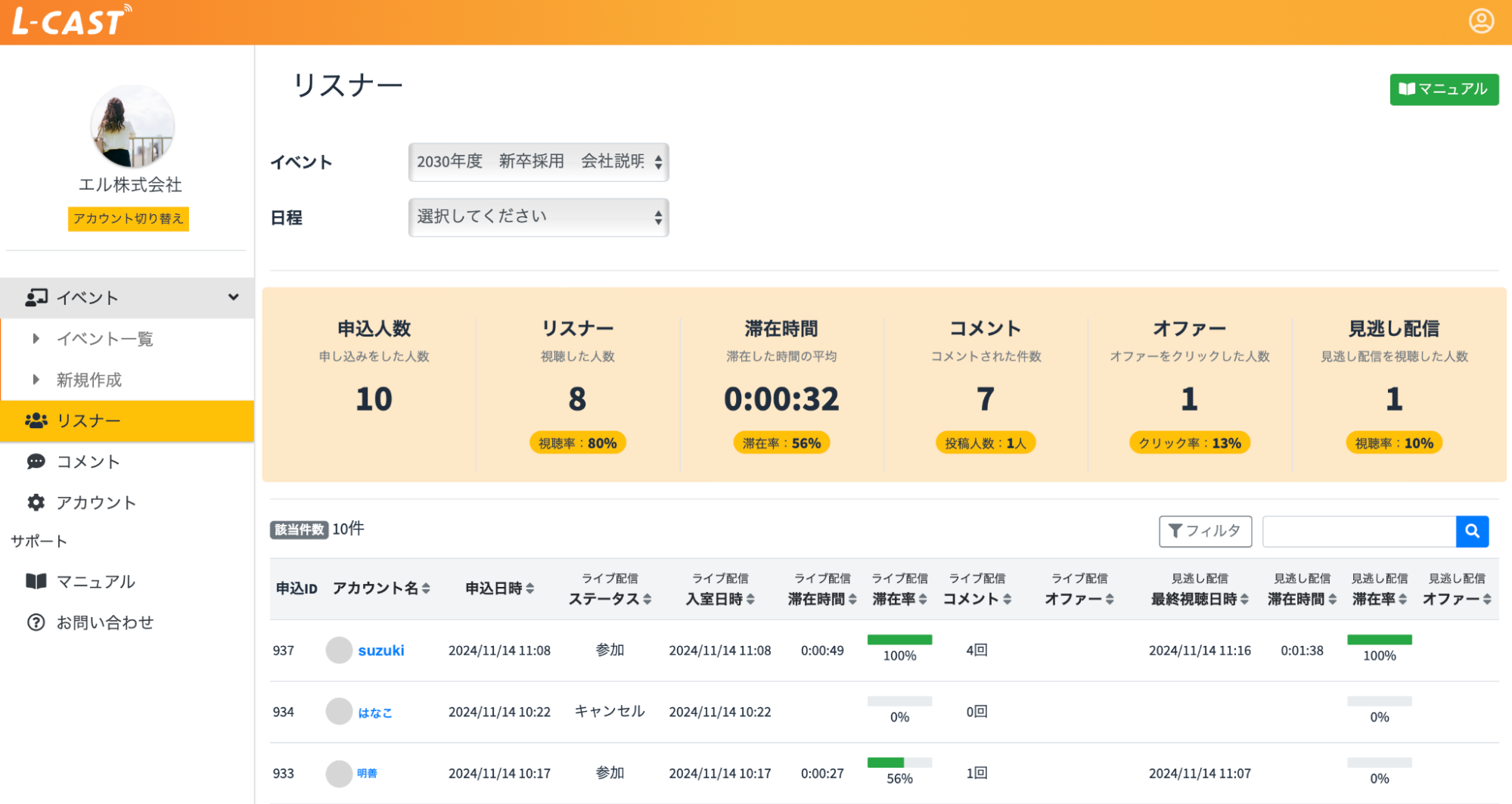
反応のよいイベントや、しっかり視聴してくれている友だちを見える化できます。
⑧Lステップ連携
Lステップ連携とは、さまざまなタイミングでLキャストから収集したデータをLステップに自動連携させる機能です。
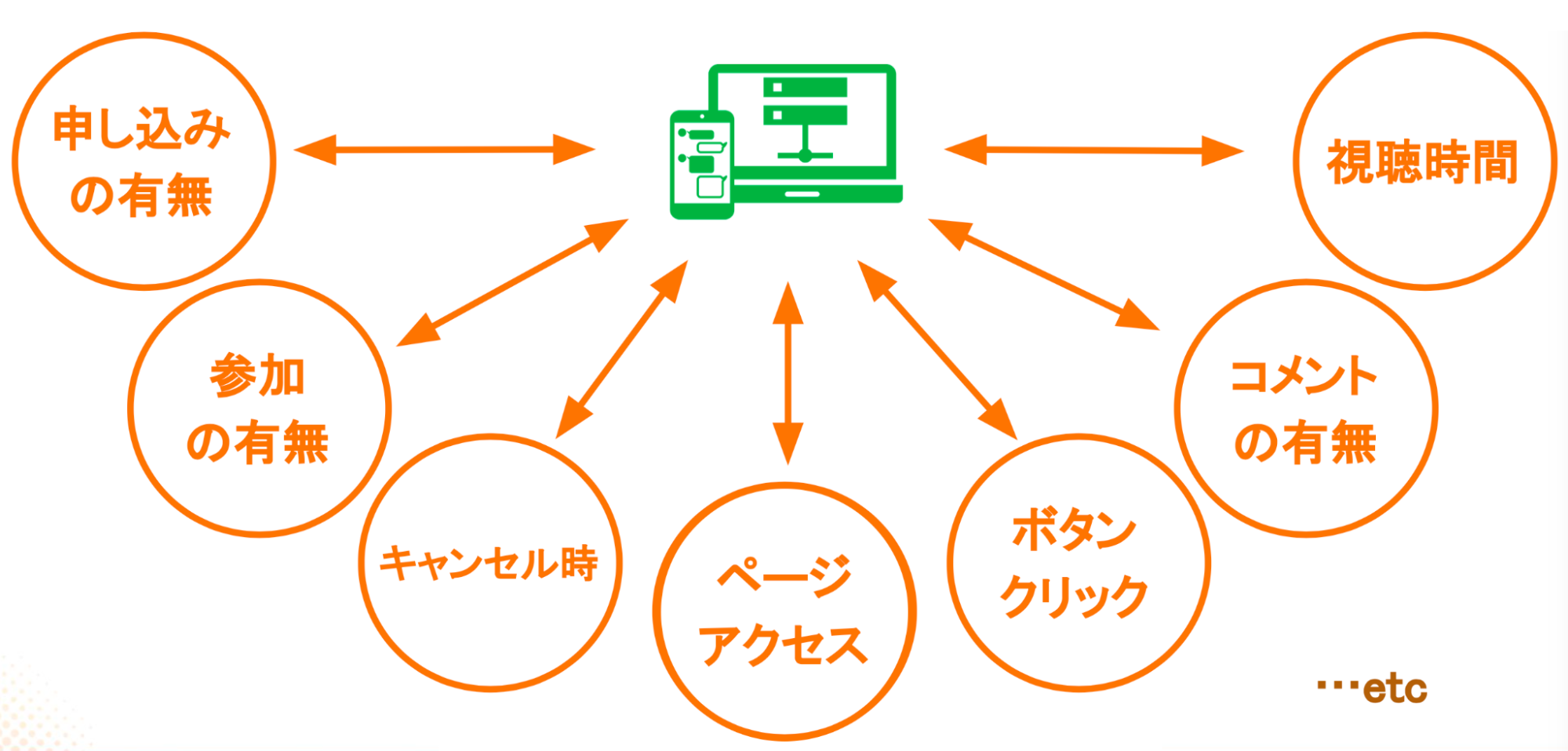
視聴状況に合わせたシナリオ配信やタグ付けなどのアクション設定がLステップから可能になり、効果的なフォローアップができます。
例えば、
- 視聴時間が長い人:個別相談に誘導する
- 視聴時間が短い人:別のウェビナーを案内する
といったように、状況に合わせたアクションが柔軟に設定できます。
【Lステップのアクション設定】
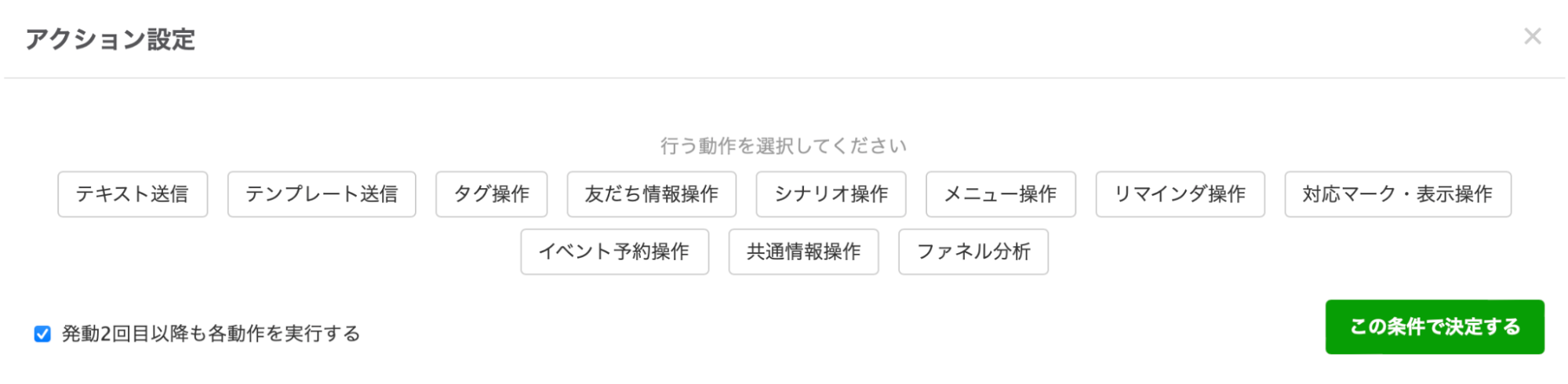
⑨コメントアクション機能
コメントアクション機能とはLステップ連携のひとつで、ウェビナー中にもらったコメントに対して、LINEでメッセージを自動送信できる機能です。
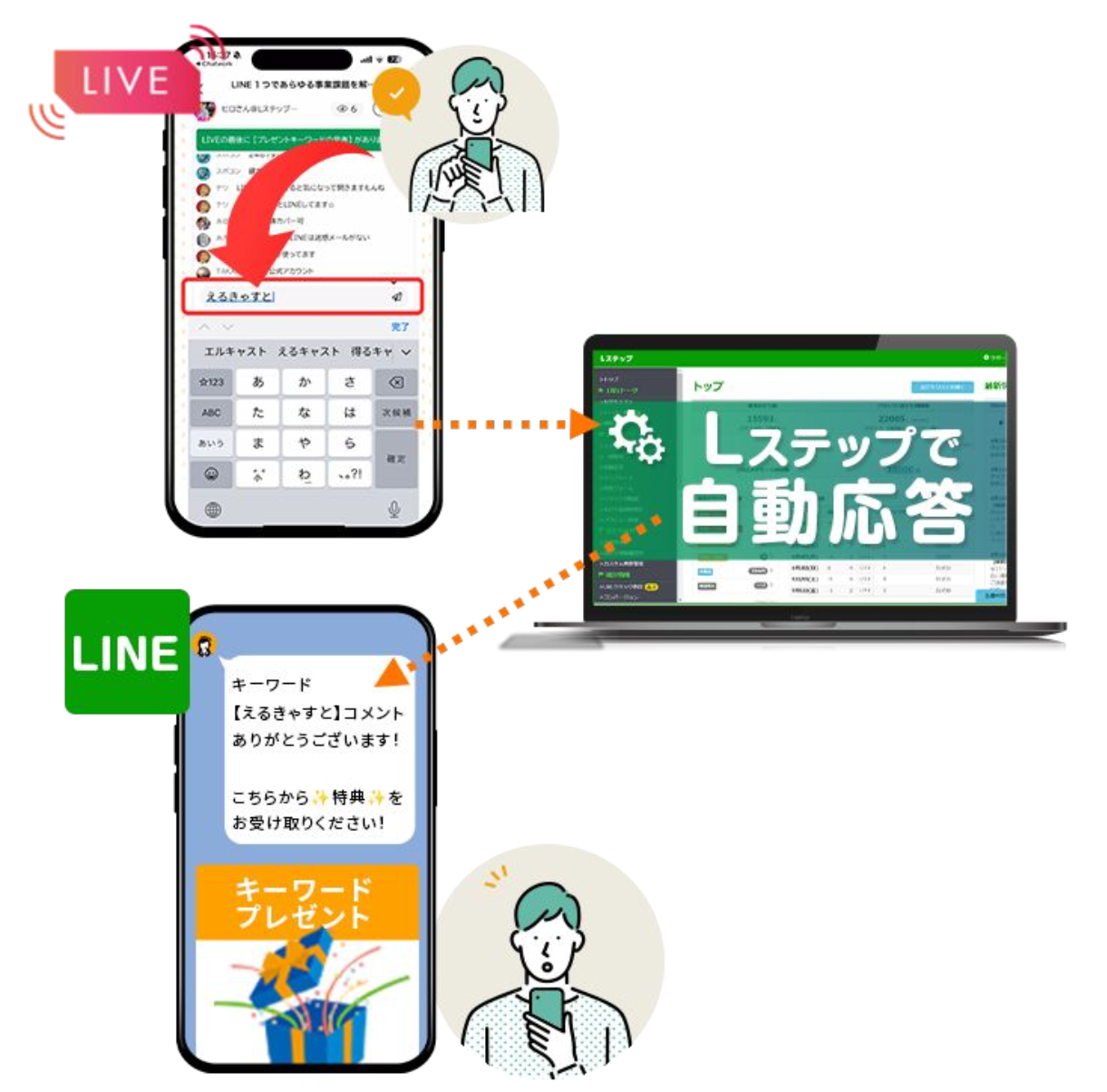
今までの録画配信では実現できなかった双方向コミュニケーションで、視聴維持率アップと視聴者からのアクションを促進します。
コメントアクション機能の活用例は次のとおりです。
| 特典キーワード | ウェビナー中にキーワードを伝え、正しいキーワードをコメントしてくれたら、LINEで限定特典や追加資料を配布する。 |
| 理解度チェッククイズ | ウェビナー中にクイズを出題し、回答をコメントで受け付ける。正解者には学習資料や次回ウェビナーの案内を送信する。 |
| 限定オファー | コメントした参加者にのみ、特別価格やボーナス特典を提供する。 |
視聴特典などをつけると視聴維持率が伸びたり、コメントが増加して盛り上がったり、より成果につながりやすくなります。
⑩ステップコメント機能
ステップコメント機能とは、事前に設定したコメントを、 動画の進行に合わせてLキャストのコメント欄に自動で投稿することができます。
これにより手動でコメントを送るなどの工数削減や、各機能と組み合わせて全体の反応率を高める効果が期待できます。
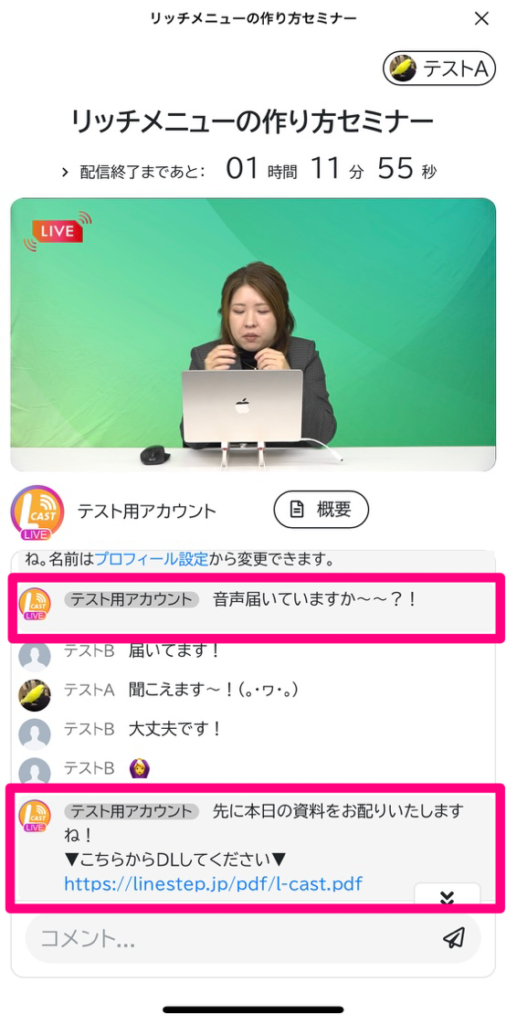
設定できるステップコメントは最大30個で、コメントにはリンクを入れることも可能です。アイコンや名前は、LINE公式アカウントと同じものが適用されます。
Lキャストを導入するメリット
Lキャストを導入するメリットを解説します。
時間とスキルに左右されない高品質な販売ができる
Lキャストを導入すると、日々忙しい店舗運営の中でも、24時間365日、時間帯や曜日など関係なくウェビナーの開催が可能です。
また録画配信なので、一度良い内容を作ればスタッフの販売スキルに左右されず、常に高いクオリティで訴求できるのも魅力と言えます。
低コストで開催できる
単価の低い商品やサービスの場合、オンラインセミナーの開催は割に合わず、やりたくてもやれない方も少なくありません。
でもLキャストを使えば、会場費や交通費、人件費を削減できますから、単価の低い商品やサービスでもセミナー開催ができるようになります。
また、アップセル・クロスセルも自動化できるので、最低限のコストで売上の最大化を図れます。
新規顧客獲得と教育ができる
Lキャストを活用すると、LINEを通じて各業種に適したセミナーを自動配信し、新規顧客獲得と教育が同時に実現可能です。
例えばテーマ性のあるウェビナーで新規顧客を集め、既存顧客には詳しい情報を自動セミナーで伝えられます。
新しい顧客を増やしながら、既存顧客も教育できるので「新規獲得と既存客フォロー、どちらに注力すべきか?」そんな悩みも両方解消します。
他には人材育成など、繰り返し同じ内容を行うシーンの工数も削減できるでしょう。
オンラインで高額商品が売れやすくなる
オンラインでは難しかった高額商品の販売も、Lキャストで信頼関係を素早く築き、高い商品を成約につなげられやすくなります。
一方通行の録画配信だけでは、視聴者とのコミュニケーションが取れず、信頼関係を構築するのも難しいでしょう。
Lキャストでは、LINEでの親しみやすいやり取りと、自動セミナーでの詳しい情報提供が組み合わさることによって、視聴者との信頼関係を早く築き、高い商品も売りやすくなります。
満足度・リピート率アップの施策が手軽にできる
Lキャストは顧客満足度やリピート率の向上、LTV(顧客生涯価値)の最大化にも役立ちます。
例えば、購入した商品の使い方を紹介するセミナーを定期的に配信したり、オンラインサロンなどの入会後のサポートをしたりすることで、お客様の利用促進が図れます。
またLキャストでは、自動でオファーボタンを表示できるので、配信中でも個別相談や問い合わせに誘導することも可能です。
さまざまな自動化の機能によって、顧客満足度向上やリピーターを増やす施策も気軽に、低コストで行うことができます。
新しいビジネスを生み出し、価値を高められる
Lキャストを活用して既存ビジネスをオンライン化したり、商品に関連したビジネスをウェビナー化して配信をすることで、今のビジネスの価値を高めるだけでなく、全く新しいビジネスを始めるきっかけにもなります。
これまでコスト面でオンライン化が難しかった業種の成長と、新市場開拓を加速させ、新たな収益源として活用することが可能です。
データの分析と活用ができる
Lキャストでは、ライブごとやライブの配信日時ごとにイベント参加者の視聴状況、コメント状況などを分析できます。
どの配信の滞在率が高かったか、コメントが多かったかなどを分析し、今後の配信に活かせます。
さらにLステップ連携ができることで、誰が参加したか、キャンセルしたかなど個別での状況も確認できます。
Lキャストの活用例
Lキャストの活用例を紹介します。
ウェビナー開催
Lフレックスでウェビナー開催のお知らせをして、ウェビナーへ申し込んでもらいます。
ウェビナー中はオファーボタンを表示させたり、キーワードを入力してもらったらプレゼントをLステップから自動送信させたりします。
商品紹介
Lフレックスでライブ配信のお知らせをして、ライブへ申し込んでもらいます。
ライブ終了後は、ライブ内でオススメした商品をメッセージで配信し、商品購入へとつなげます。
アップセル・クロスセル
商品のアップセル・クロスセルでのオートウェビナー活用例を紹介します。
| 通信販売 | 単品商品を購入した顧客に対して、関連商品のセットや定期購入プランを案内 |
| 教育・学習塾 | グループレッスンの受講者に対して、志望校合格を目指す特別進学コースや個別指導コースなど追加受講を案内、基本コースの受講者に対して、上級コースや特別ワークショップの受講を提案 |
| コーチ・コンサル | 教材購入者に対して、より高度なコンサルパッケージやスクールを提案 |
継続率・リピート率アップ
継続率・リピート率アップでのオートウェビナー活用例を紹介します。
| オンラインサロン | 入会時にオンラインサロンの進め方や活用法、関連商材などを案内 |
| 美容・サロン | 髪のメンテナンス方法やヘアセットの方法、ヘアケア商品の効果的な使い方を説明 |
| スポーツジム | パーソナルトレーナーからワークアウト方法や食事・サプリメントの解説などを配信 |
採用
採用でのオートウェビナー活用例を紹介します。
| 学生向けのオンライン説明会 | 会社のミッションやビジョン、製品ラインナップの紹介、オフィスで社員が実際に仕事をしている様子などを配信 |
| 中途採用 | 会社の雰囲気や社内見学、社員紹介や入社後の待遇や福利厚生、キャリアモデルや将来性などを案内 |
| 入社後の教育 | お客様対応の基本説明やマナー、配属先の業務内容や必要書類の提出などを案内 |
Lキャストの対談・事例
Lキャストについての対談や導入事例をご紹介します。
しゃべくり社長対談|Lステップの新機能「Lキャスト」について徹底解説
YouTubeで「しゃべくり社長」チャンネルを運営する、株式会社HUUK代表の川瀬翔さんと弊社の田窪が、オートウェビナーをテーマに対談を行いました。
- オートウェビナーの使い方
- リアルウェビナーとの成約率や売上の差
- Lキャストでできること
など、具体的に語られています。
ビジオタch対談|Lステップの新機能「オートウェビナーシステム」を徹底解説
YouTubeで「ビジネスオタクch」を運営する、株式会社ウィルゲート共同創業者の吉岡諒さんと弊社の田窪が、オートウェビナーをテーマに対談を行いました。
- Lキャストを開発した経緯
- Lキャストの特長4選
- 活用事例や成果
など、具体的に語られており、デモ動画もご覧いただけます。
稲葉信の虎イch対談!SNS拡張ツールを生み出した社長2人の対話が実現
YouTubeで「稲葉信の虎イch(SNS版令和の虎)」を運営する、株式会社ネルプ代表の稲葉信さんと弊社の田窪が、SNSツールやLステップの新機能について対談を行いました。
- Lステップとiステップの関係性
- Xの自動返信ツール「XTEP」について
- Lキャストのオートウェビナーについて
SNSの自動化ツールを開発したお二人の対談は、非常に貴重な機会です。
竹之内社長対談|Lステップの新機能Lキャストでできることを徹底解説
YouTubeで「竹之内社長の【非常識な成功法則】」を運営する、株式会社りらくる創業者の竹之内教博さんと弊社代表の田窪が、Lキャストでできることをテーマに対談を行いました。
対談の内容を通じてLキャストの機能や活用法をご紹介します。
1ヶ月のCV数が2件から20件に増加|LINEマーケティング企業のLキャスト導入事例
株式会社MARKELINKの創業者であり、Lステップ認定トレーナーの堤さんに、1ヶ月のCV数が2件から20件に増加した、自社のLキャスト導入事例をご紹介いただきました。
弊社田窪との対談形式で、成果が最大化するオートウェビナーの使い方や、Lキャストの始め方についても解説していますので、ぜひ参考にしてみてください。
Lキャストの費用
LーCASTの費用を解説します。
| 初期費用 | 無料 |
| 月額 | 14,960円(税込)※日割り計算なし |
| 契約期間の縛り | なし |
| お試し期間 | 14日間 |
Lキャストは初期費用無料で契約期間の縛りはなく、最初の14日間は無料でお試しが可能です。
14日が経過すると月額利用料が発生し、15日目が決済日となります。
例)10月15日にLキャストを申込みした場合
- 初回課金日:10月29日
- 次回課金日:11月29日
ただしLステップと連携して使用するツールのため、Lステップの契約も必要となります。
Lキャストを使う際の注意点
Lキャストを使う際の注意点として前述のとおり、Lステップと連携して使用するツールのため、Lステップの契約が必要です。
1つのLステップに対して1つのLキャストを連携できるので、複数のLステップと連携したい場合は、必要なLステップアカウント数のLキャストを契約しましょう。
またお試し期間14日間無料は、Lキャストの契約が初回のアカウントが対象です。過去に一度でもLキャストの申し込みをしたアカウントは、申込日からの課金となります。
Lキャストに関するよくある質問
Lキャストに関するよくある質問を紹介します。
Lキャストの支払い方法は何がありますか?
Lキャストの月額利用料金の支払いは、Lキャストと連携するLステップアカウントで利用中のクレジットカードに自動で設定されます。
Lキャストを解約したら、Lステップアカウントはどうなりますか?
Lキャストを解約しても、紐づいているLステップアカウントは解約にはなりませんので、ご安心ください。
Lキャストはどのプランでも利用できますか?
Lキャストは、Lステップのすべてのプランでご利用いただけます。
まとめ
今回はLステップの新サービス「Lキャスト」について解説しました。
オートウェビナーを本格的にビジネスに取り入れるなら、Lキャストは非常におすすめのツールです。ぜひ導入をご検討ください。
Lキャストの説明会は随時開催しますので、まずは資料請求をして次回の開催をお待ちください。


























-1.jpeg)

