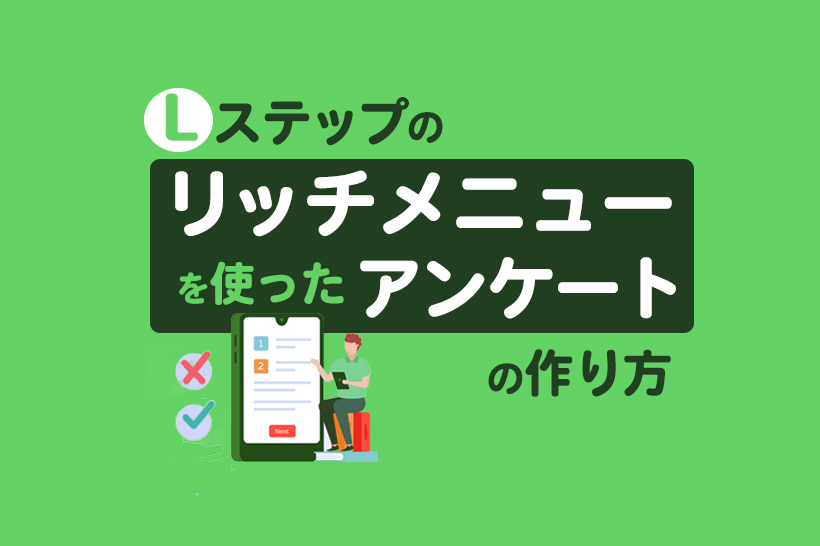
マーケティングにおいて、アンケートは顧客理解を深める上で非常に重要なツールです。
Lステップでは、回答フォームやカルーセル、Lフレックスなど、多彩な方法でアンケートを作成できます。
「リッチメニュー」を活用したアンケートでは、トーク画面を開いた瞬間にアンケートを表示できるため、ユーザーをスムーズに回答へと誘導できます。
さらに、デザインの自由度が高く、オリジナリティ溢れるアンケートを作成できる点も魅力です。
本記事では、リッチメニューアンケートの、具体的な作成手順を初心者の方にもわかりやすく解説します。
アンケートの回答率を上げる方法や、収集したデータの効果的な活用法も紹介しますので、ぜひ最後までお読みください。
※Lステップのリッチメニューはスタンダードプラン以上で利用可能です。
【実例解説】リッチメニューを活用したアンケートの作り方
ここでは、パーソナルトレーニングジム『エルラボ』のアカウントを例に、リッチメニューを使ったアンケート作成の手順を解説します。
【想定アカウント】
①質問内容を決める
まずアンケートの質問内容を決定します。
アンケートの回答形式には、「単一回答」「複数回答」「記述回答」などがありますが、リッチメニューで設定できるのは「単一回答」のみです。
質問数が多いと回答率の低下につながる可能性があるため、リッチメニューで実施するアンケートは、単一回答形式で5〜10問程度に絞るのが理想的です。
今回は、以下の6つの質問を設定します。
| 質問 | 選択肢 |
| ①性別 |
|
| ②年代 |
|
| ③トレーニング経験 |
|
| ④興味があること |
|
| ⑤不安なこと |
|
| ⑥きっかけ |
|
②必要なタグを準備する
続いては、必要なタグの作成です。
Lステップでは、リッチメニューで作成したアンケートの回答内容に基づいて、自動的にタグを付与できます。
回答内容と連動したアクション設定や、タグ情報に基づくメッセージ配信などが可能になります。
タグは友だち情報を管理する上で重要な役割を果たすので、施策に有効なものを準備しましょう。
タグの作り方
Lステップでタグを作成する手順は以下の通りです。
①メニューから「タグ管理」を選択し、「+新しいタグ」をクリックします。
②テキストボックスに、任意の名前を入力して「決定」をクリックします。
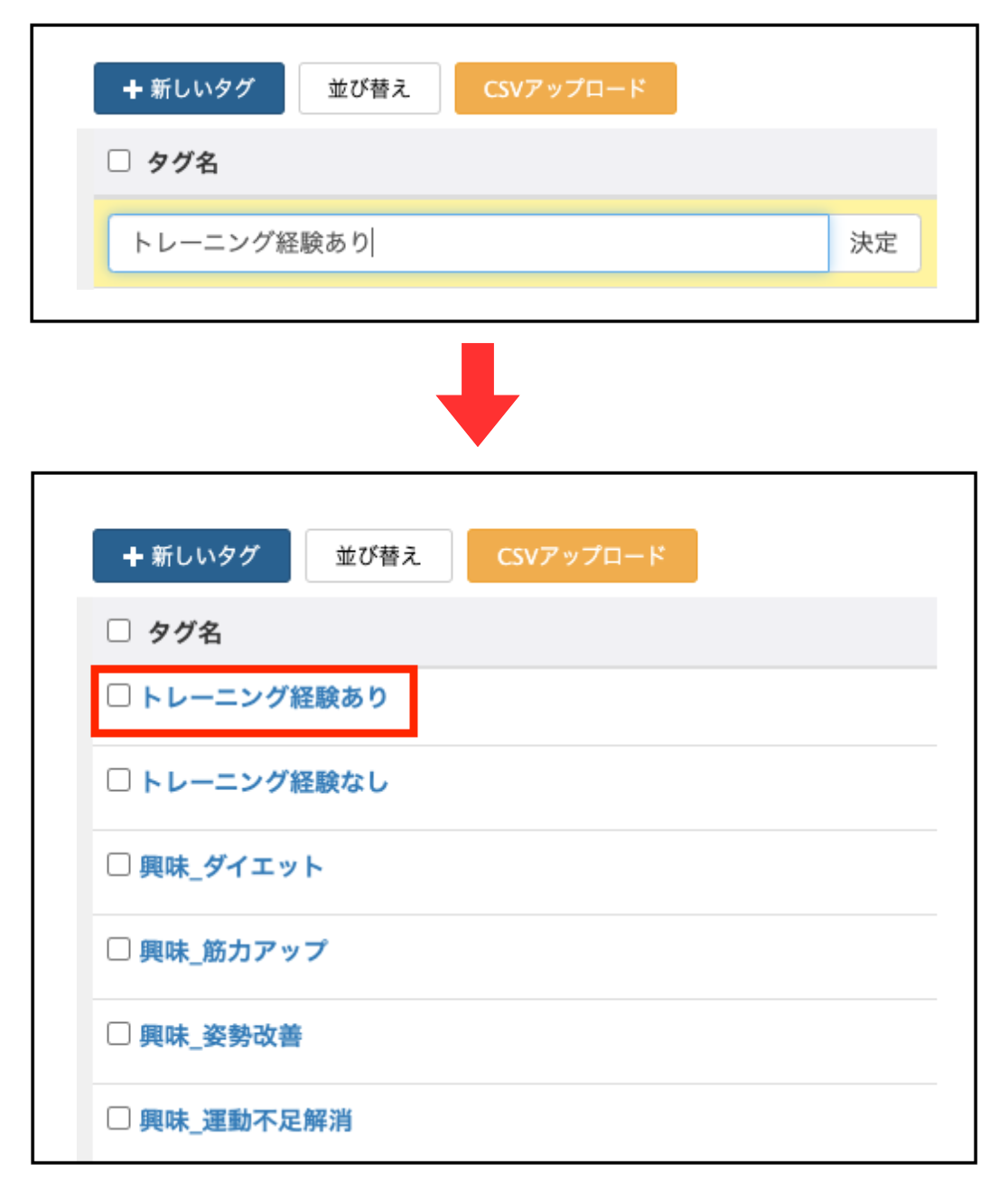
③タグをグループ分けしたい場合は、「タグフォルダ」を作成し、その中にタグを作成します。
タグが多い場合は、フォルダで管理すると便利です。
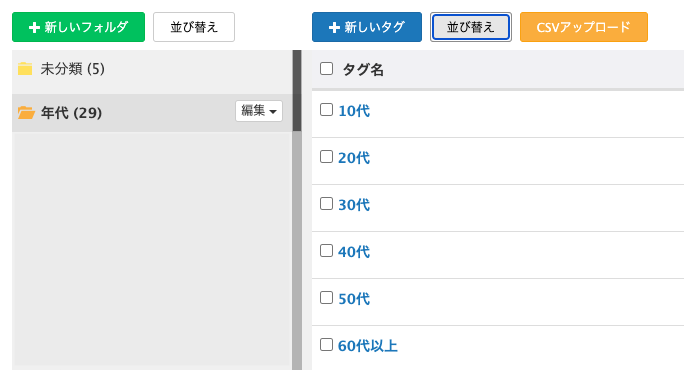
パーソナルジム『エルラボ』の、タグの設定例はこちらです。
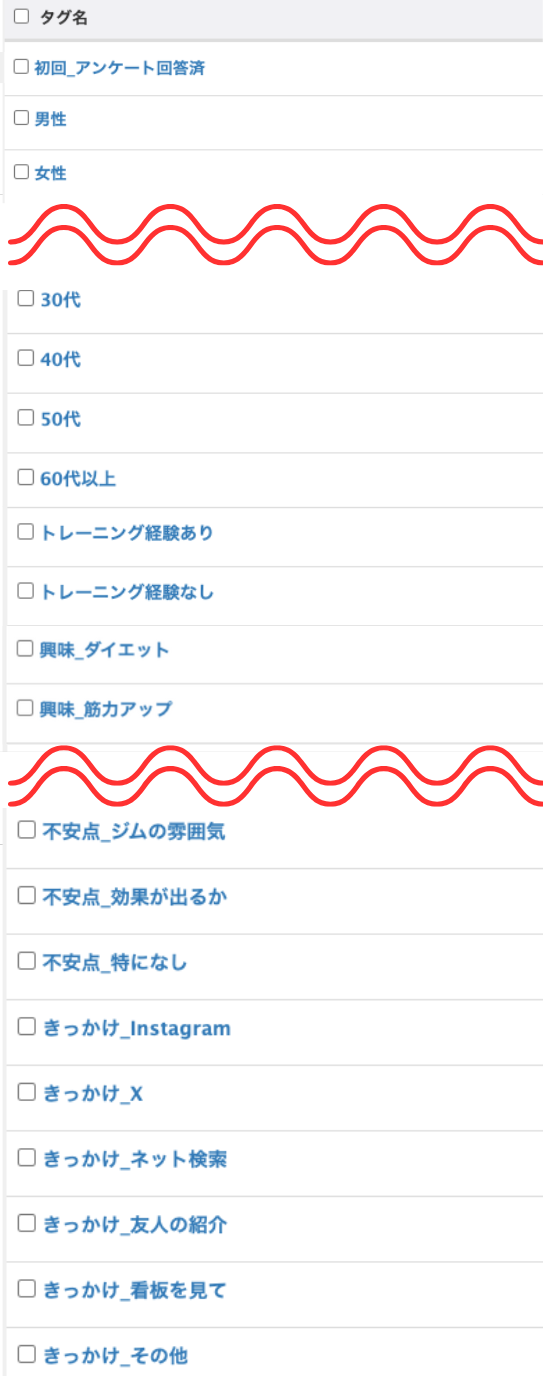
今回は、アンケート回答後にリッチメニューを表示させる設定にするため、「初回_アンケート回答済」のタグも作成しています。
友だち情報欄の作り方
Lステップのアンケート機能では、回答で得られた情報を「友だち情報欄」に保存し、その情報をメッセージ作成時にテキストとして挿入できます。
友だち情報欄は、メニューバーの「友だち情報欄管理」から、「+新しい友だち情報欄」ボタンをクリックして作成します。
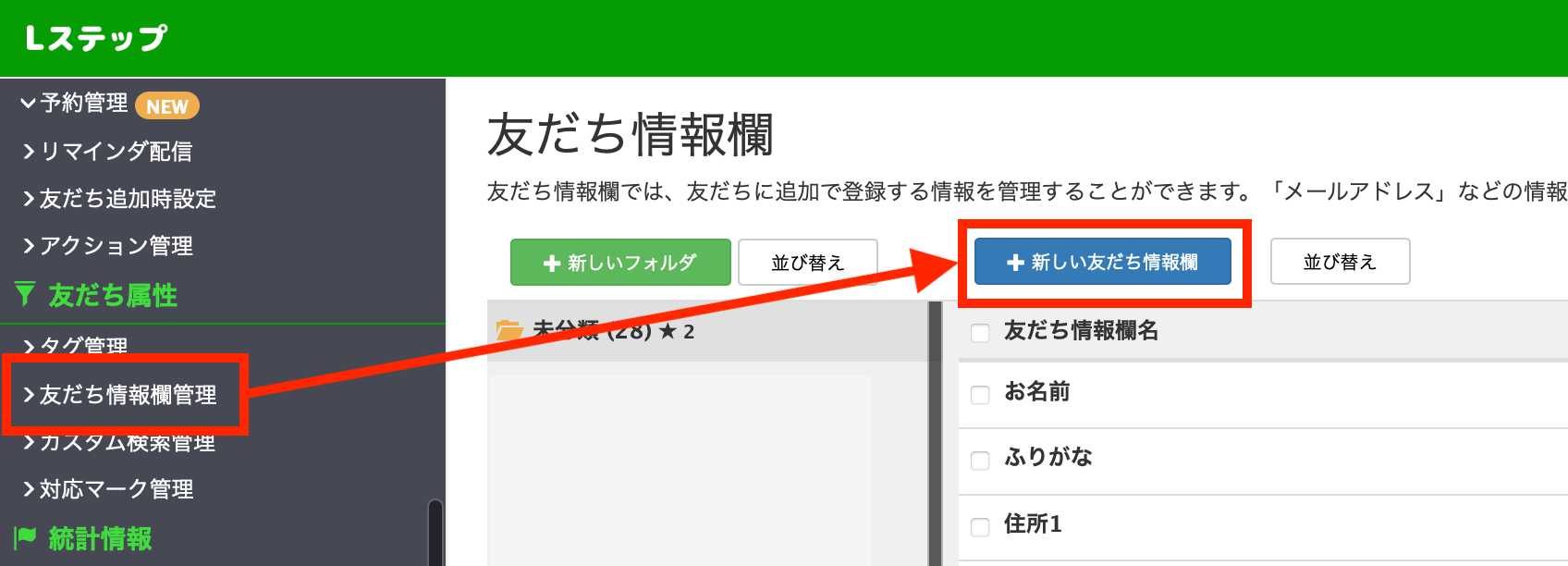
今回は、質問④の「興味のあること」の回答内容を、友だち情報欄に保存するため、設定を行いました。
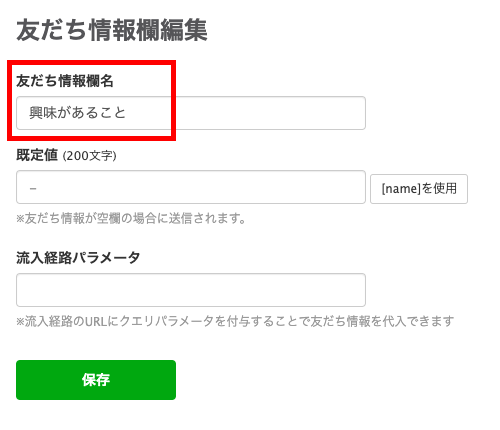
③リッチメニュー画像を制作する
続いて、アンケートに使用するリッチメニューの画像を準備します。
Lステップのリッチメニューサイズは2種類です。
| 種類 | サイズ | 容量 | 画像フォーマット |
| 大 | 横2500px 縦1686px | 1MBまで | JPEGまたはPNG |
| 小 | 横2500px 縦843px |
『横2500px 縦1686px』サイズ

『横2500px 縦843px』サイズ
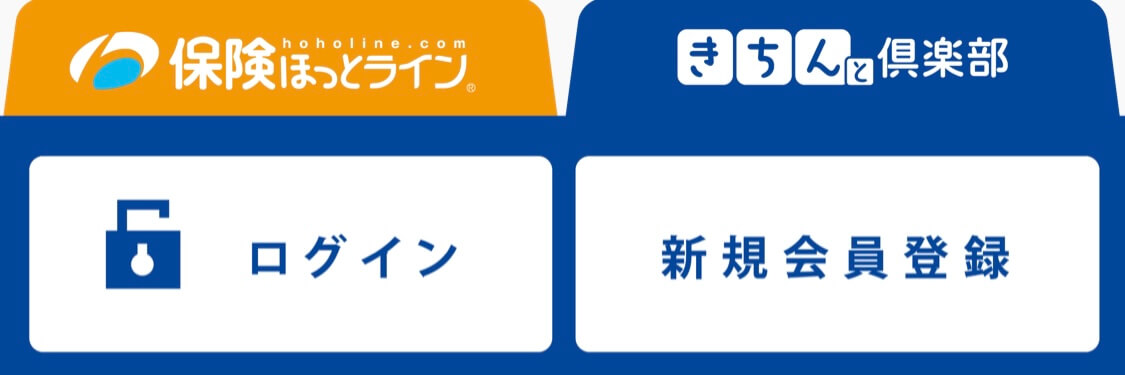
「オリジナリティのあるリッチメニューを準備したいけれど、イチから作るのは難しい..」という方もご安心ください。
Lステップでは、ご契約者様限定特典として、リッチメニューテンプレートをご用意しています。
顧客の反応が高い効果的なテキストを配置したものや、自由に文字を入れることができる「テキストなし」のテンプレートなどを無料でダウンロードできます。
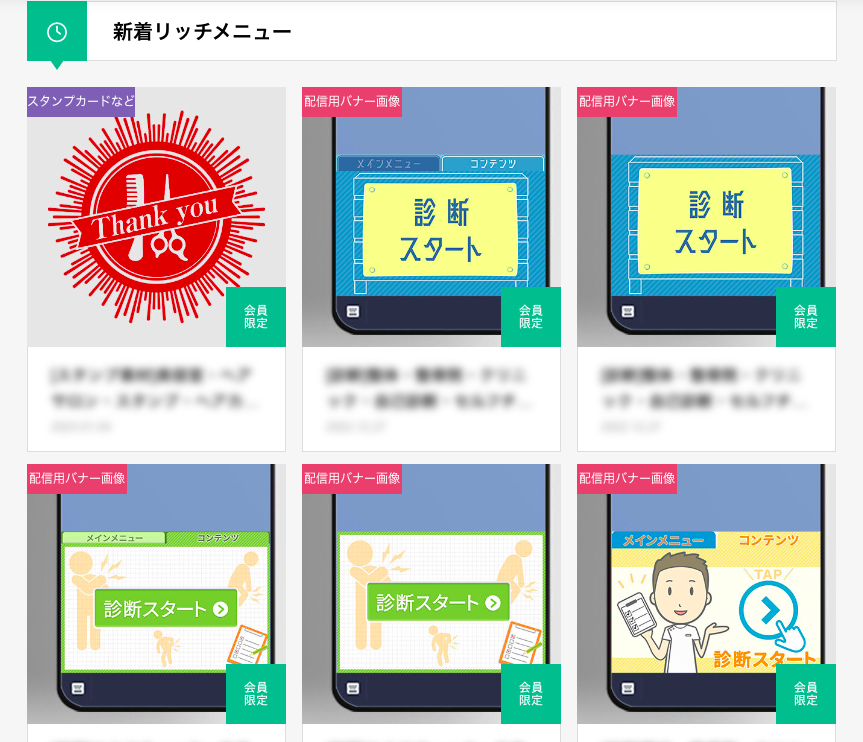
さらに、スタンダードプラン以上をご利用の方には、「Lメニュープラス」機能もおすすめです。
Lメニュープラスでは、用意されている30種類以上のテンプレートを編集するだけで、オリジナリティのあるリッチメニューが作れます。
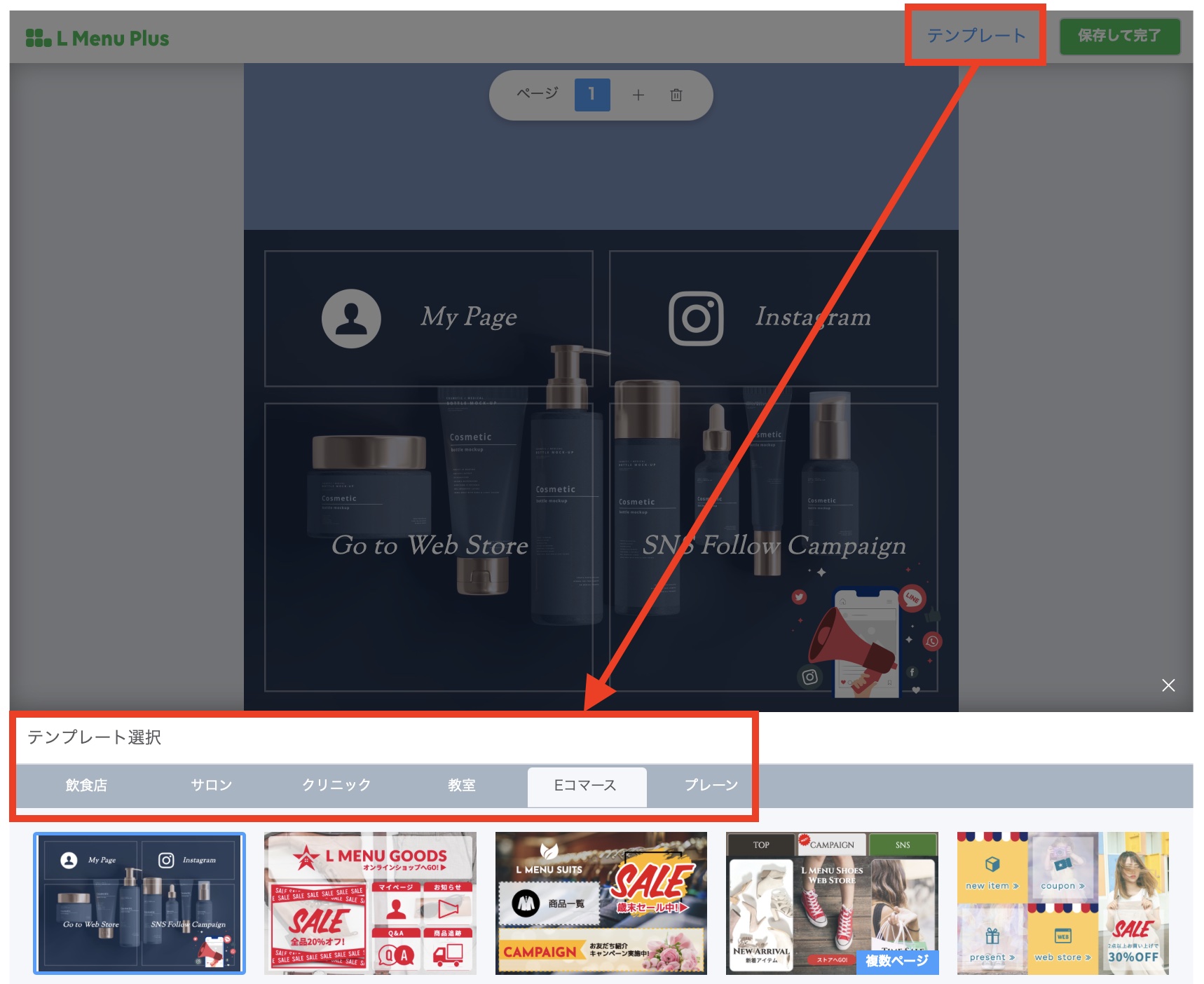
なお、リッチメニューを使ったアンケートでは、質問数分のリッチメニューが必要です。
今回のアンケートでは、アンケート開始前後に表示させる画像と、6つの質問に対応する画像、合計8枚のリッチメニューを作成しました。
【アンケート開始前に表示させるリッチメニュー画像】

【アンケートリッチメニュー画像】
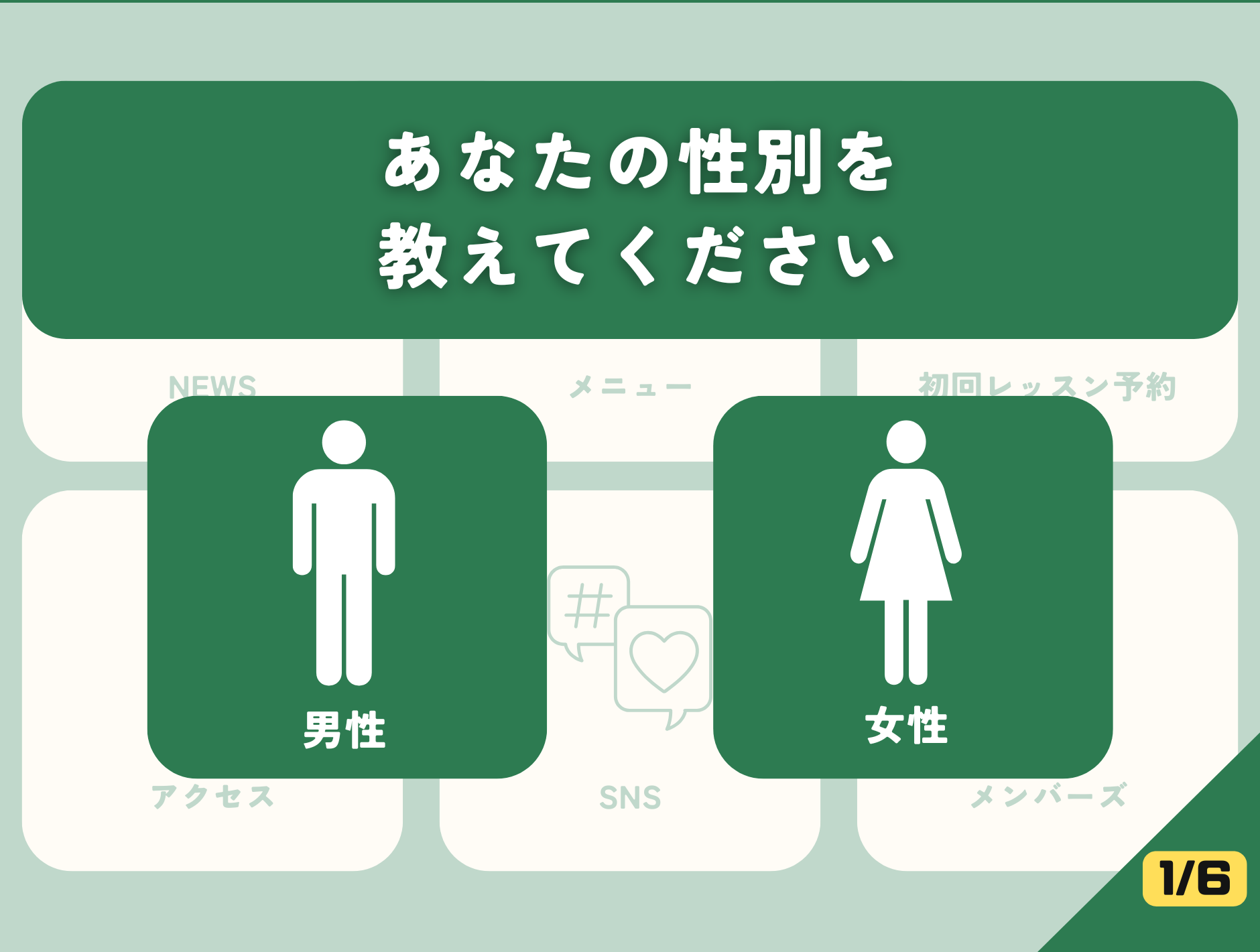
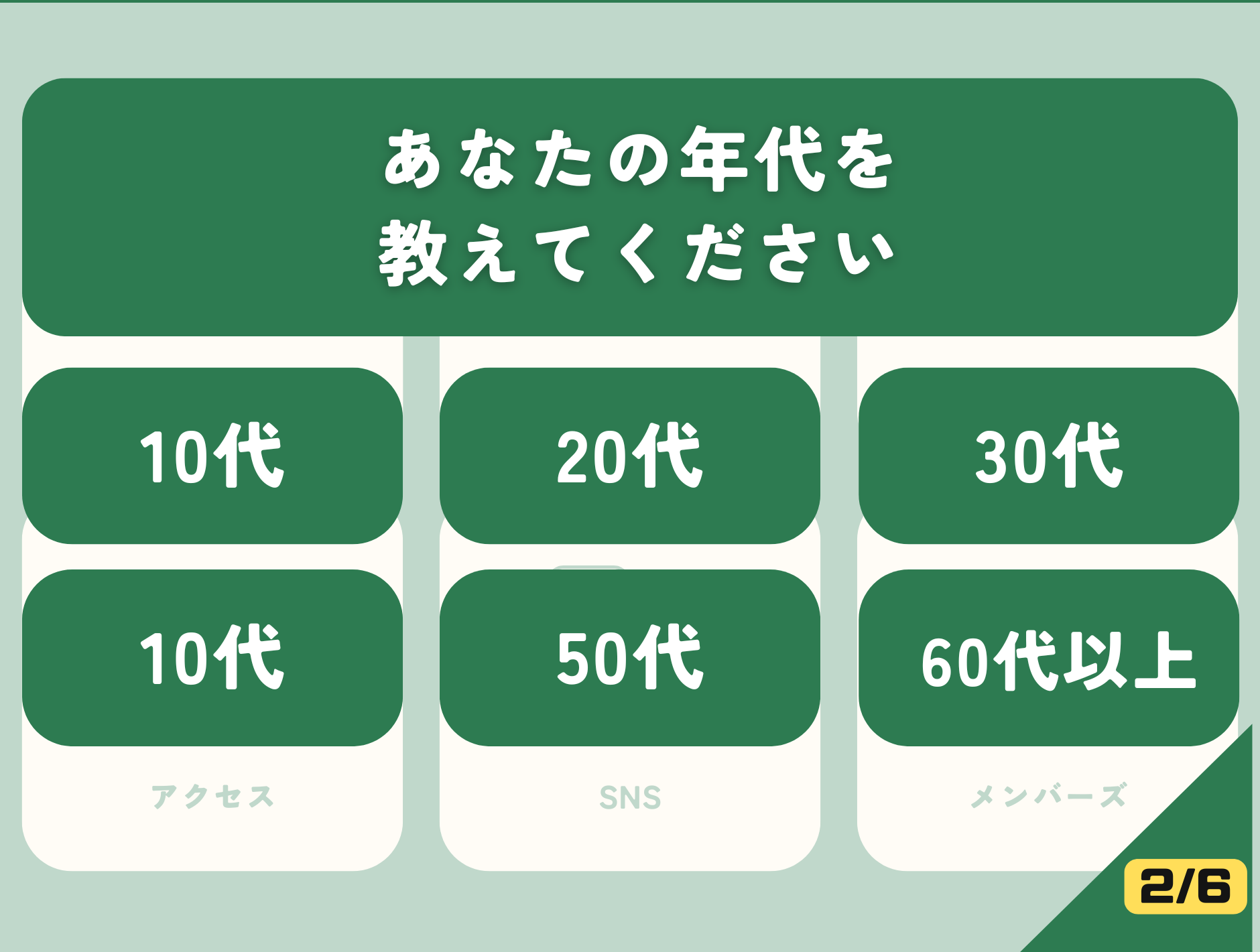
【アンケート終了後に表示させるリッチメニュー画像】
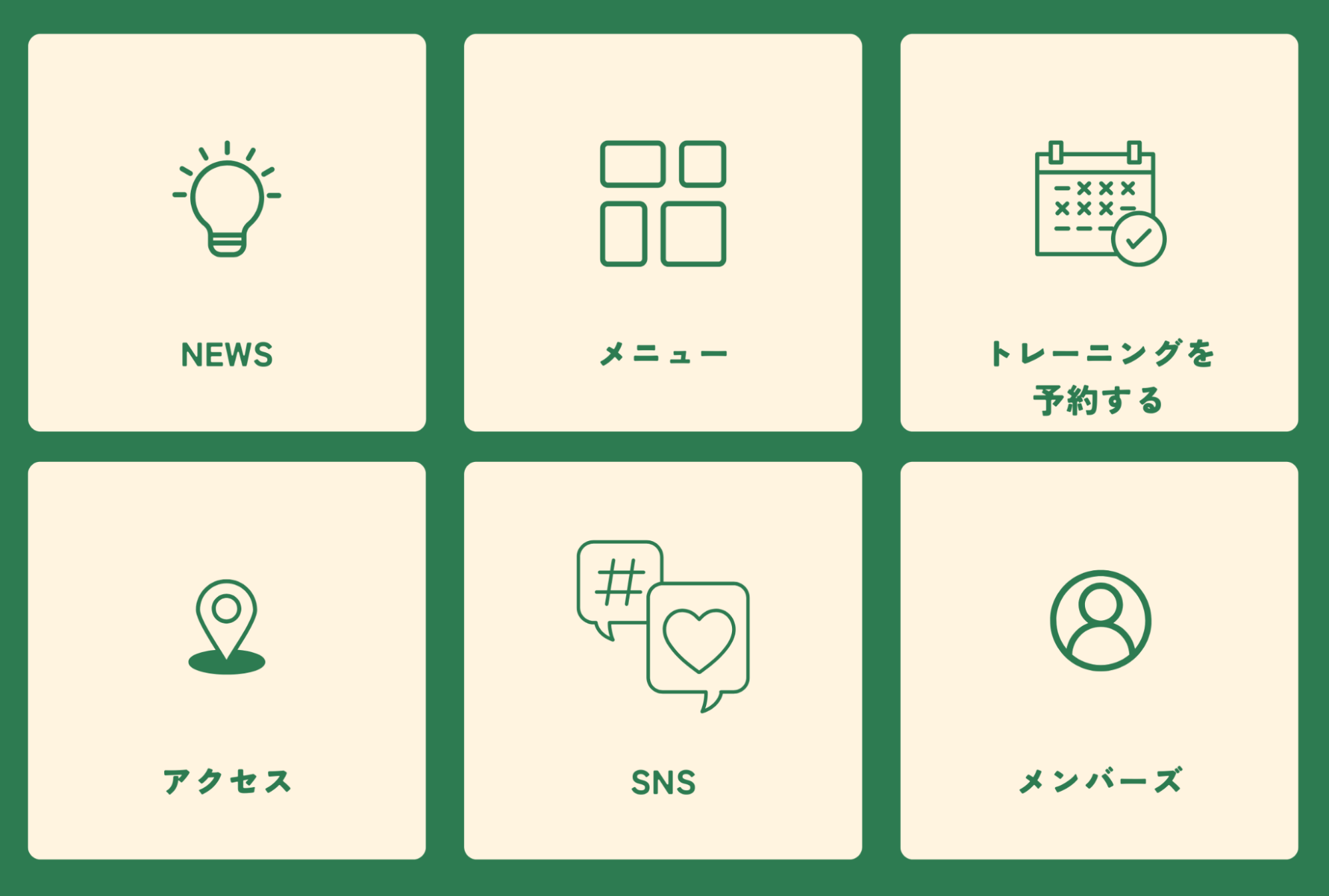
外注の際は制作コストがかかる場合があるので、状況によって検討しましょう。
リッチメニュー作成におすすめツールは「Canva」
リッチメニュー作成に利用できる代表的なデザインツールは、以下のとおりです。
- Canva(初心者向け・無料プランあり)
- Adobe Illustrator(プロ仕様)
- Adobe Photoshop(画像編集に便利)
特におすすめは「Canva」で、無料で基本的な機能が一通り使えます。
Canvaの検索窓で「リッチメニュー」と検索すると、Lステップのリッチメニューに活用できるテンプレートが豊富に見つかります。
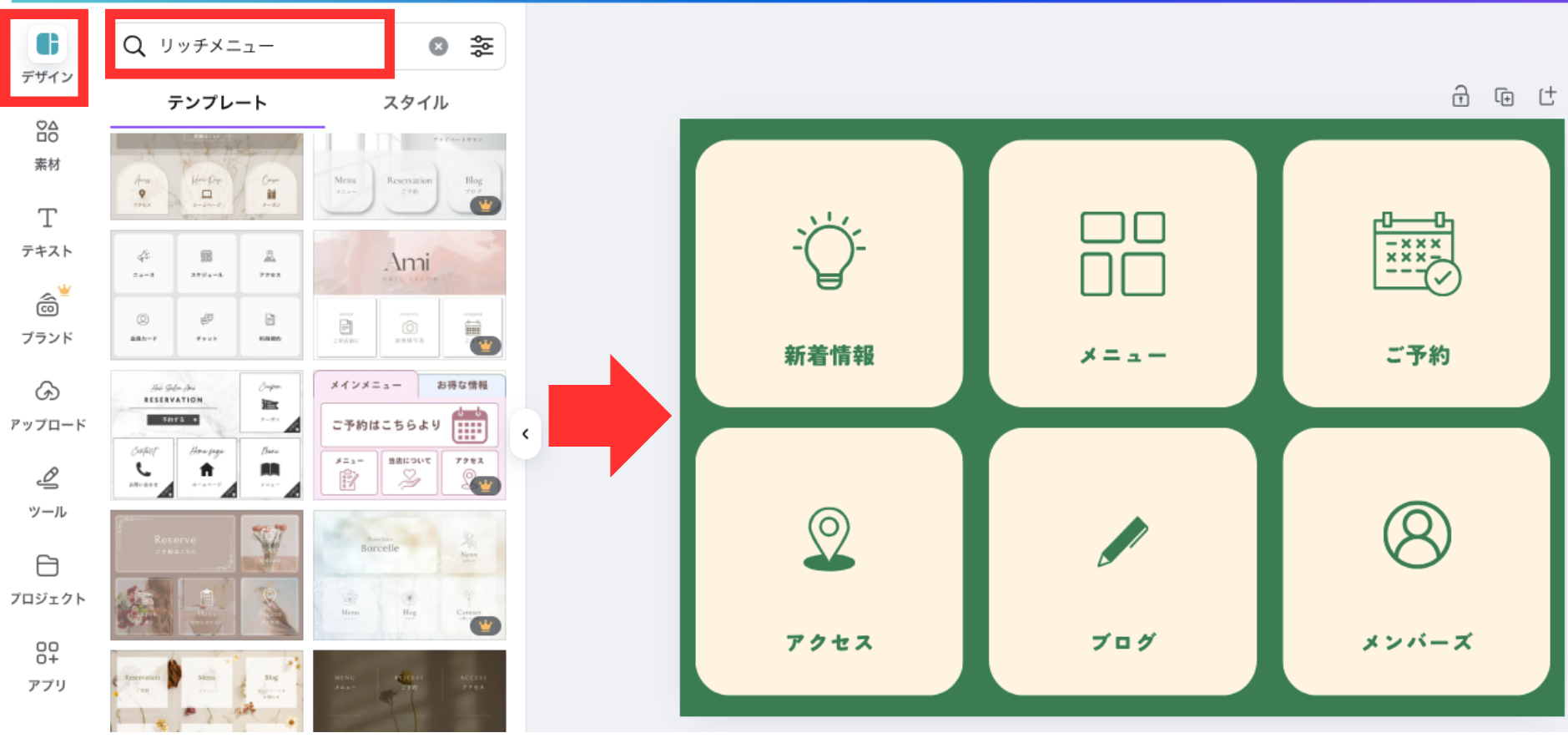
デザインの知識がなくても、自由度の高いリッチメニューを簡単に作成できるため、ぜひ活用してみてください。
リッチメニューアンケート作成のポイント
リッチメニューアンケートを作成する際は、次のポイントをおさえましょう。
- 一目で理解できるデザインにする
目立つボタンとわかりやすいアイコンを使用し、一目で理解できるデザインにしましょう。タップ率の向上につながります。 - 情報を詰め込みすぎない
ボタンの数が多すぎると回答者が混乱し離脱につながるため、必要以上に情報を詰め込まないようにしましょう。
また、タップする箇所がひと目でわかるように、各ボタンの役割を明確にしてください。 - スマホ画面での見やすさを考慮する
LINE公式アカウントは、ユーザーの大半がスマホで閲覧します。小さなフォントサイズや、複雑すぎるアイコンは避けましょう。
アンケートの設定時は、実際のスマホ画面でプレビューを確認してください。
④リッチメニューを作成する
タグと画像の準備ができたら、各リッチメニューを作成します。
リッチメニューは、表示したい順番とは逆、つまり最後に表示するものから作成するのがポイントです。
今回は、1枚目のリッチメニューをタップしたら「2枚目のアンケート画像」を、2枚目のリッチメニューをタップしたら「3枚目のアンケート画像」を表示させる設定を行います。
遷移先となるリッチメニューを先に作成しておかないと、アクション設定時に選択できないので注意してください。
【「初回アンケート_1枚目」リッチメニューのアクション設定】
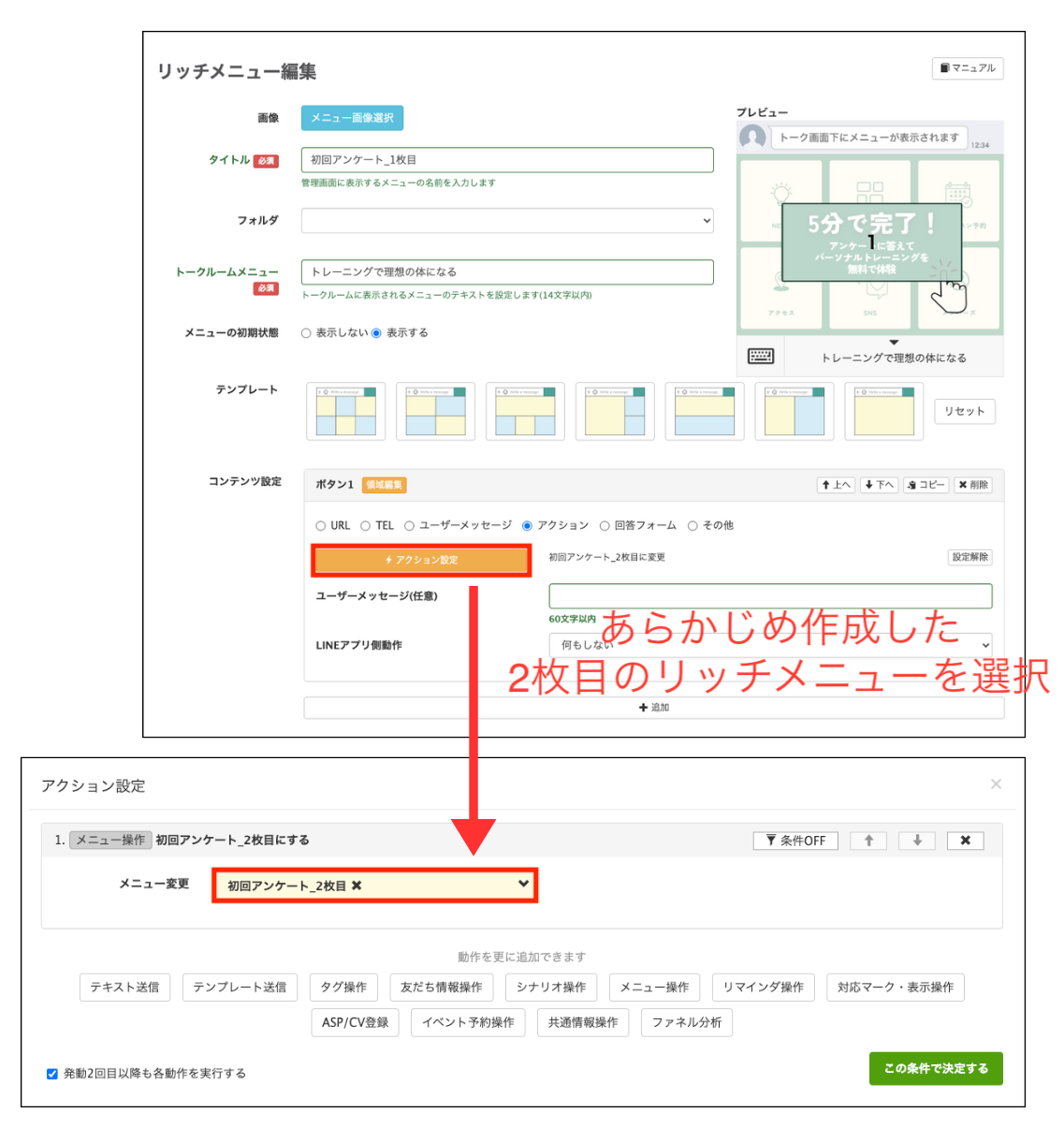
【「初回アンケート_2枚目」リッチメニューのアクション設定】
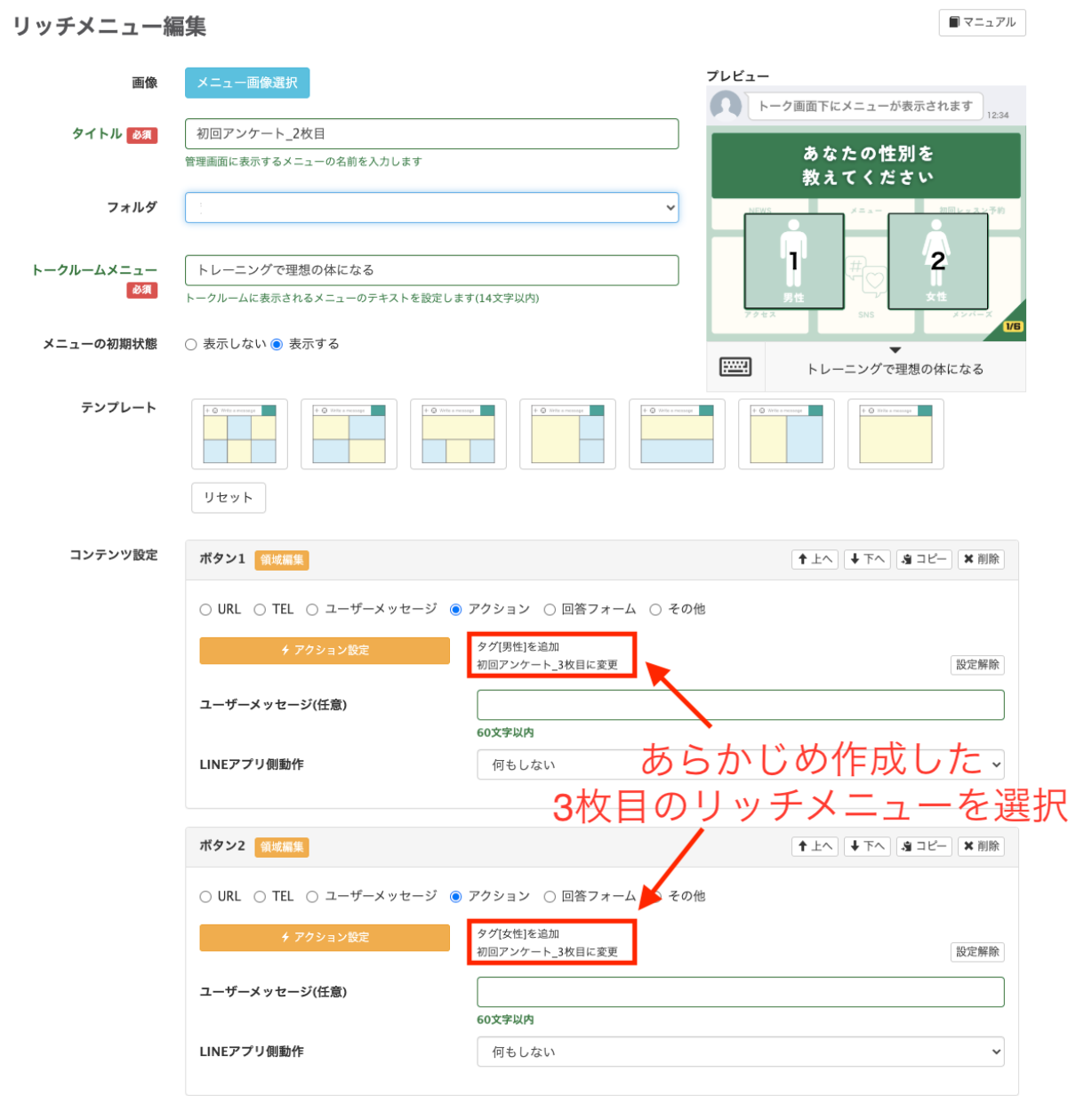
リッチメニューの作成手順
① 左メニューから「リッチメニュー」を選び、「+新しいリッチメニュー」をクリックします。
ここでは、最後の質問(「初回アンケート_7枚目」リッチメニュー)回答後に表示させる、「通常リッチメニュー」から作成を始めます。
- 初回アンケート_1枚目:アンケート開始前
- 初回アンケート_2枚目:1問目
- 初回アンケート_3枚目:2問目
- 初回アンケート_4枚目:3問目
- 初回アンケート_5枚目:4問目
- 初回アンケート_6枚目:5問目
- 初回アンケート_7枚目:6問目
- 通常リッチメニュー:アンケート終了後
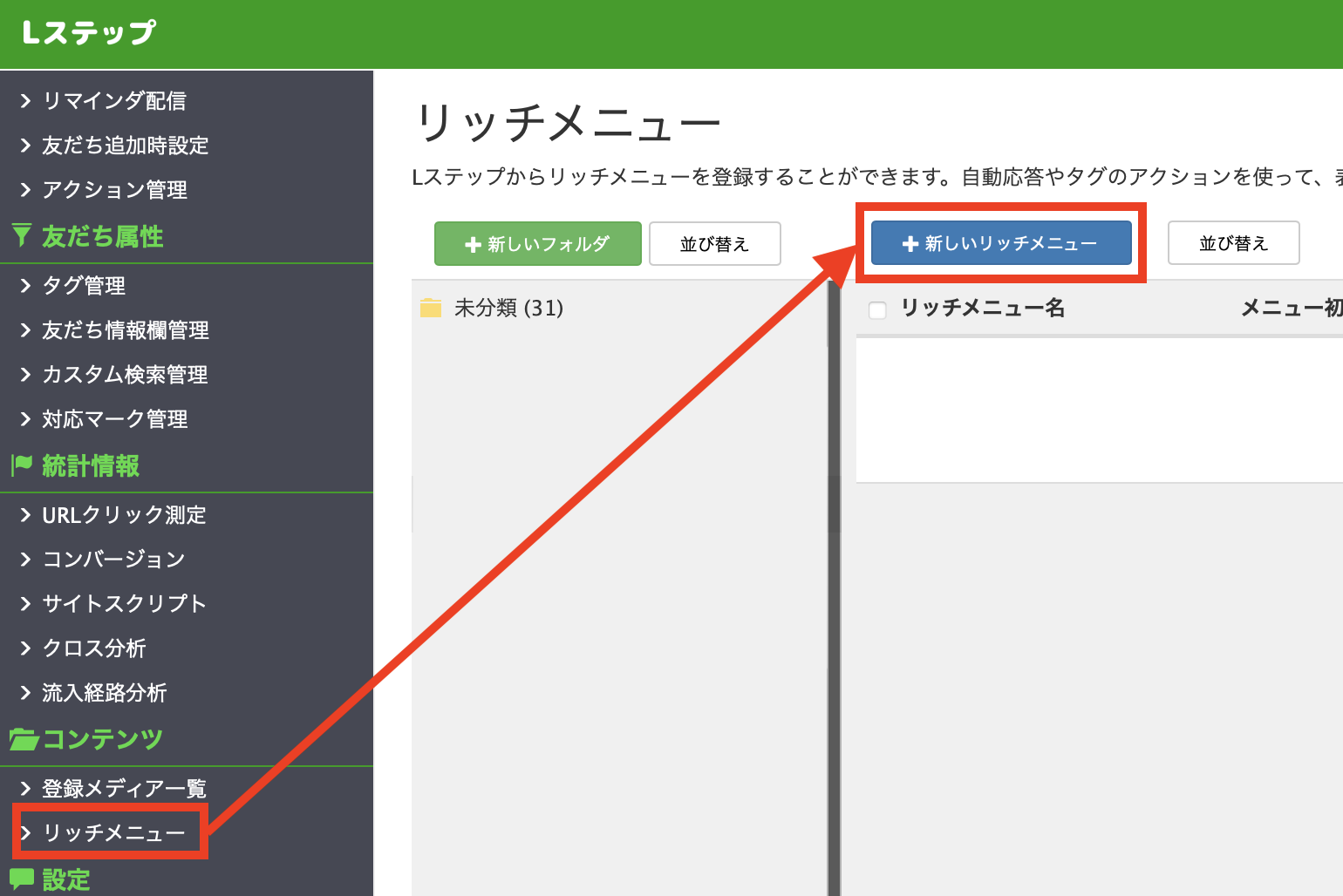
②リッチメニューの作成タイプを選択します。
右側の「テンプレートをベースに作成」では、Lメニュープラスのテンプレートを利用してリッチメニューを作成でき、リッチメニュー画像の作成と並行してアクション設定が可能です。
今回は、Canvaで画像を作成したので左側の「画像をアップロードして作成」を選びます。
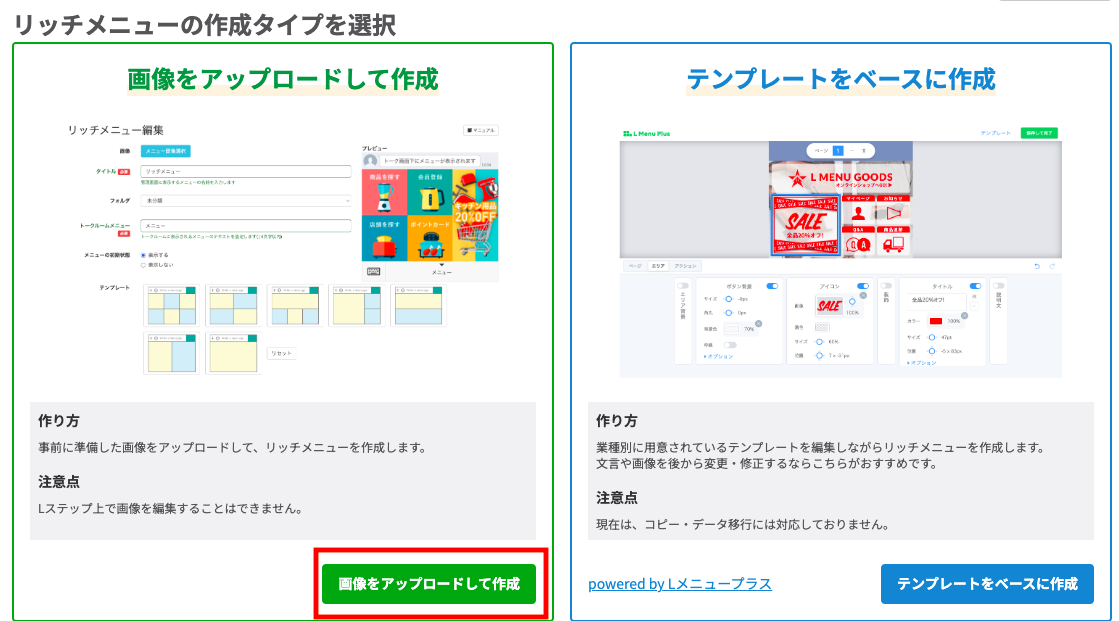
③「メニュー画像選択」をクリックします。
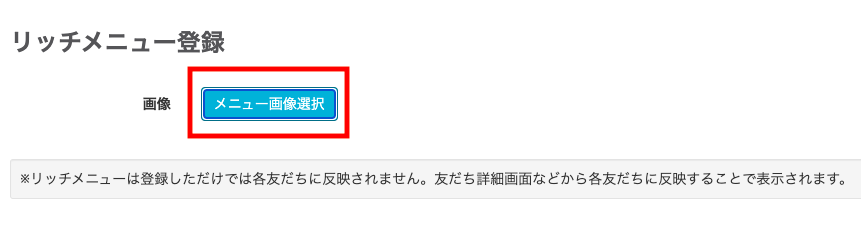
ファイルをドロップ、またはファイルを選択して、作成した画像をアップロードしてください。
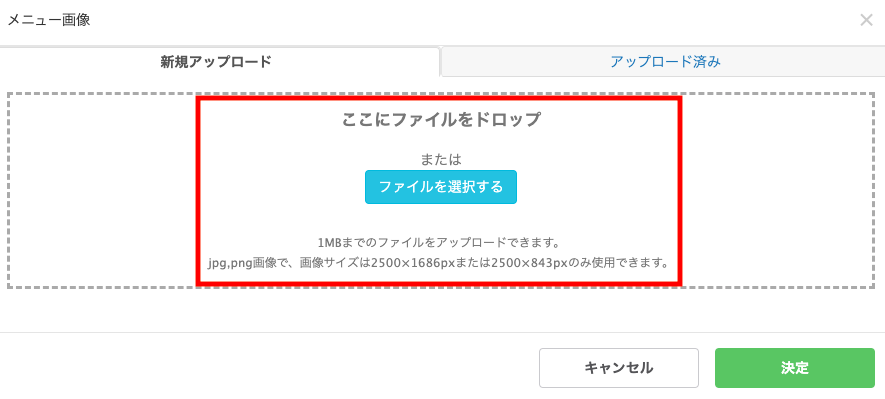
④管理画面に表示するタイトルと、リッチメニューの下部に表示される「トークルームメニュー」のテキストを入力します。
あわせて、「メニューの初期状態」が「表示する」になっているかチェックしてください。
「表示しない」になっている場合、トークルームを開いた際に、作成したリッチメニューが表示されないので必ず確認してください。
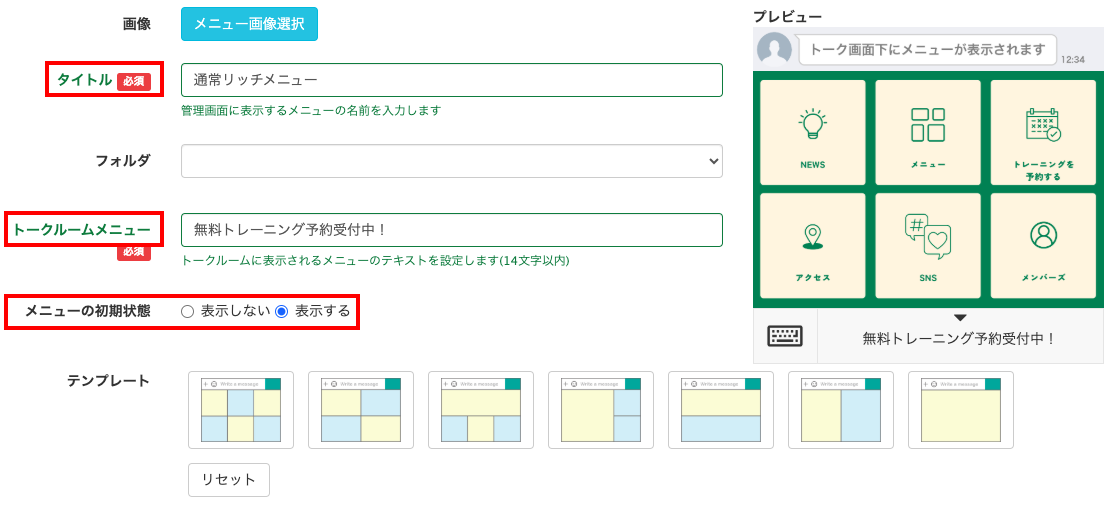
なお、トークルームメニューのテキストは、リッチメニューごとに設定可能です。
アンケート中とアンケート後、あるいは質問内容に応じて内容を変えると効果的です。
【アンケート中のテキスト】
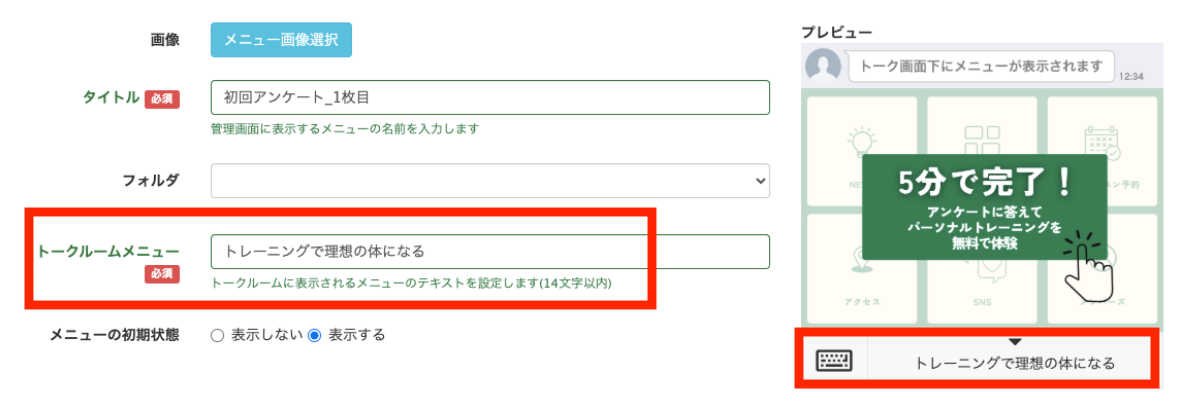
【アンケート後(通常リッチメニュー)のテキスト】
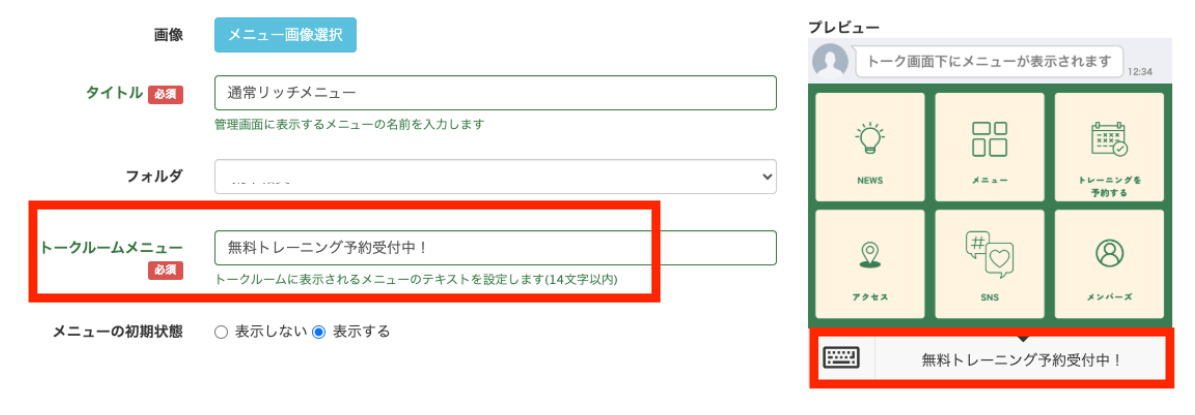
⑤「コンテンツ設定」の「+追加」ボタンから、タップ領域を選択します。
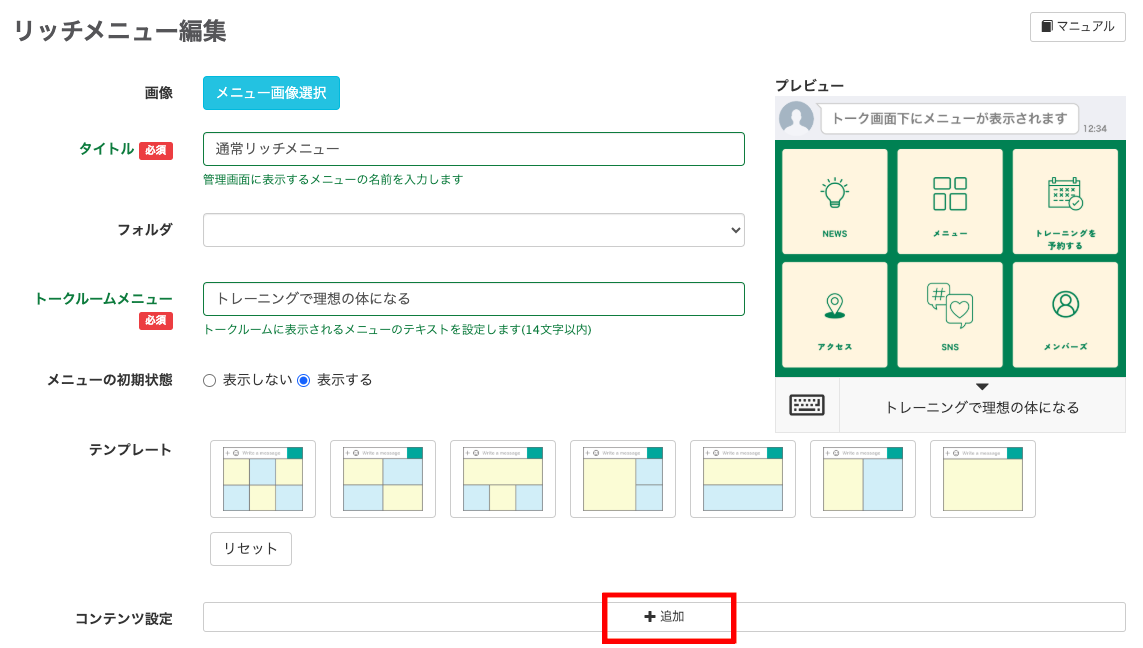
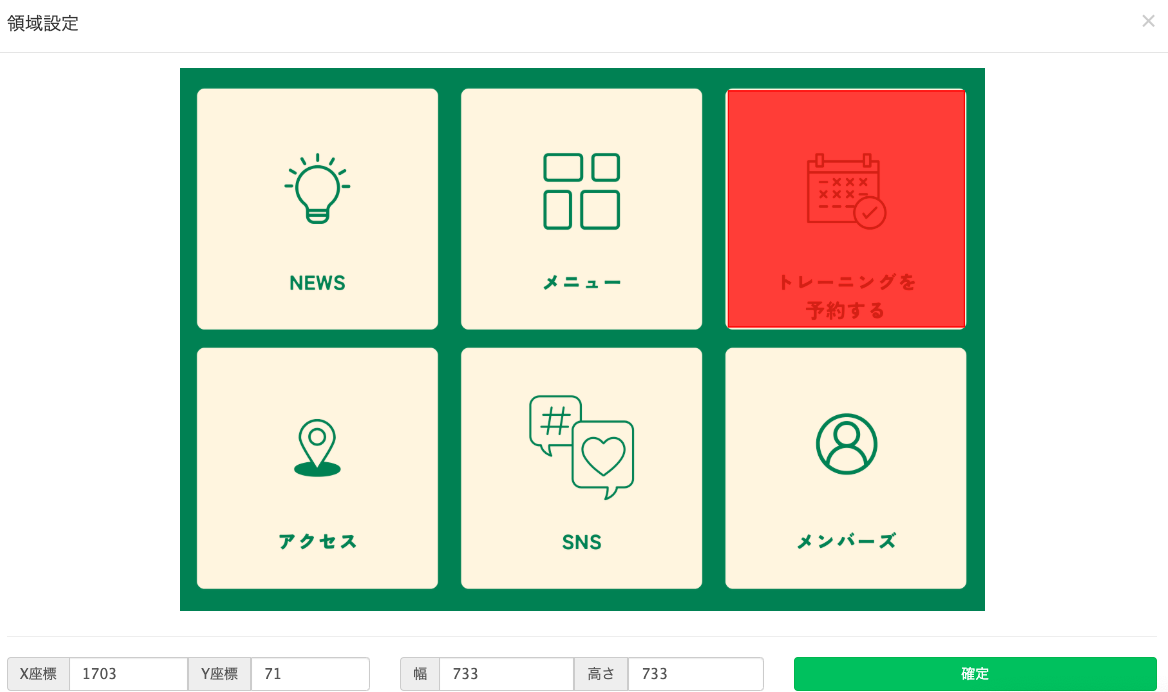
⑥選択した領域に対して、タップした時にどのような動作(URL遷移やタグ付けなど)をさせるかを考えながら、コンテンツ設定を進めます。
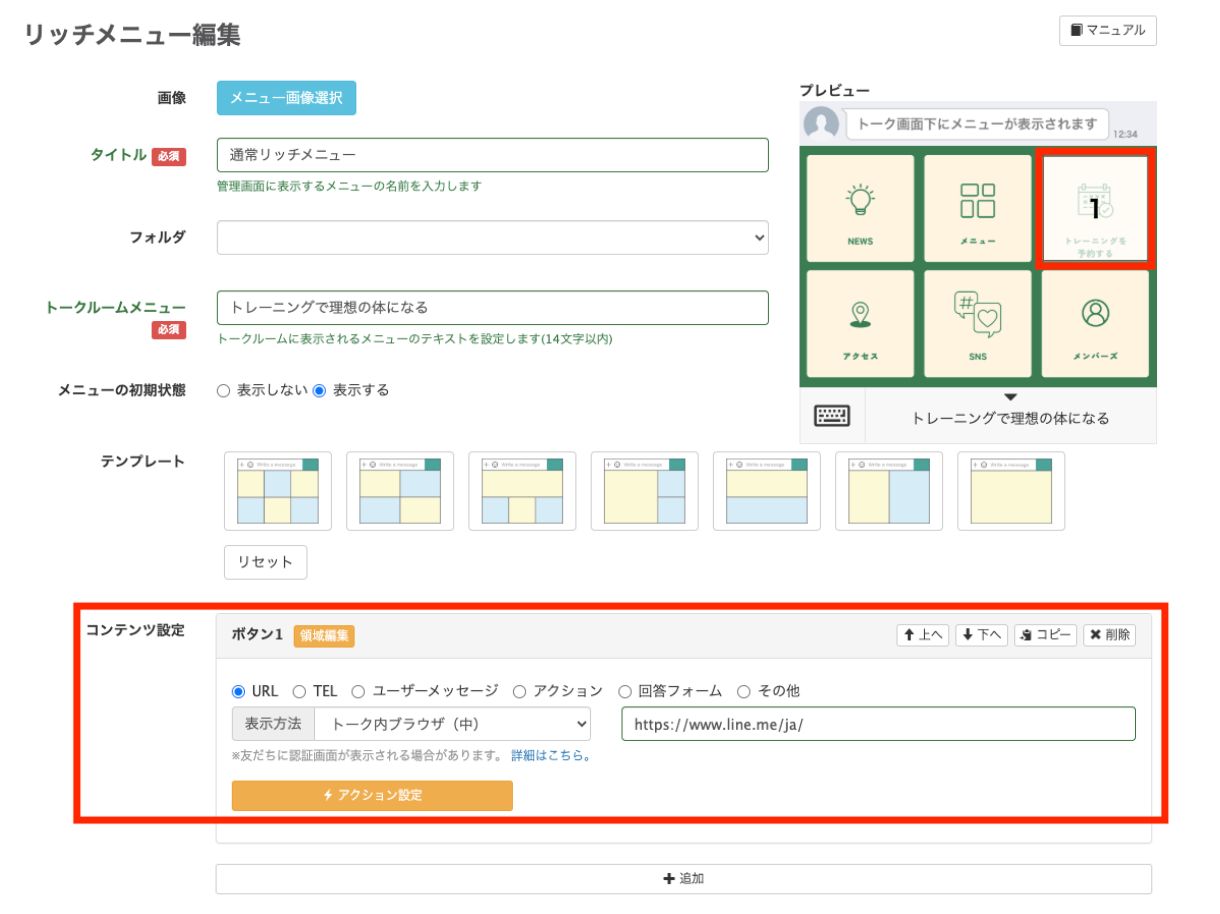
「初回アンケート_7枚目」リッチメニューでは、「質問の回答」と「初回_アンケート回答済」タグが付き、あらかじめ作成した「通常リッチメニュー」が表示されるように、アクション設定を行いました。
同時に、サンクスメッセージの配信も設定しています。
【「初回アンケート_7枚目」リッチメニューのアクション設定】
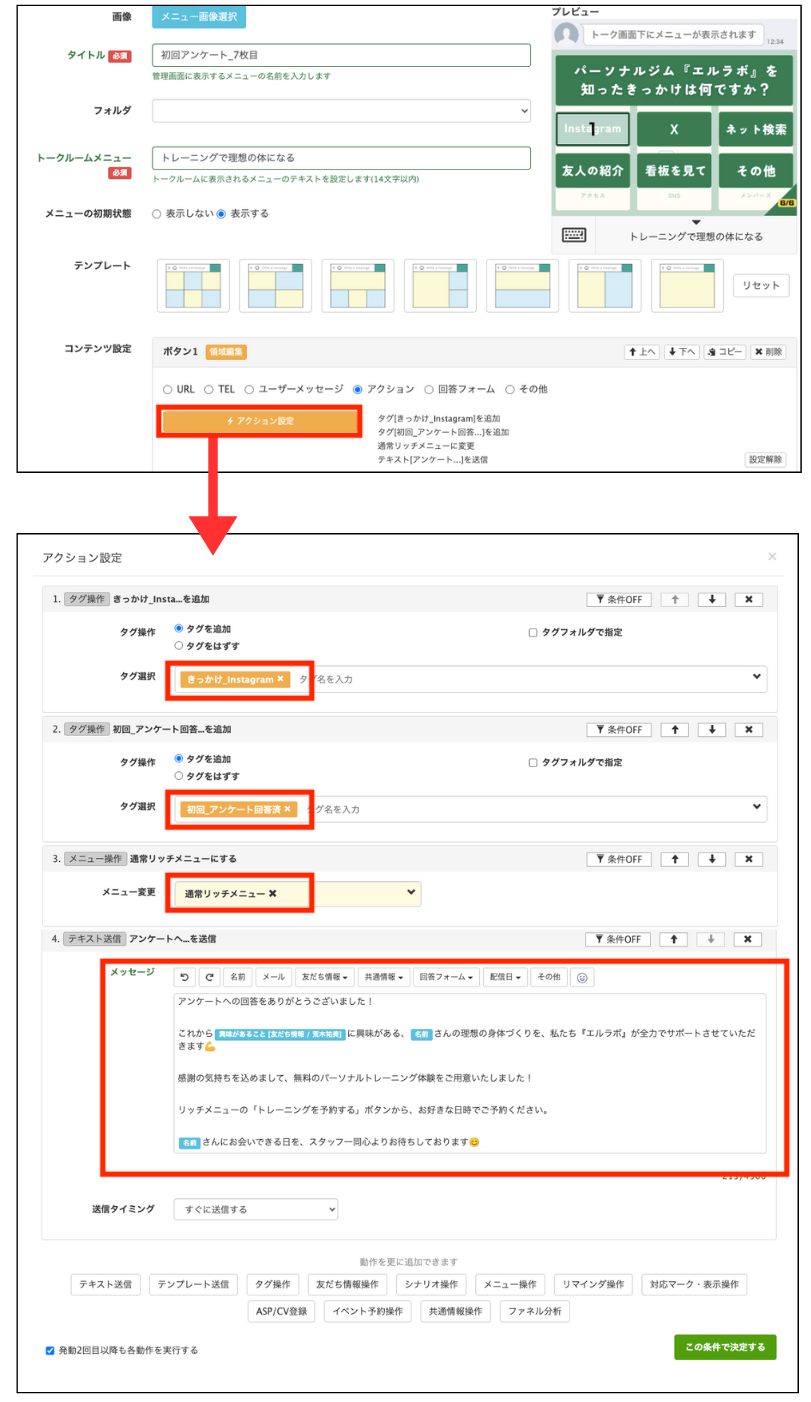
アクション設定は、上から順番に実行されるので、実行したい順に並びかえておきましょう。
また、「初回アンケート_5枚目」のリッチメニューでは、質問④「興味のあること」の回答内容を友だち情報欄に保存するアクション設定を追加しています。
【「初回アンケート_5枚目」リッチメニューのアクション設定】
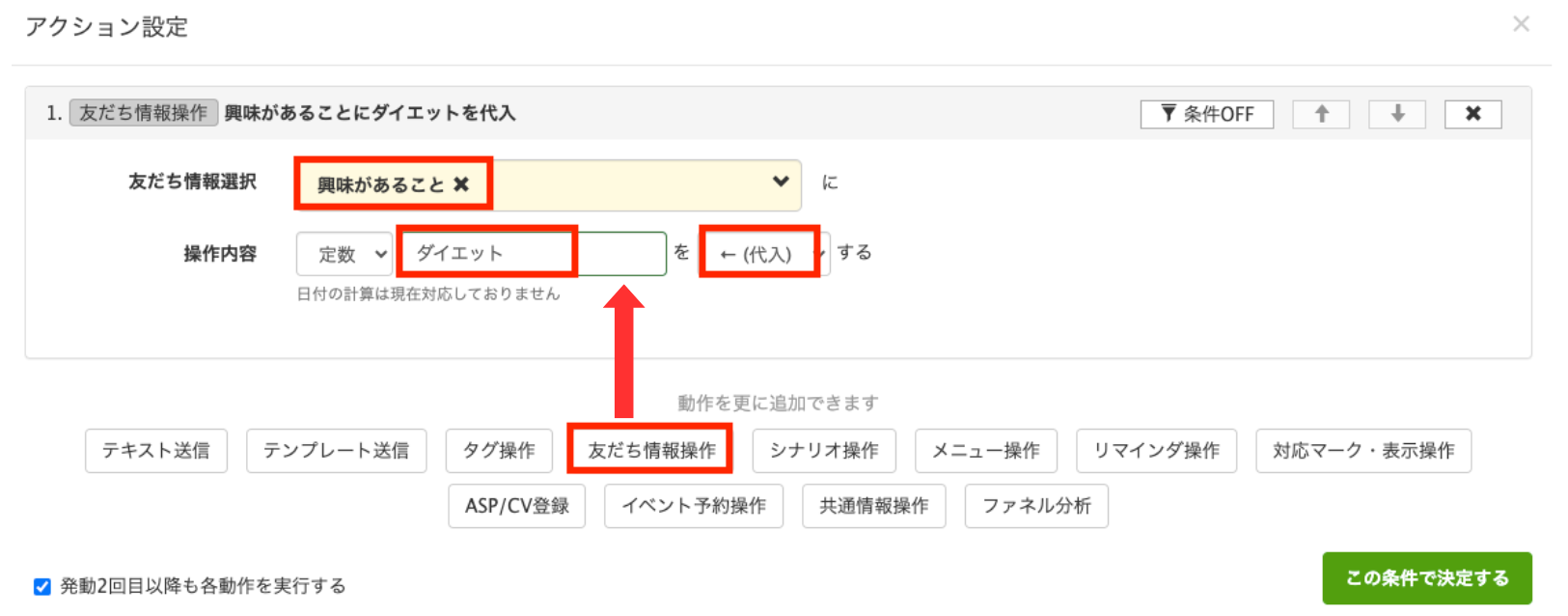
⑧これですべてのリッチメニューが完成です。
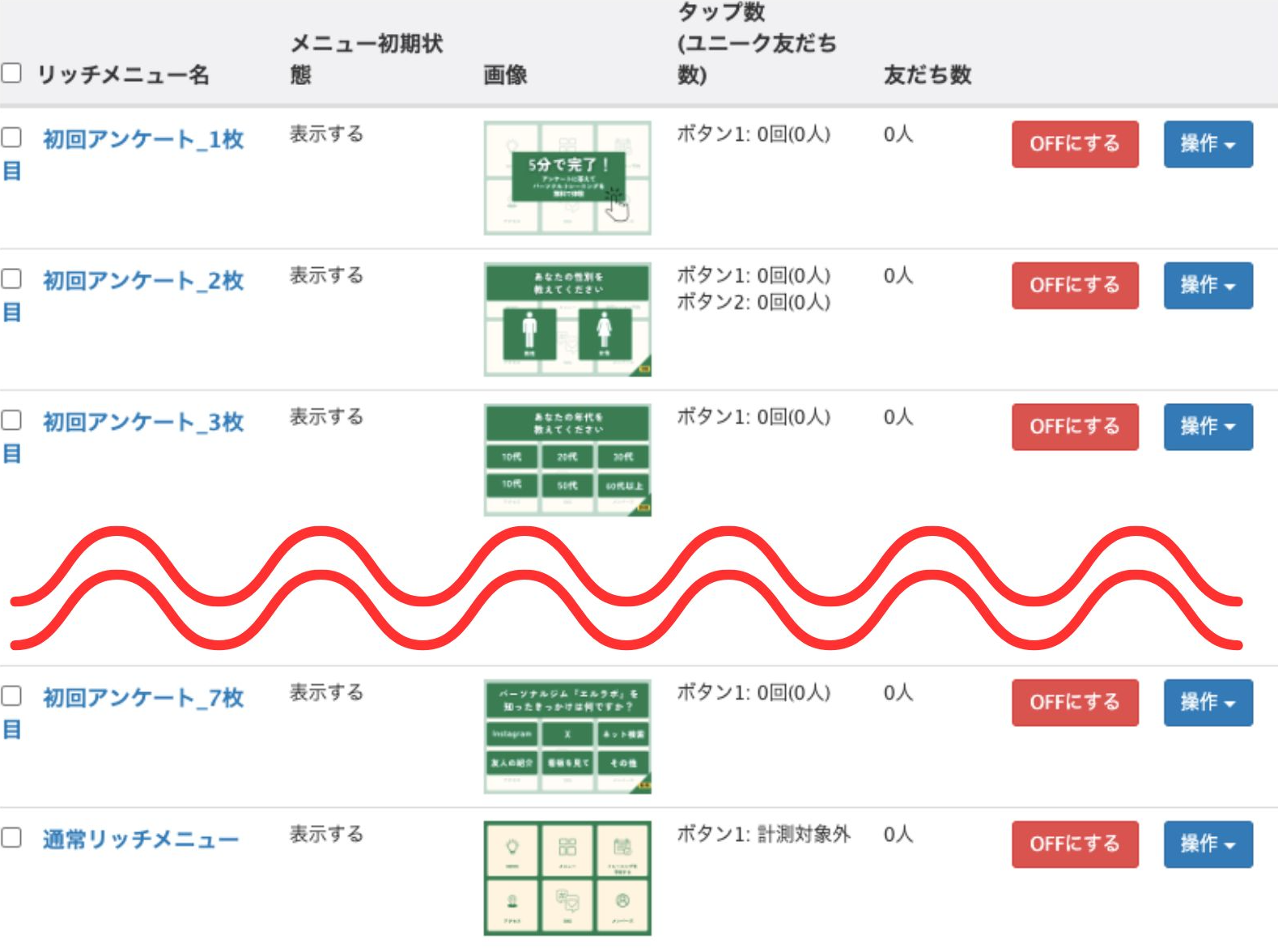
⑤動作を確認する
リッチメニューの作成が完了したら、必ず動作確認をしましょう。
リッチメニューの表示切り替えは、友だちリストからテストを行いたい友だちを選択し、リッチメニューの横にある「変更」をクリックして行います。
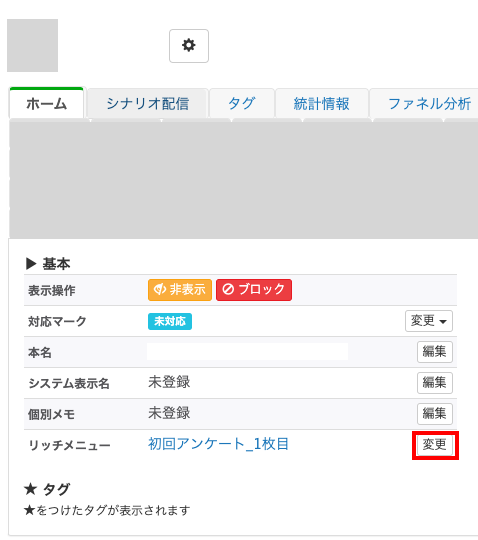
その後、実際にスマートフォンで操作し、設定した通りにリッチメニューが動作するかどうかを順番にチェックします。
今回は、最後のアンケート回答後、通常リッチメニューへ切り替わり、メッセージが配信されることを確認しました。
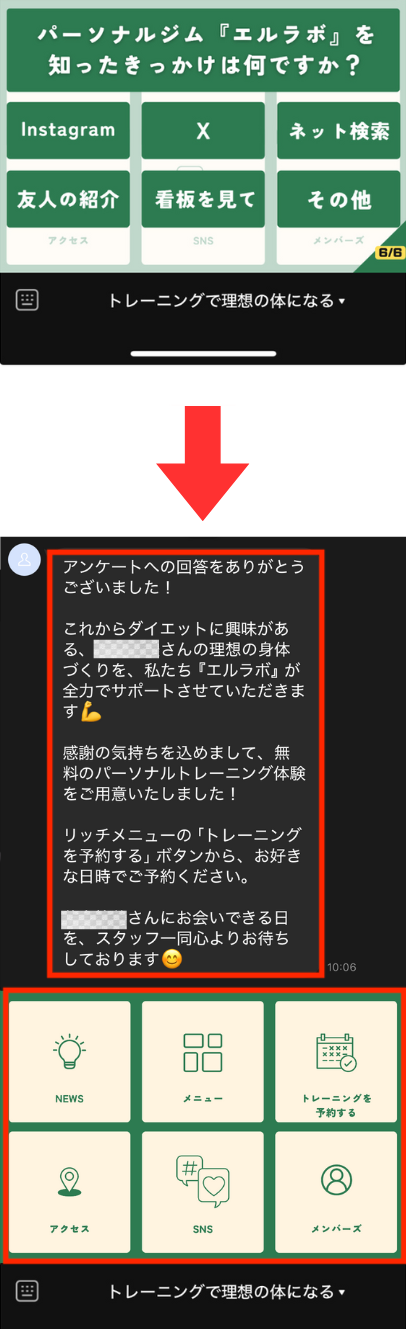
最後に、メニュー欄の「友だちリスト」から該当の友だちを選び、管理画面でアンケートの回答内容に応じたタグが正しく付与されていれば、動作確認は完了です。
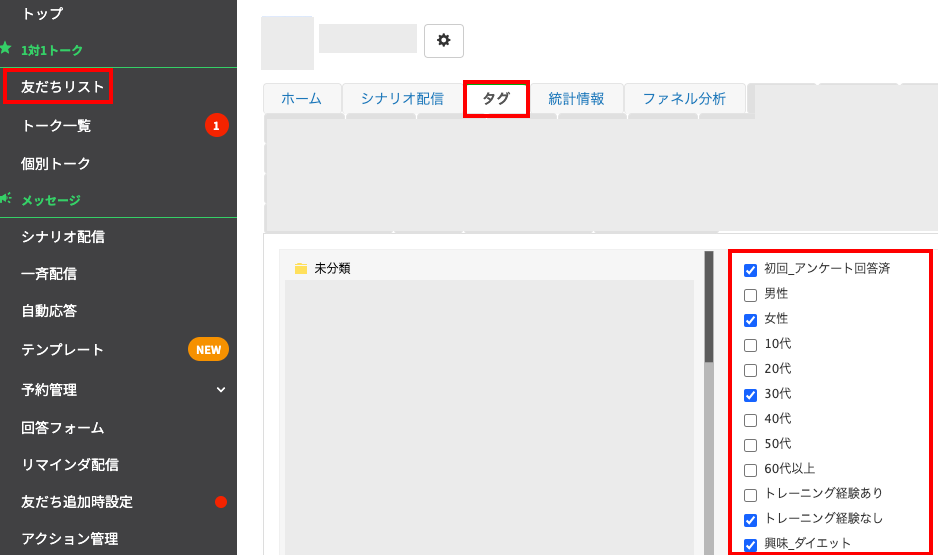
アンケートの回答率を上げる方法
ここでは、アンケートの回答率を上げる方法をご紹介します。
答えたくなるメリットを用意する
アンケートは、ともすれば「面倒なもの」と捉えられがちですが、回答により得られるメリットを明確にすることで、回答意欲を高められます。
メリットとして、以下のような特典を提供するケースが多いです。
- PDF資料や動画といった回答者限定のコンテンツへのアクセス権
- 割引クーポンやギフト券
- イベントへの参加資格や優先案内
- 非売品のオリジナルグッズ
本記事では、パーソナルトレーニングジムのアンケート回答特典として「パーソナルトレーニング初回無料」の予約権を用意しました。
特典は、配信するアンケートの内容と関連性が高く、回答者の興味を引くものが重要です。
回答者が「答えてよかった」と感じられるような魅力的な特典を用意しましょう。
「〇分で終わります」と目安時間を記載する
アンケート回答者は、どれくらいの時間を拘束されるのか分からないアンケートに対して、参加に二の足を踏む傾向があります。
最初に「5分で終わります」「3分でできる簡単なアンケートです」といった、大体の所要時間を書くことで、答えてもらいやすくなります。
加えて、質問数の記載も効果的です。
「全10問」「簡単な5つの質問」など、事前にアンケートのボリュームを把握できれば、回答率はさらに上がります。
回答時間の目安と質問数の明記は、回答者の不安を解消し、回答を後押しするための、効果的な工夫といえるでしょう。
質問はシンプルに、選択肢も絞る
アンケートの回答率を上げるためには、質問のシンプルさと分かりやすさが不可欠です。
質問は、専門用語や曖昧な表現は避け、誰にでも理解できるような言葉を選んでください。
リッチメニューでできる「単一回答」アンケートでは、特に選択肢の絞り込みが重要です。
リッチメニューには最大20個の選択肢を設定できますが、多すぎる選択肢では、回答者はどれを選べば良いか迷ってしまい、回答を途中で放棄する可能性が高まります。
一般的にアンケートの選択肢は、10~15個程度が適正といわれますが、リッチメニューではタップのしやすさを考慮し、最大6個までに絞り込むことをおすすめします。
意図する回答が得られるか、回答者が答えやすいかを考えながら、質問と選択肢を検討しましょう。
「回答がまだの方へ」リマインド送信
アンケートの回答期限が近づいても、まだ回答されていない方には、リマインドを送りましょう。
リマインドは、アンケートの存在を思い出してもらうだけでなく、「後でやろうと思っていた」という方の背中を押す効果もあります。
メッセージに、回答期限や大体の所要時間を添えると、回答する上での不安を減らすことができます。
リマインド送信は、アンケートの回答率を上げるために有効なので、送るタイミングやメッセージの内容を工夫して、ぜひ試してみてください。
パッと目を引くデザインにする
アンケートの回答率をアップさせるには、視覚的なインパクトが大事です。
ファーストビューでユーザーを惹きつけられるかで、回答してもらえる確率が大きく変わります。
リッチメニューアンケートでは、デザインを自由に設定できるため、自社に適したオリジナリティあふれるアンケートを作成できます。
タイトルや説明文に目をひくフォントや色を使ったり、アンケートの内容に合った画像やイラストを添えたりと、回答意欲を高める工夫を凝らしましょう。
また、回答者が楽しみながら回答できる、ゲーム性のあるアンケートや、回答状況がひと目でわかる進捗バーを設置するのも効果的です。

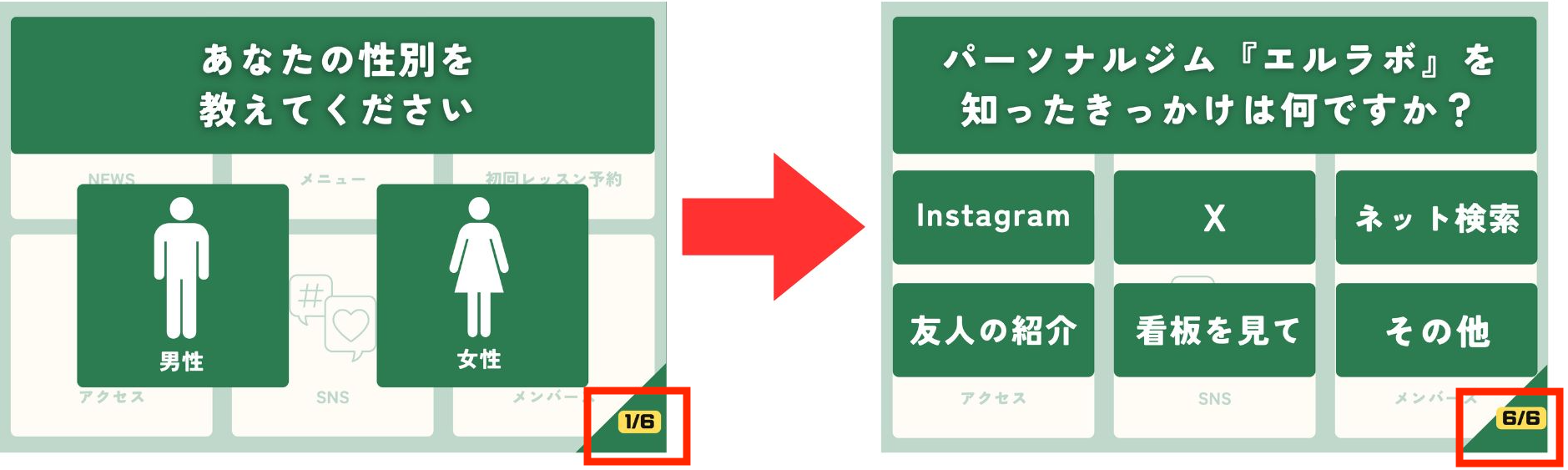
デザインにこだわることで、回答率が上がるだけでなく、答えてくれた人の満足度も高まります。
アンケート回答の活用方法
アンケート回答は分析と活用により、顧客満足度の向上や売上アップなど、事業の成長を大きく後押しします。
アンケート結果を詳細に分析する
アンケート結果を詳しく分析することで、顧客のニーズや課題を深く理解し、それに応じたサービス提供が可能です。
年代別の回答の違いや特定の質問への偏りなど、様々な角度から傾向を分析してください。
効果的な分析手法としては、クロス分析が有効です。
クロス分析とは、2つ以上のデータを掛け合わせて分析する手法です。
Lステップのクロス分析機能では、友だち情報やタグなどで、あらゆる項目を掛け合わせて分析できます。※プロプラン以上で利用可能。
今回のパーソナルジムのアンケートでは、以下のような分析が考えられます。
| 性別 × トレーニング経験 | 性別ごとのトレーニング経験の有無を分析し、ターゲット層のトレーニングへの関心度合いを把握します。 |
| 年代 × 興味 | 年代別のトレーニングへの興味関心の分析により、各年代に響くトレーニングの訴求方法を見つけます。 |
| トレーニング経験 × 不安点 | トレーニング経験の有無によって、どのような不安を感じるかを把握し、未経験者向けのサポート体制を検討します。 |
| 初回_アンケート回答済 × きっかけ | アンケート回答ごとの流入経路を知り、効率的なプロモーション戦略に役立てます。 |
アンケート結果から顧客層やニーズをしっかりと把握して、マーケティングに活かしましょう。
配信に効果的に活用する
アンケートで得られた回答は、その後の配信にも有効活用できます。
顧客の興味や関心に合わせた情報を送り、パーソナライズされたコミュニケーションが可能です。
Lステップでは、アンケート回答に基づくタグ情報などを活用し、効果的なセグメント配信が行えます。
さらに、アンケートで取得した情報を友だち情報欄に格納し、メッセージに反映すると、より個別感のあるメッセージ配信が実現します。
アンケート結果を配信に活用することで、顧客エンゲージメントを高め、より良い関係構築につながるでしょう。
サービス改善や集客計画に活かす
アンケートで得られる顧客の率直な意見は、サービス改善や集客戦略を立てる上で重要な情報源です。
アンケート結果を詳細に分析すると、顧客のニーズや課題をより深く理解し、最適化したサービスを提供できます。
さらに、顧客の声をもとに広告の見出しを改善したり、ペルソナ設定を見直したりと、集客計画に活かせます。
アンケートデータを積極的に活用することで、顧客満足度を高め、事業のさらなる成長につながるでしょう。
まとめ
本記事では、Lステップのリッチメニューを活用したアンケート作成の全ステップと、回答率を高める具体的な方法、そして集めたデータの効果的な活用法について解説しました。
リッチメニューを使うことで、視覚的に魅力的なアンケートを作成し、顧客とのエンゲージメントを深められます。
アンケートを通じて得られる顧客の貴重な声を、サービス改善やマーケティング戦略に活かし、事業成長へとつなげましょう。

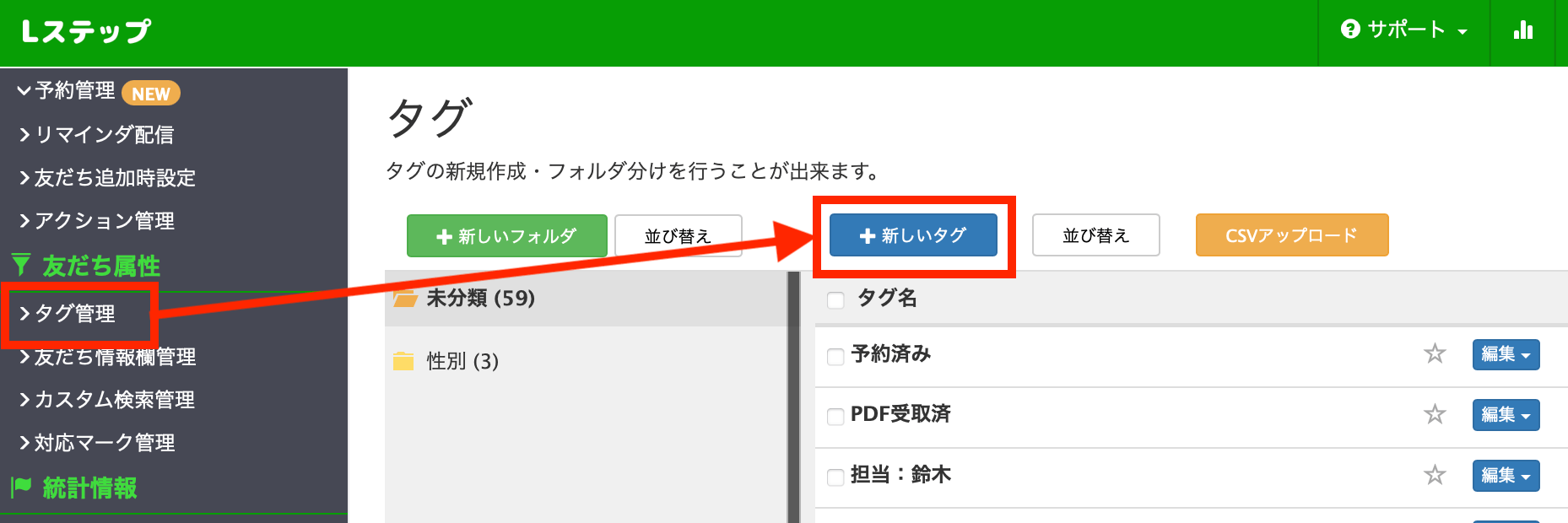















-1.jpeg)

