



こういった疑問をお持ちではないでしょうか。
Lステップのアクションは、設定できる項目が多数あるので、混乱してしまう方も多いかもしれません。
ですが、しっかり設定することにより自動化できるので、業務効率化につながります。
この記事では、アクション管理機能の項目を一つずつ解説していきますので、ぜひ最後まで読んでみてくださいね。
目次
Lステップのアクション管理機能とは?
Lステップのアクション管理機能とは、友だちに対してあらかじめ指定したアクションを自動で実行させることができる機能です。
例えば、以下のようなことが可能です。
- 友だち追加と同時にリッチメニューの設定ができる
- 友だちがタップした項目をタグ付けできる
- アンケートに回答してくれた友だちにだけ流すシナリオを設定できる
- アンケートに入力した情報(本名など)を友だちの情報として保存できる
こういったものはすべて自動にすることができるので、業務の効率化につながります。アクションを設定できる部分は次の2ヵ所です。
アクション管理
アクション管理では、よく実行するアクションを保存する事ができます。
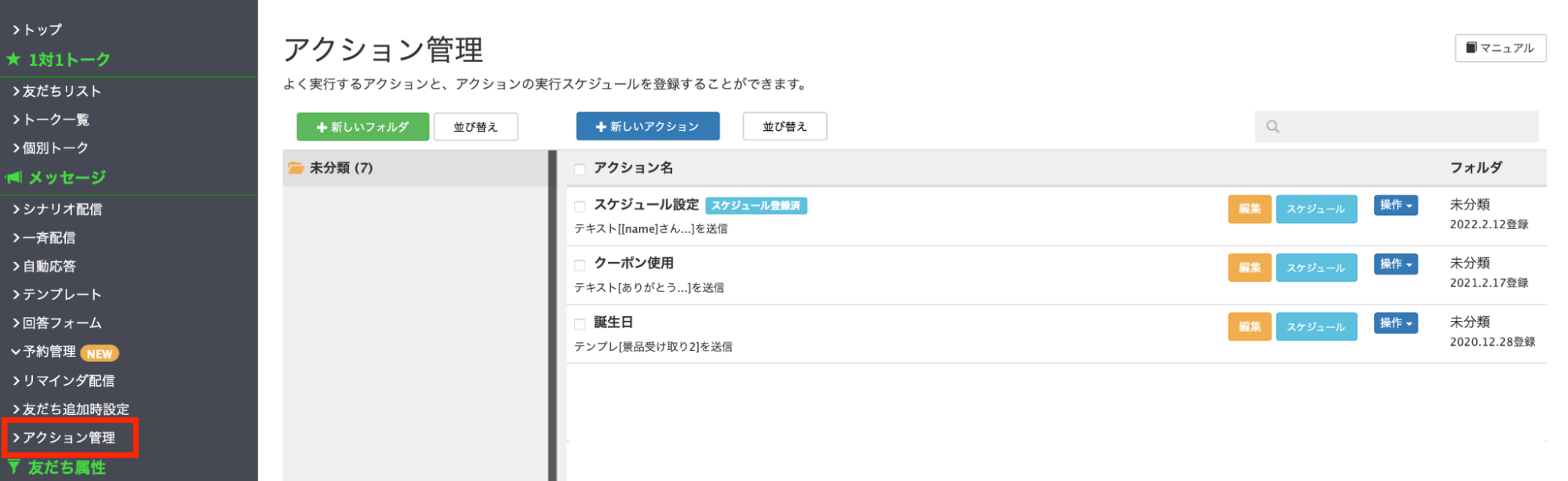
保存したアクションは、友だちの個人詳細ページから実行可能です。
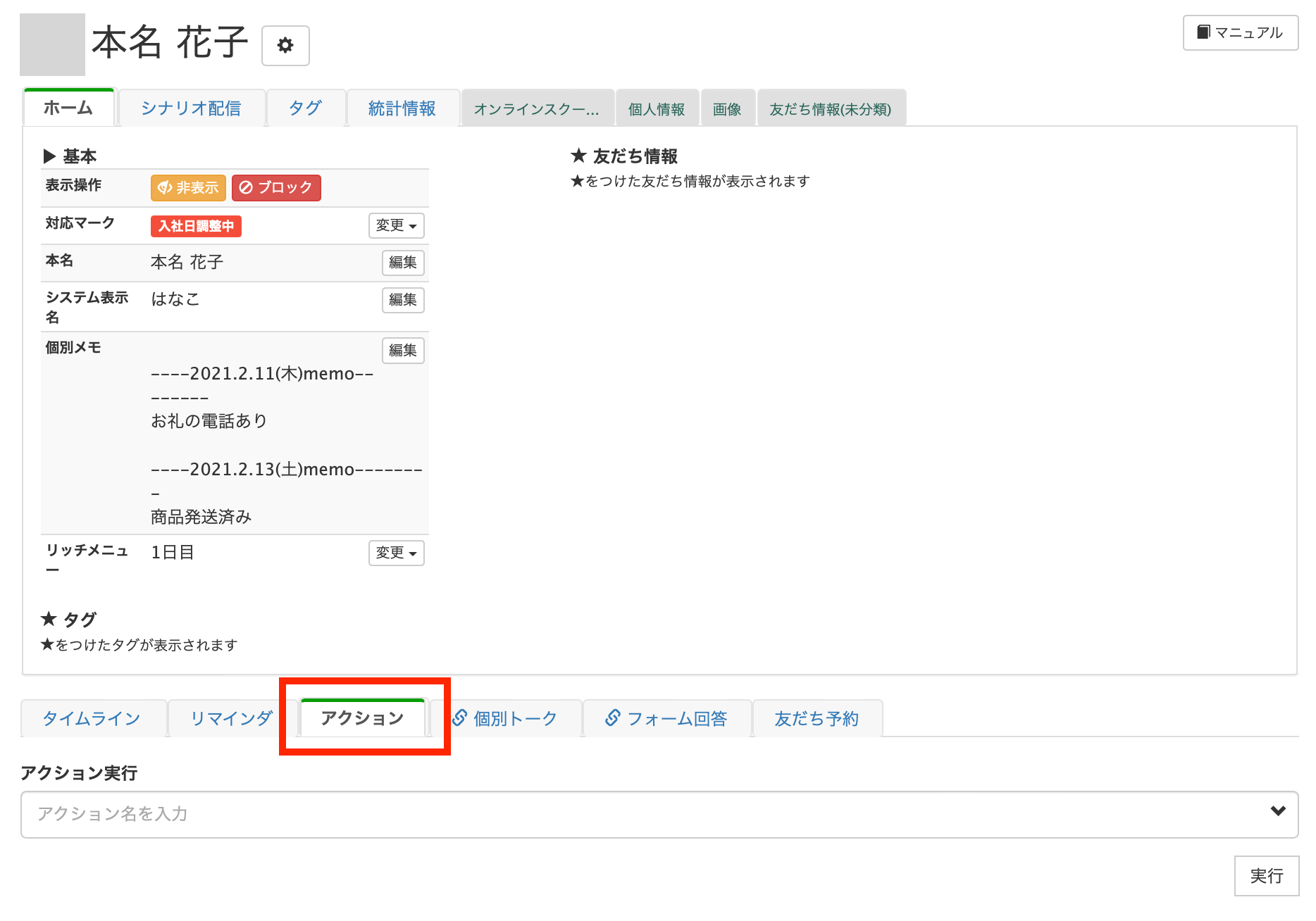
アクション設定ボタン
シナリオ配信設定や回答フォームなどにある、オレンジ色の「アクション設定」ボタンでは、各機能が実行された時にアクションが発動するように設定できます。
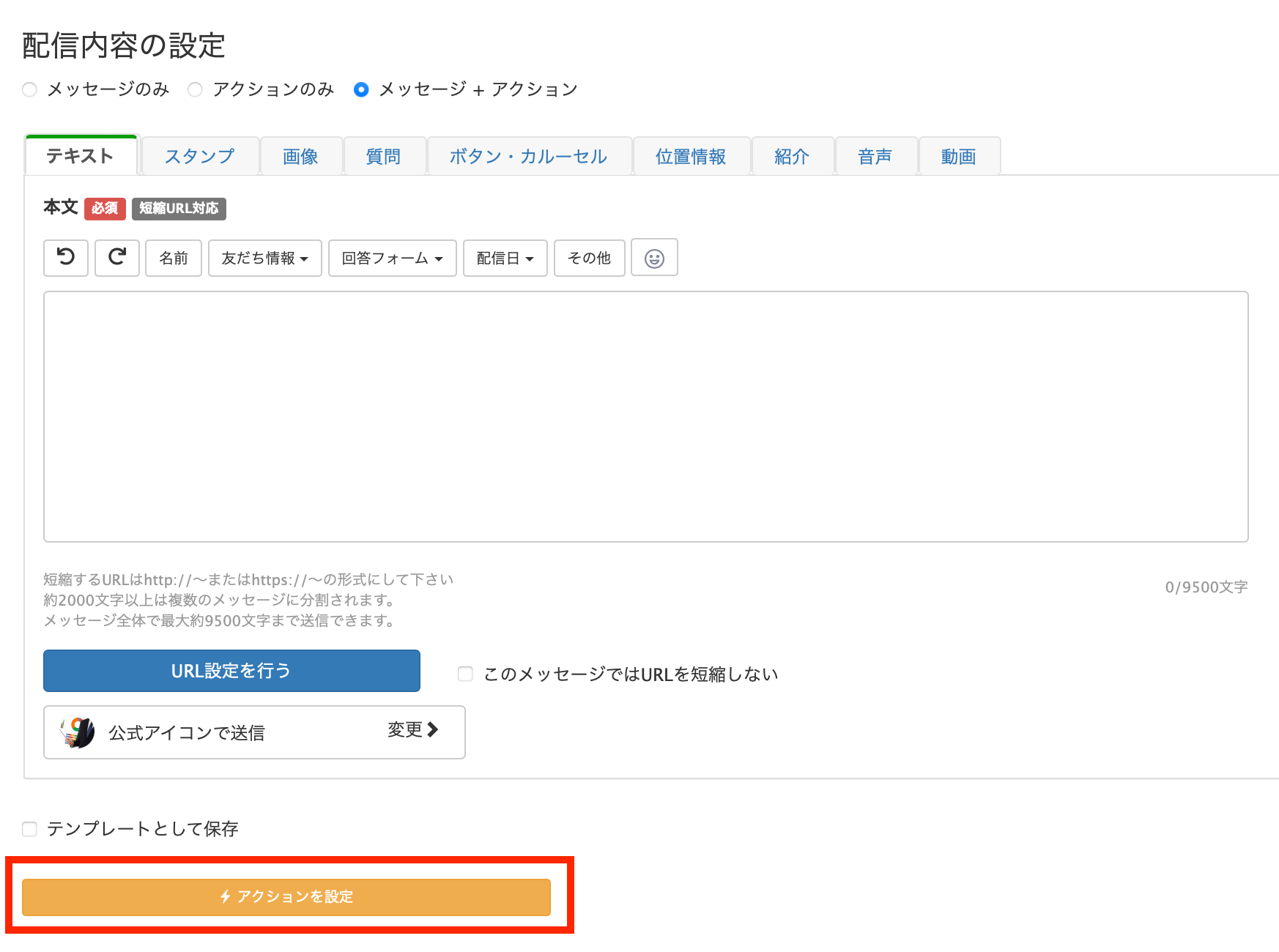
例えば、「このシナリオが流れた時」や「回答フォームに回答した後」などのタイミングで実行するアクションを設定することが可能です。
アクション管理機能を使う3つのメリットとは?
アクション管理機能を使うメリットは以下の3つです。
複数のアクションを自動で実行できる
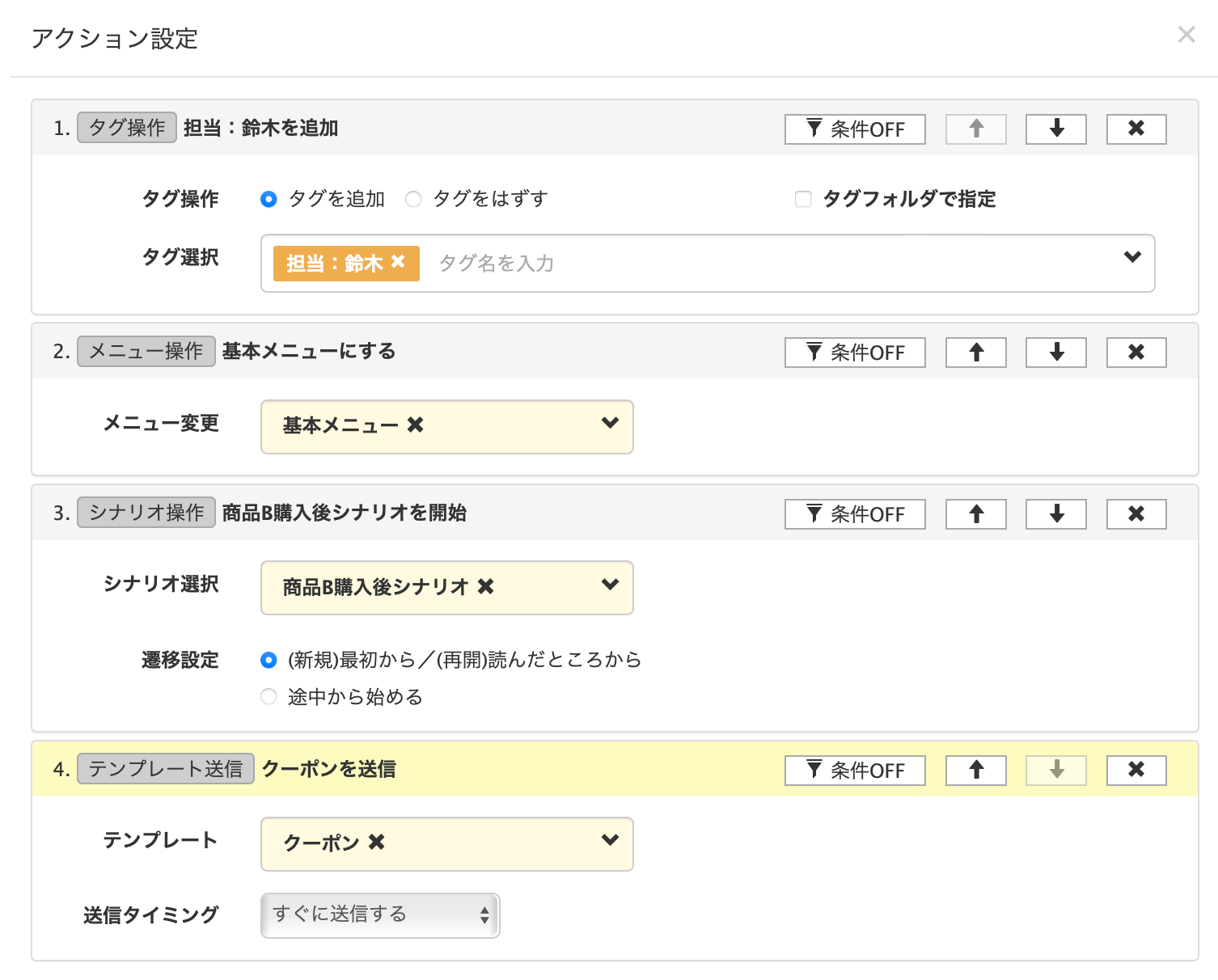
Lステップのアクション設定は、リッチメニュー変更&タグ付け&テキスト送信など、用途に合わせて複数のアクションを組み合わせることができます。
アクションが発動する順番は、1から順に実行されます。
例えば、『3. シナリオ操作』の実行条件を「担当:鈴木」タグが付いてる人のみ、とした場合、上記の流れだとシナリオが開始されます。
逆に「担当:鈴木」タグの追加がシナリオ操作より下にある場合、シナリオ操作のアクションが実行された時点では「担当:鈴木」タグが付いてないので、シナリオが開始されない、という状態になります。
アクションを設定する場合は、順番も気をつけて登録していきましょう。
友だちごとにアクションを分けられる
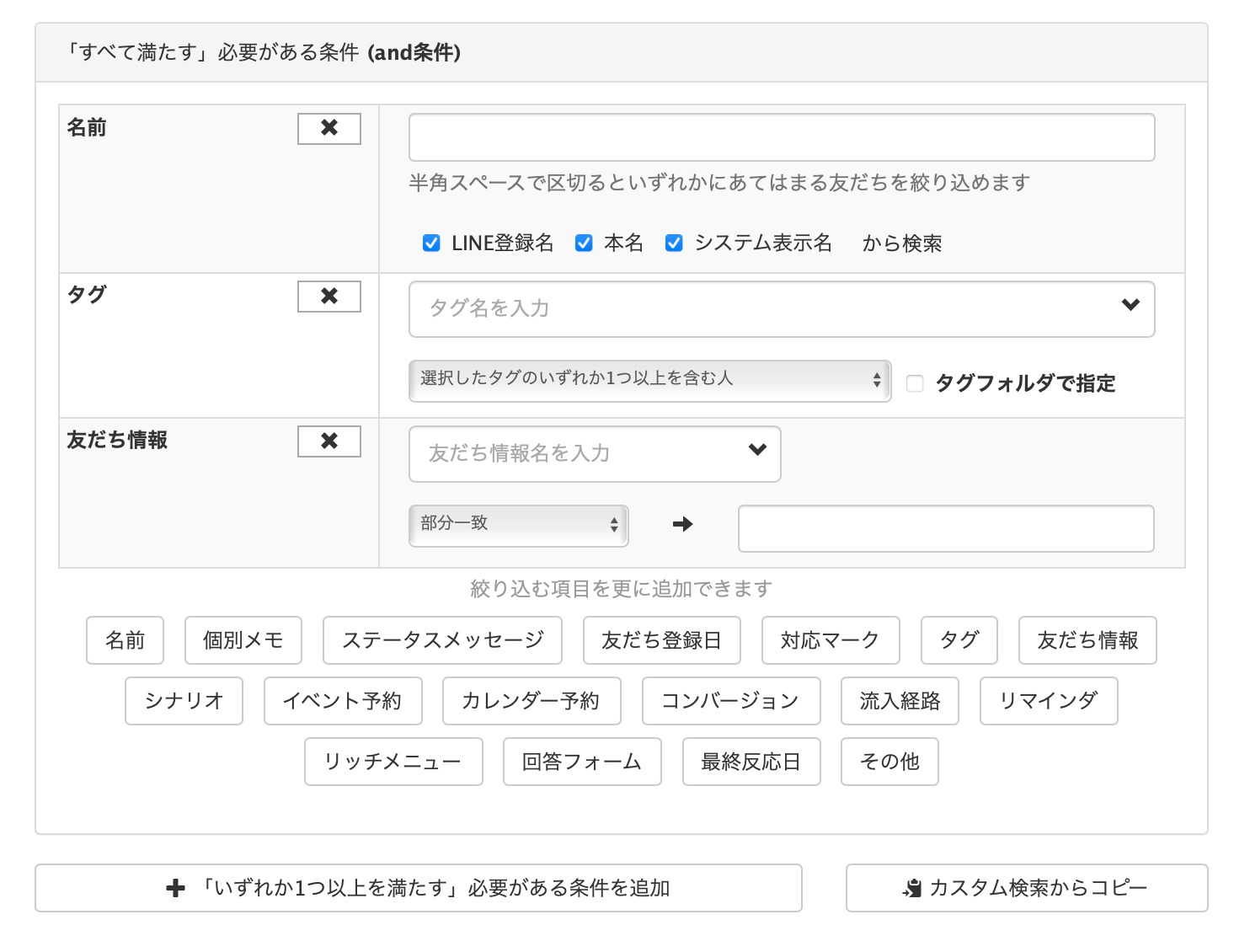
アクションの実行は、どの友だちに対して行うか、条件を付けることができます。例えば、以下のようなことが可能です。
- AとBのタグが付いている人は除外して、メッセージを送信する
- 友だち情報欄の「担当者」に登録がある人にだけ、メッセージを送信する
- イベント予約で「5月15日セミナー」を予約済みの人のリッチメニューを変更する
- アンケートを2月20日〜3月20日までに回答してくれた人に、シナリオ配信を開始する
条件は細かく指定することが可能なので、ターゲットを絞ってアクションを実行できます。
スケジュール設定も可能
アクション管理のスケジュール設定では、定期的に行うアクションを管理することができます。
※アクション管理のスケジュール設定は、プロプラン以上で使用可能です。
例えば、以下のようなことが可能です。
- 毎週水曜日に、Bのリッチメニューが設定されている友だちにだけメッセージを送信する
- 毎月15日に、Aタグが付いている友だちにだけテンプレートを送信する
- 毎月第2日曜日に、Instagram経由の友だちにだけ特定のリマインダ配信を開始する
スケジュールを設定する時は、テンプレートなどであらかじめ送信したいメッセージやリッチメニューなどを作成しておくと、スムーズに設定ができます。
設定できるアクション11種類を解説
それでは実際のどのようなアクションがあるか、詳しく解説していきます。
テキスト送信
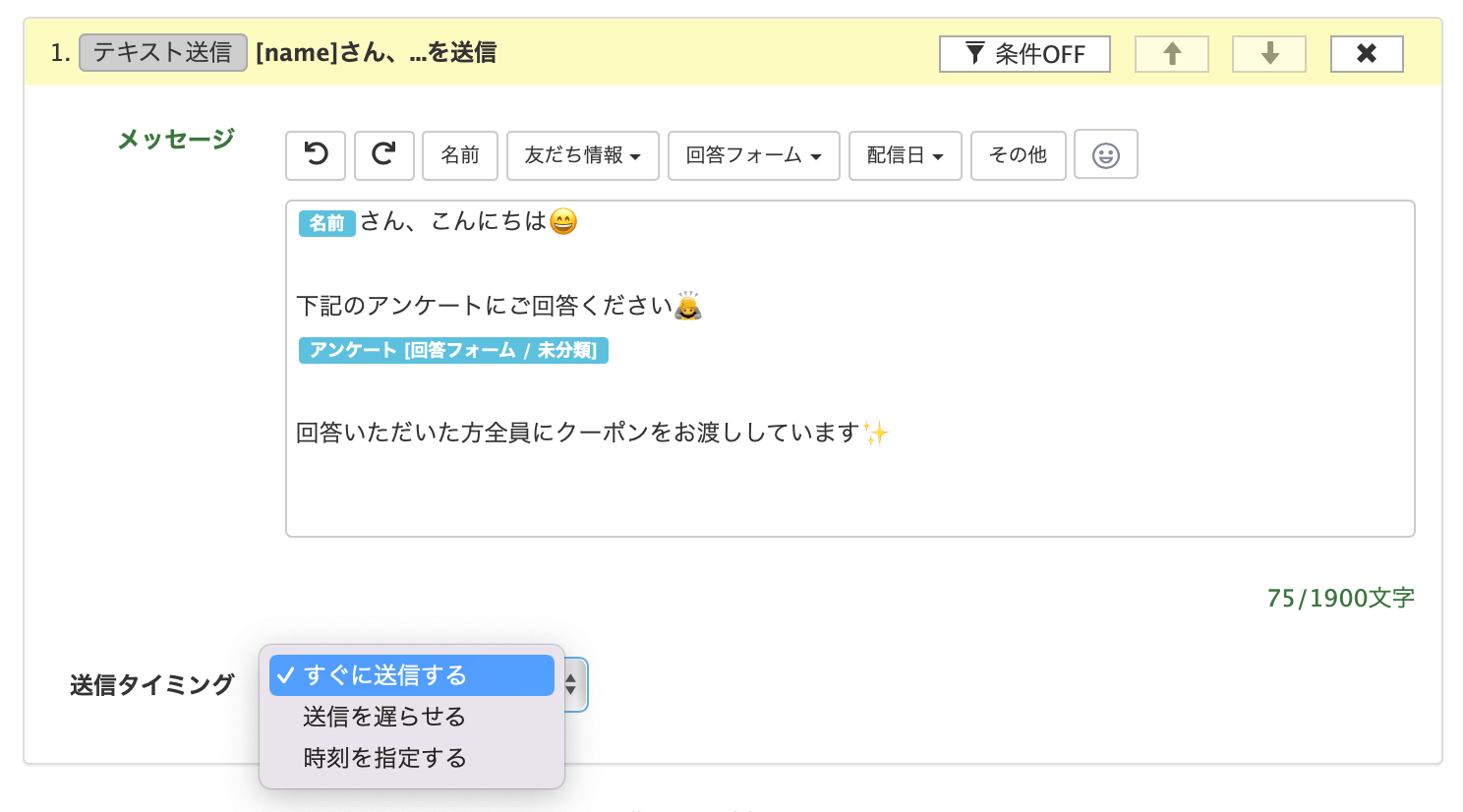
テキスト送信では、自由なテキストを作成して送信できます。上部より日付や回答フォーム、友だち情報の代入が可能です。
設定可能な送信タイミングは以下3つあります。
- すぐに送信する…友だちが反応した時にメッセージがすぐに送られます。
- 送信を遅らせる…友だちが反応してから、1分単位で送信する時間指定ができます。
- 時刻を指定する…任意の時間を1分単位で指定して送信できます。
「友だちの反応後10分〜12分の間」や「友だちが反応した次の15:17」のように細かく指定することもできます。
テンプレート送信
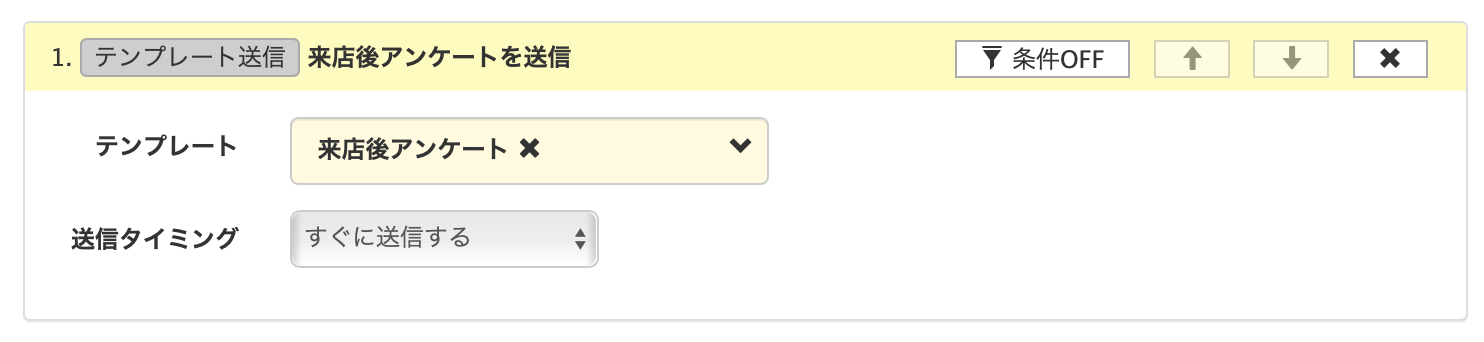
テンプレート送信では、あらかじめ作成したテンプレートを選択して送信できます。
テンプレート送信も、テキスト送信と同じように送信タイミングを選択することができます。
テンプレートは複数のメッセージをまとめてパックにできるので、何度も配信する内容はテンプレート化するのがオススメです。
タグ操作
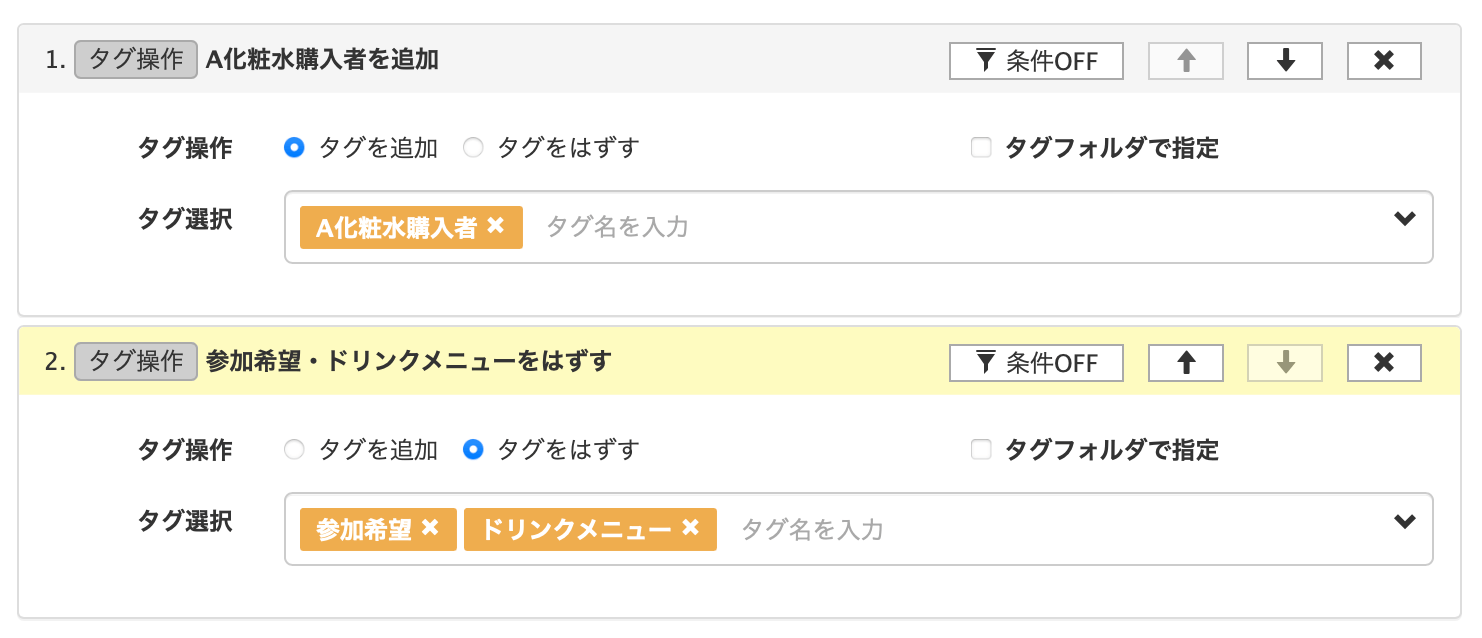
タグ操作では、特定のタグを選択して付けたり、外したりの設定ができます。「タグ分類で指定」を選択すると、フォルダ丸ごと指定できます。
タグとは、友だちごとに様々なラベルを付ける機能です。タグの選択はフォルダではなく個別でも、複数のタグを付けることが可能です。
友だち情報操作
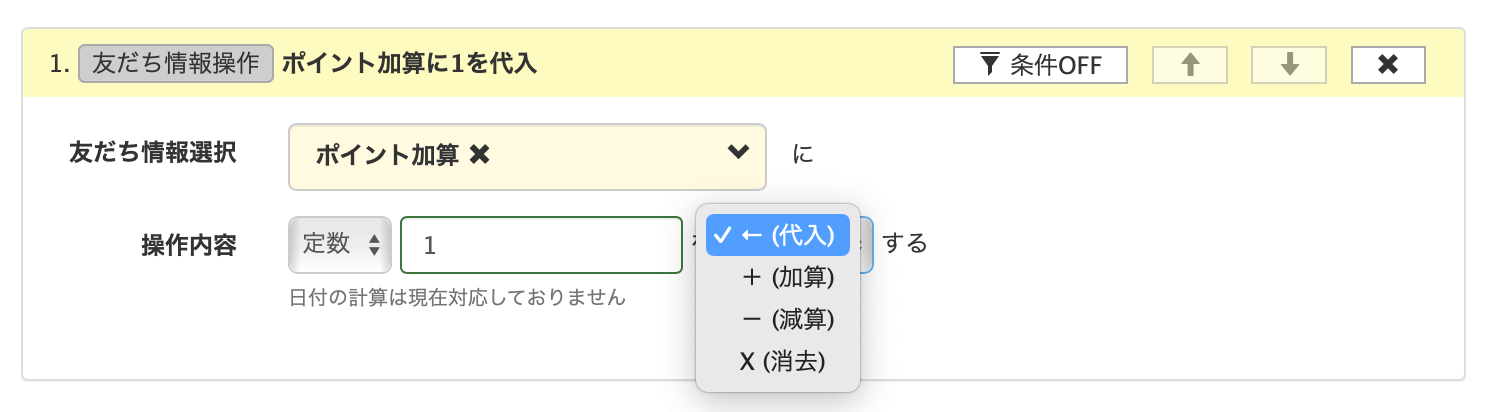
友だち情報操作では、友だち情報欄に登録したい内容を設定できます。
操作内容は、「定数」か「乱数」を選択し、「代入・加算・減算・消去」の4つから選びます。
活用方法としては例えば、シナリオ配信でメッセージ内のボタンに、友だち情報「ポイント加算」に『+(加算)1』とするアクションを設定しておきます。
すると、反応してくれた友だちの友だち情報「ポイント加算」に数字が加算されていくので、見込み度を数値で確認できるようになります。
シナリオ操作
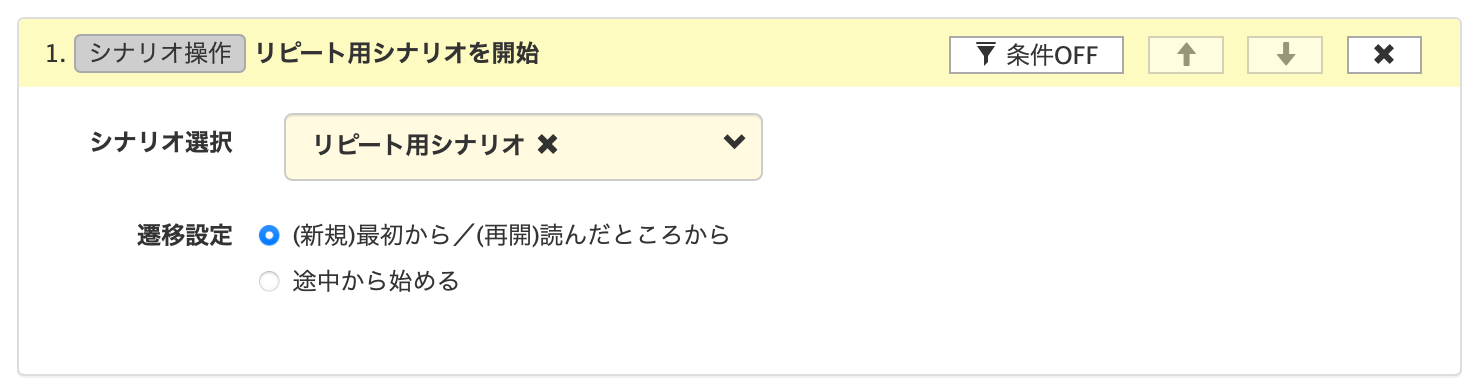
シナリオ操作では、シナリオを別のシナリオに移動させたり、停止したりすることができます。
例えば、途中で友だちのニーズが変わった時や、キャンペーン期間中だけ専用のシナリオを流したい時などに、シナリオを操作して好きなところから配信させることが可能です。
その都度、友だちに最適なシナリオを流していきましょう。
メニュー操作

メニュー操作では、友だちのトーク画面に表示させるリッチメニューを変更できます。
※Lステップのリッチメニューはスタンダードプラン以上で使用可能です。
リッチメニューは友だちのトーク画面に固定表示されているため、メニューからさまざまなアプローチができます。
※友だちのボタン操作により表示させたり、非表示にしたりすることができます。
例えば、友だち追加時はアンケート開始ボタンを設置したメニューにしたり、非会員の友だちには会員申込フォームボタンにしたり、状況に合わせて変えることで反応率がアップします。
リマインダ操作
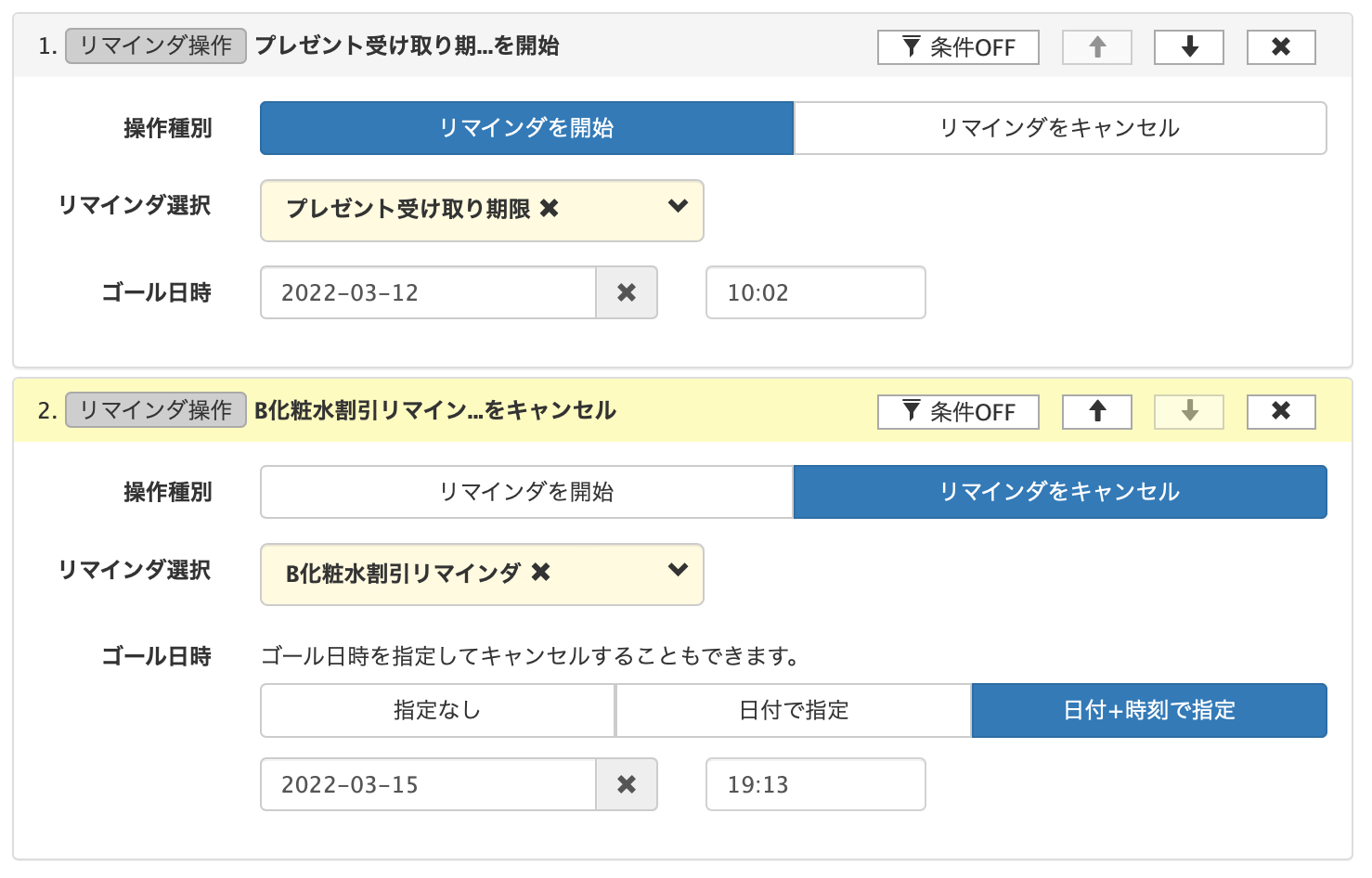
リマインダ操作では、リマインダ配信の開始やキャンセルができます。
リマインダ配信とは、ゴール日(予約当日、セミナー開催日)を設定し、友だちにリマインドを行う機能です。
例えば「配信から3日間限定キャンペーン!」のようなイベント開催の配信後、3日後をゴールとして「あと2日、あと1日…」といった配信が可能です。
対応マーク・表示操作
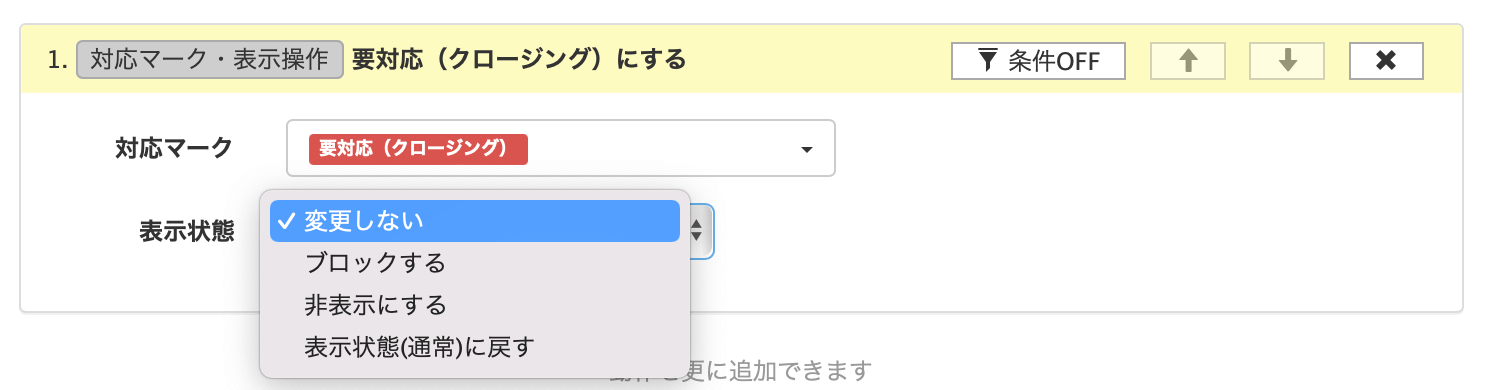
対応マーク・表示操作では、対応マークを付けたり、友だちリストの表示を変更することができます。
対応マークとは、友だちごとの対応状況を管理することができる機能です。
例えば、「未対応」や「要対応」などの対応状況を付けたり、担当者名を付けたりすることができます。文言は自由に設定できます。
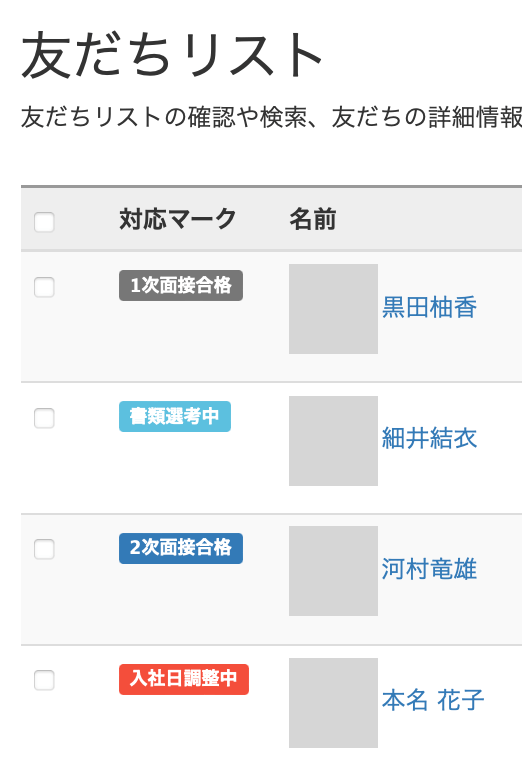
さまざまな使い方ができるので、ご自身のビジネスに合わせて設定ができるので、ぜひ活用してみてください。
イベント予約操作
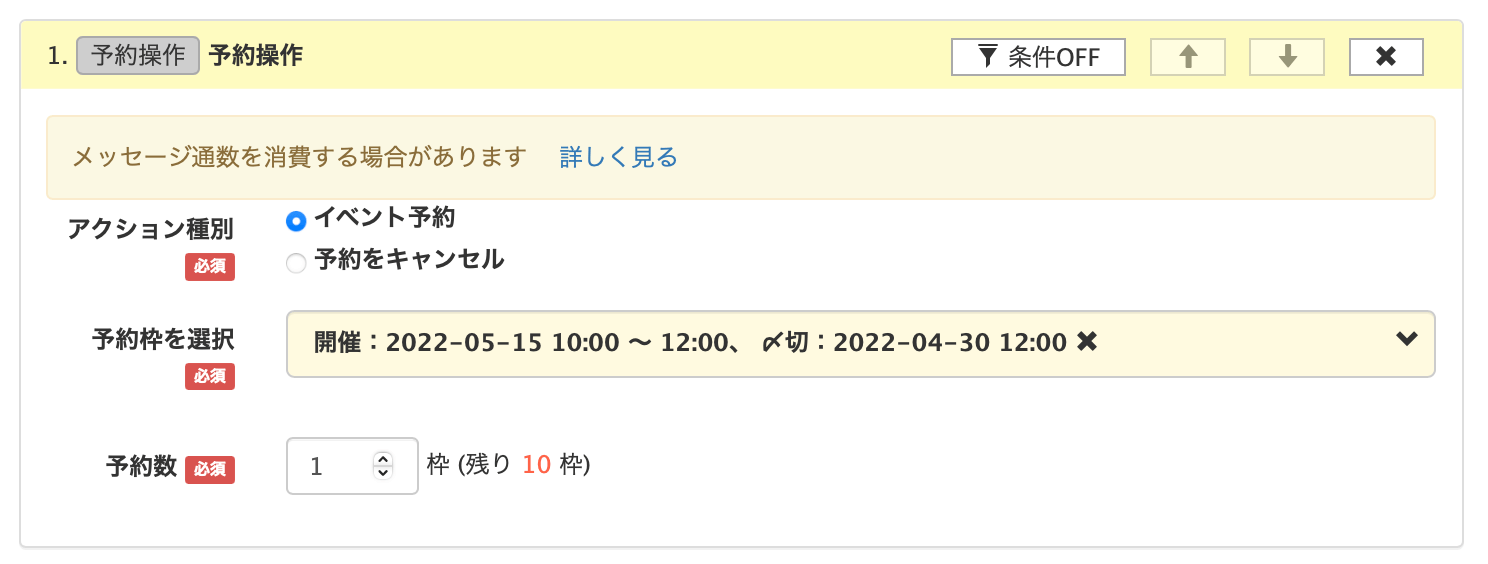
予約操作では、イベントの予約やキャンセルの操作を行うことができます。

例えば上記のようにカルーセルに設定して、簡単に予約してもらうことで、友だちの手間が減ります。
フェーズ操作
フェーズ管理で作成したフェーズについて、通過や外す操作ができます。
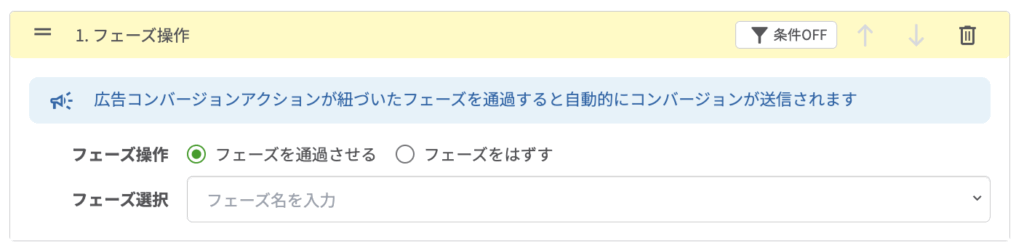
例えば、「アンケートに回答した」「リンクをタップした」など、特定のアクションをきっかけにフェーズを通過させることができます。
2回目以降も各動作を実行する
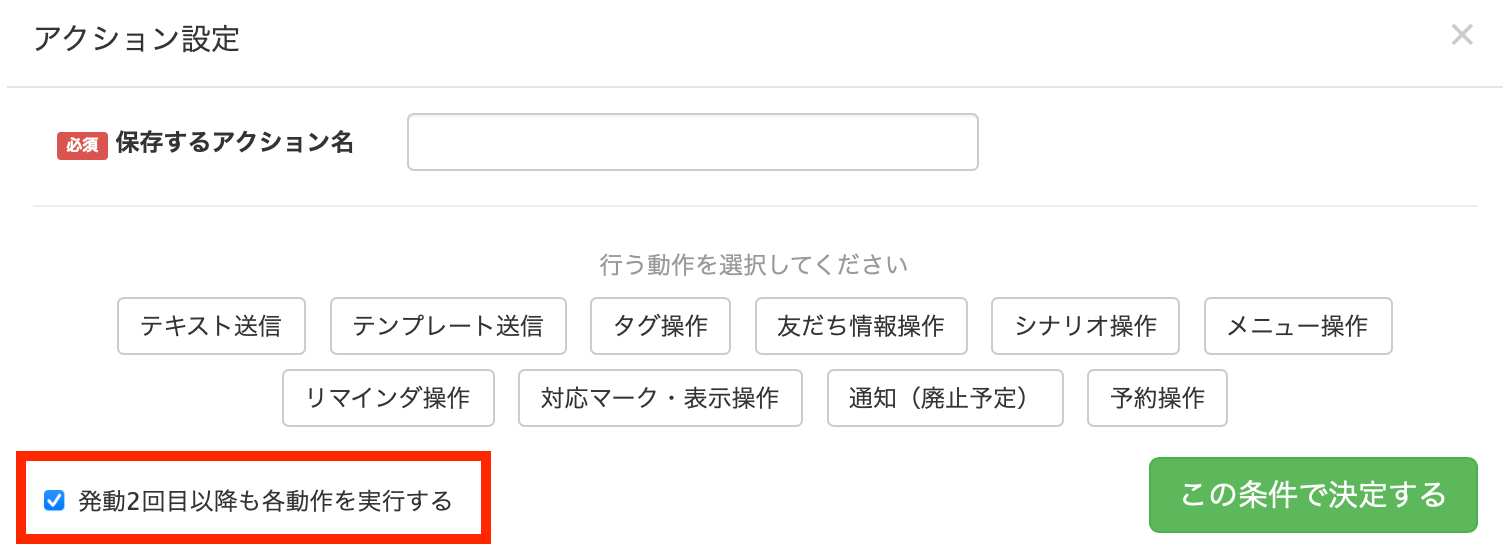
「発動2回目以降も各動作を実行する」では、設定した動作を2回目以降も行うかどうか選択できます。
ここのチェックが外れていると、アクションが1回しか実行されません。
例えば、「友だち情報操作」でポイント加算するように設定していたけど、1回しか実行されないので、ポイントが加算されない、といったことになります。
条件ON・OFF

各アクションの上部にある【条件OFF】では、アクションを発動する対象を絞り込む事ができます。
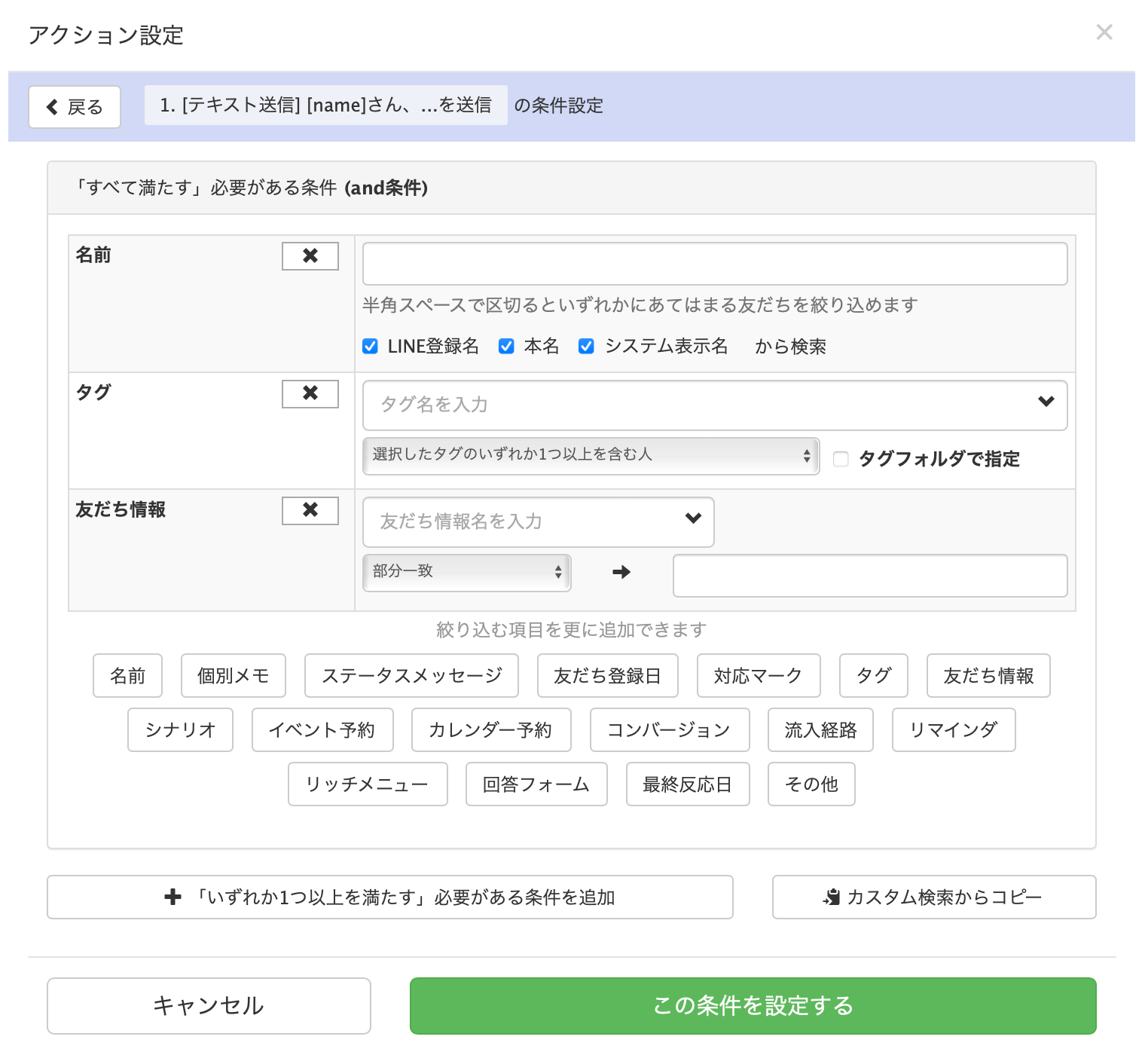
【条件OFF】をクリックすると、条件を設定する画面が表示されます。
条件は、and条件とor条件を設定することができます。
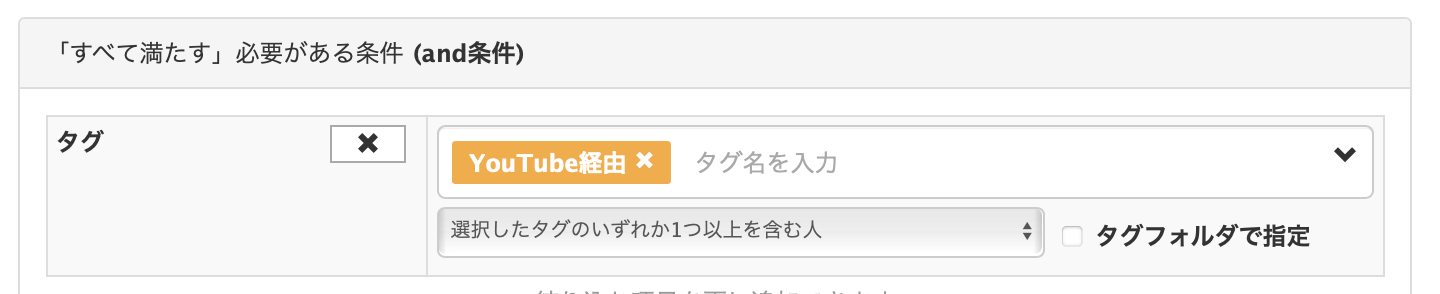
例えば、上記の場合は「Youtube経由」のタグが付いてる友だちにだけ、テキスト送信をする、といった設定になります。
特定のタグが付いてる人にだけメッセージを配信したい場合や、一定期間に友だち登録してくれた人のリッチメニューを変更したい場合など、さまざまな場面で活用することができます。
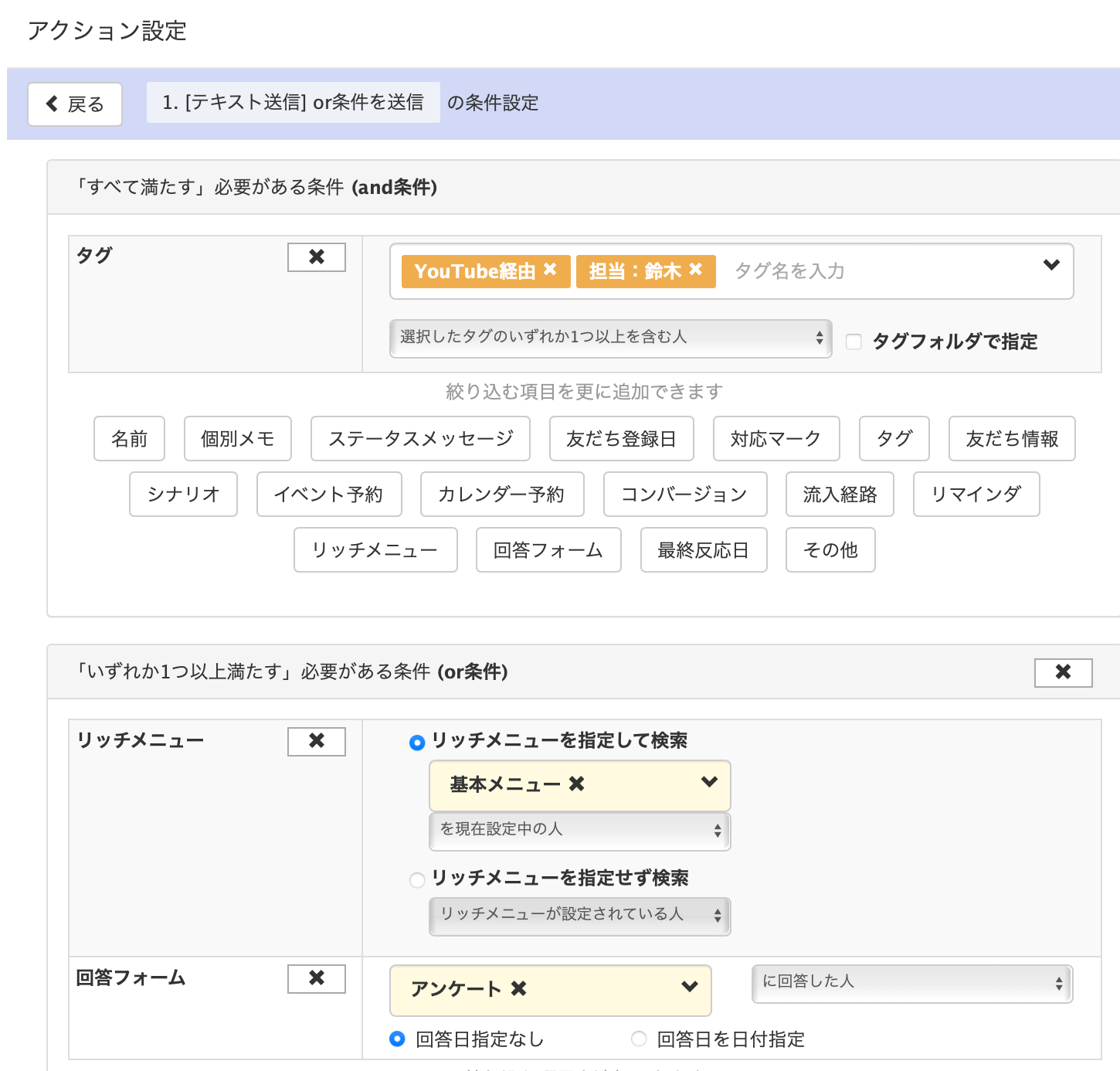
or条件を簡単に解説します。
例えば上記の画像は次のような条件設定になっています。
- 「YouTube経由」タグ、「担当:鈴木」タグのいずれか1つ以上を含む人
- リッチメニューで「基本メニュー」を現在設定中の人
- 回答フォームで「アンケート」に回答した人
このような条件の場合、次のような動きになります。
- 「YouTube経由」タグのみ付いていて、リッチメニューが「基本メニュー」の人:配信対象
- 「YouTube」「担当:鈴木」タグ両方付いていて、「アンケート」に回答済みの人:配信対象
- 「YouTube」「担当:鈴木」タグ両方付いていて、リッチメニューの設定がなく、「アンケート」にも回答していない人:配信対象外
- 「YouTube」「担当:鈴木」タグ両方付いていなくて、リッチメニューが「基本メニュー」、「アンケート」に回答済みの人:配信対象外
and条件で設定したものは「すべて満たす」必要があり、かつ or条件で設定した「いずれか1つ以上満たす」場合に実行されます。
アクション管理のスケジュール設定方法
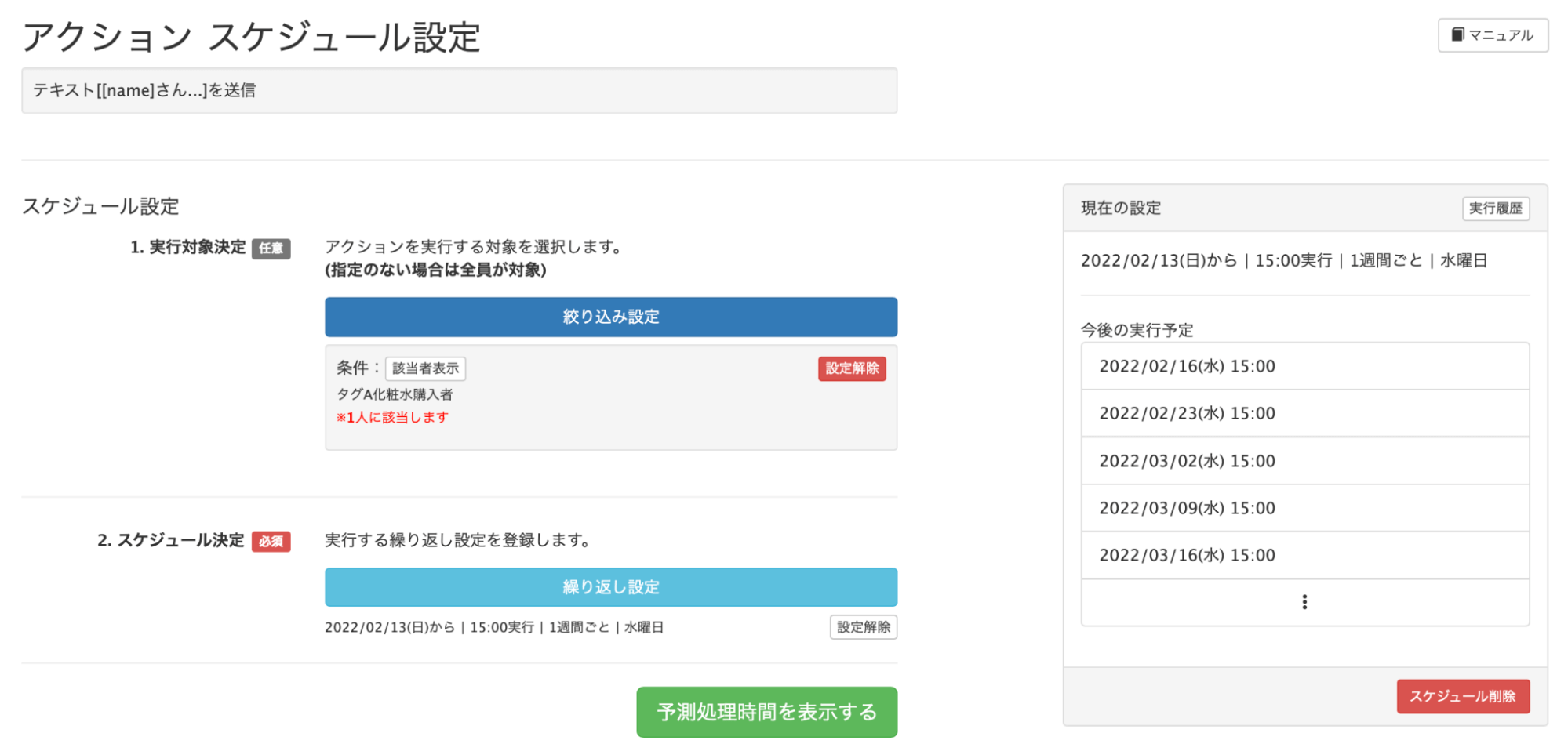
アクション管理のスケジュールとは、定期的に行うアクションを管理することができる機能です。
※アクション管理のスケジュールはプロプラン以上で使用可能です。
例えば、以下のような設定が自動になります。
- 毎週水曜日に、対応マークが「要対応」の友だちにテンプレートを配信する
- Aタグがついてる友だちに、毎月第3木曜日にクーポンを配信する
- 毎月の月末に、ポイントの友だち情報欄を0にする
- Twitterからの流入経路の友だちに、6月1日〜7月13日の毎週日曜日にテンプレートを配信する
繰り返しの設定は、開始日と終了日を設定できますが、終了日を「なし」にする設定や、「3回」といった回数の指定も可能です。
業種別の活用事例
アクション管理機能の業種別の活用事例をご紹介します。
美容・サロン系
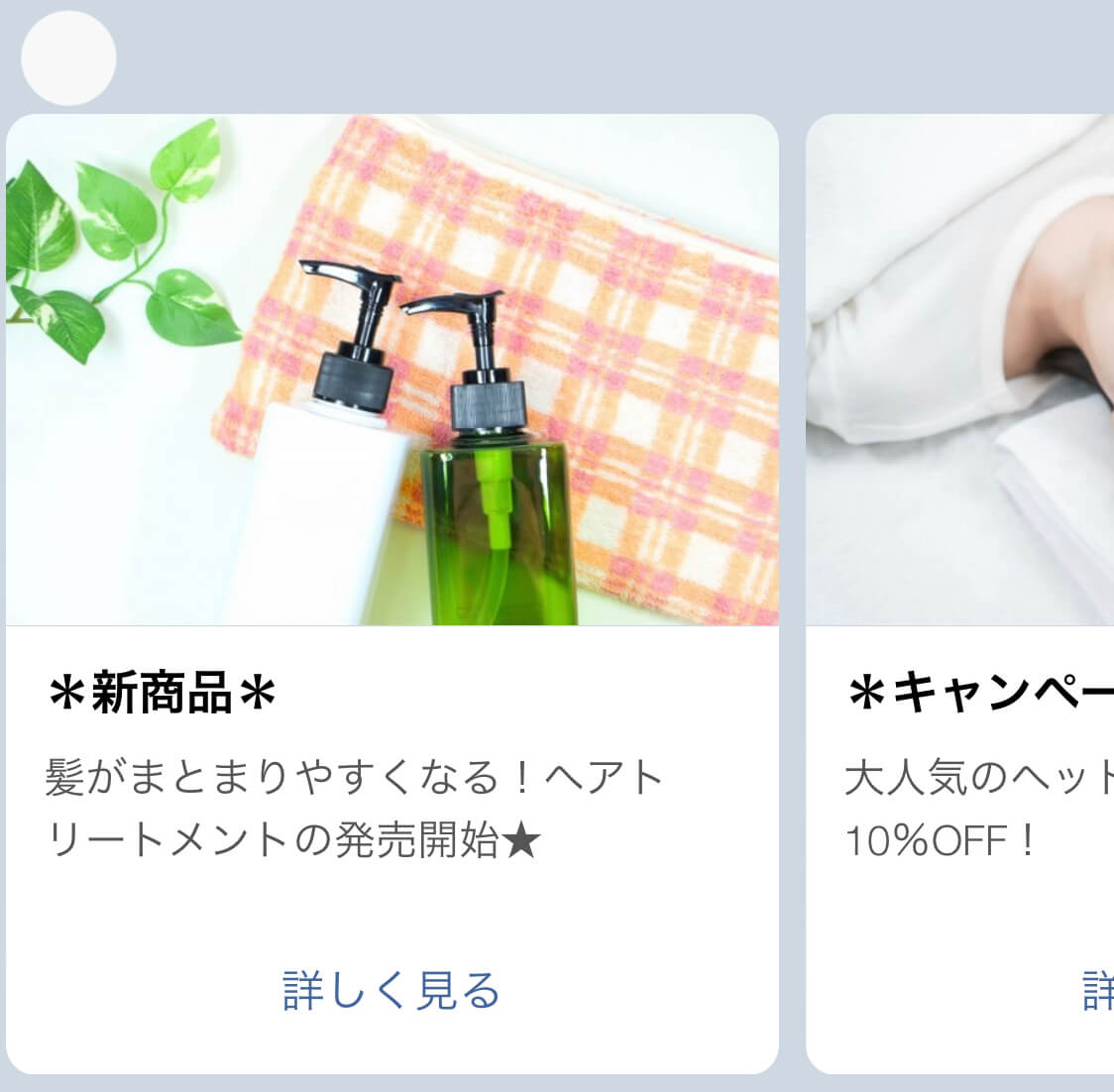
新商品のお知らせやキャンペーンを配信後、「詳しく見る」をタップした友だちには、次のようなアクションが設定できます。
- 新商品専用のシナリオを配信する
- 「トリートメントに興味がある」のタグ付けをする
- タップしてくれた反応をスコアリングする
キャンペーンであれば、キャンペーン終了日に合わせたリマインダ配信の設定もオススメです。
オンラインサロン系
友だち追加後のアクションで、適正診断などのアンケートを送信します。
アンケートに回答してくれた内容は、友だち情報へ保存したり、選択したものをタグ付けします。
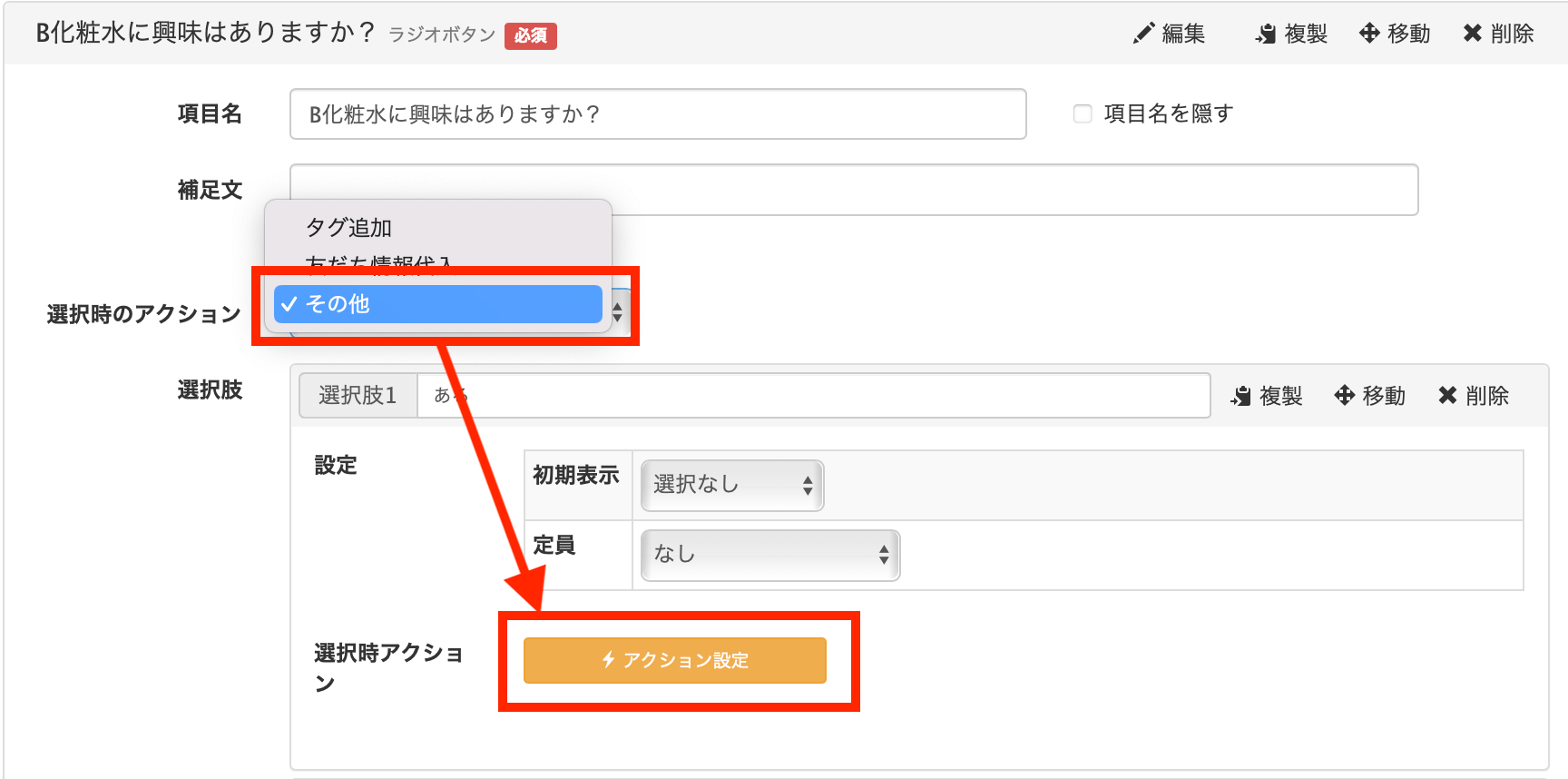
ちなみに回答フォームの選択時のアクションで「その他」を選択すると、オレンジ色のアクション設定が表示されます。
アンケートで回答してくれた、友だちが興味のあることやもっと欲しい情報などを友だち情報に保存することで、セグメント配信をする際に情報が必要な友だちに適切な案内を届けることができます。
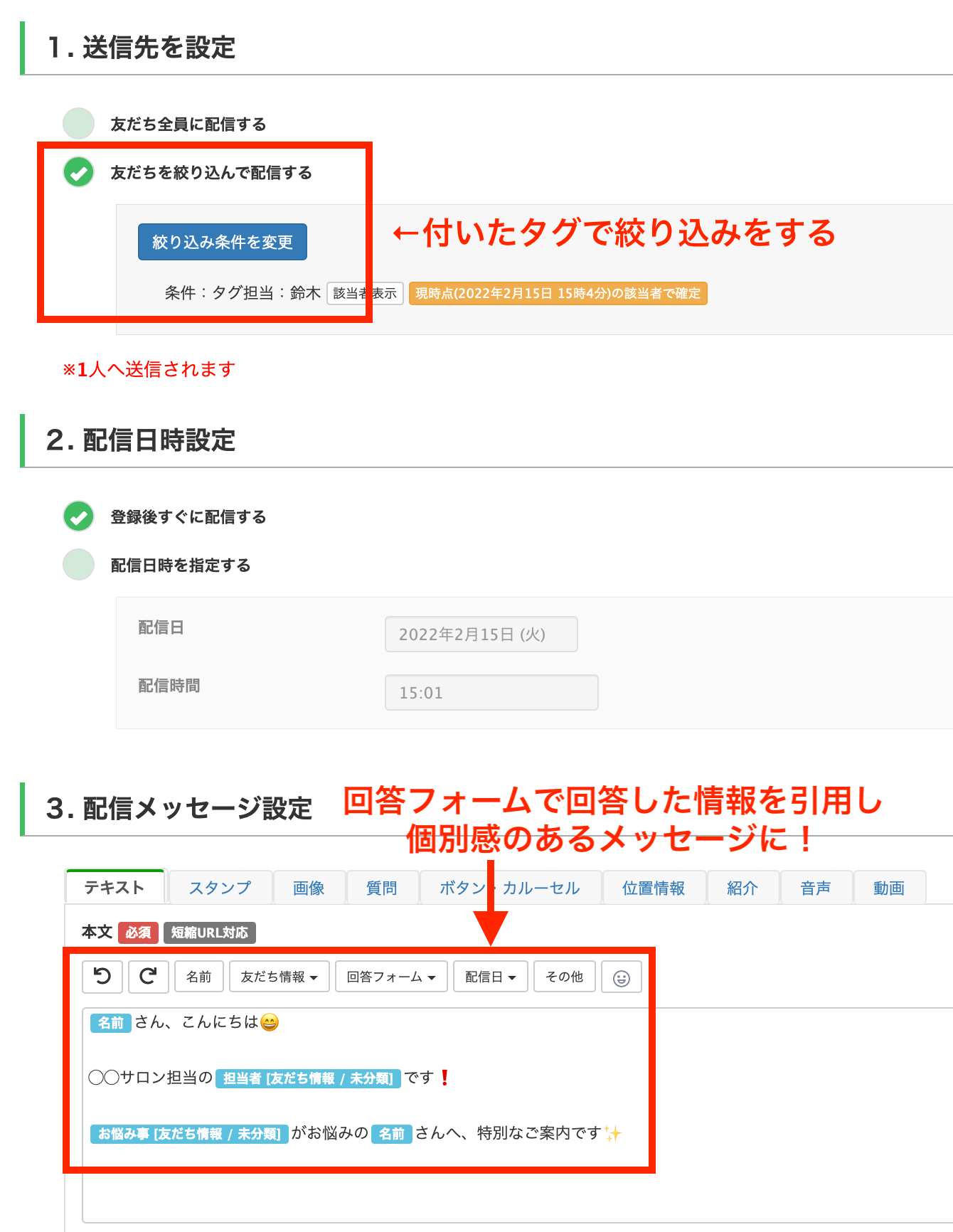
本名や友だちごとのお悩みなどを挿入すると、個別感のあるメッセージになるので、友だちからの反応率もアップします。
学習塾・スクール系
塾やスクール系では、友だち追加と同時に親御様向けか生徒向けか、2択のカルーセルを送信し、タグ付けをすることで適切な案内ができます。
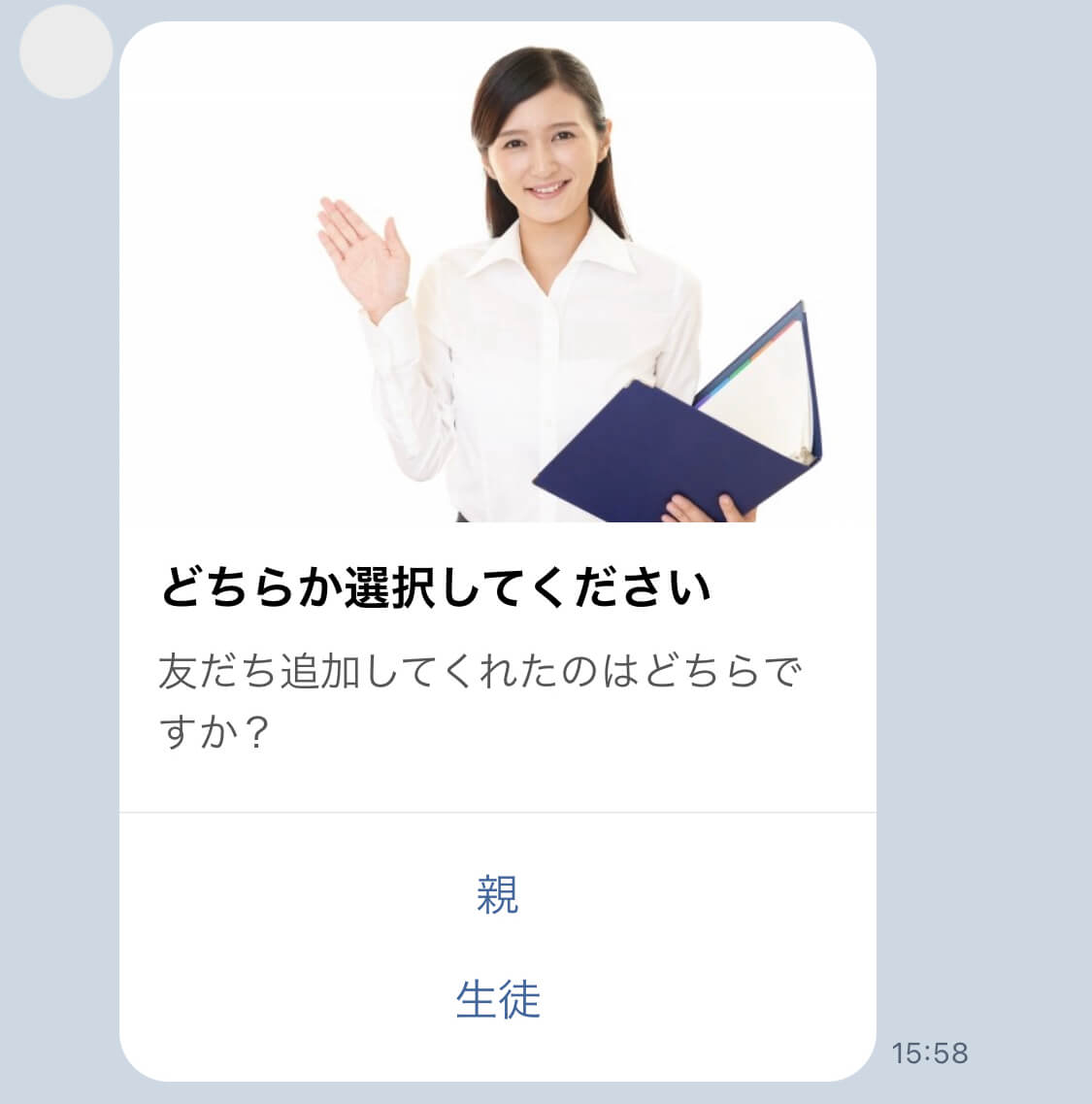
「親」タグが付いた友だちには、講習のご案内や面談、毎月のニュースレターで普段の生徒の様子などを配信します。
「生徒」タグが付いた友だちには、テストの結果や各教科の動画配信、先生のスケジュールなどを配信します。
まとめ
今回はアクション管理機能について解説しました。
対象者が絞られることにより、必要な友だちにだけアクションを行うことができるので、従量課金対策やブロック率の低下などが期待できます。ぜひ貴社のビジネスにお役立てください。
設定方法のサポートや、使い方についてのアドバイスを希望される方は、ご契約者様限定サポートの「スポットコンサル」をご活用ください。Lステップの認定サポーターが個別にフォローいたします。

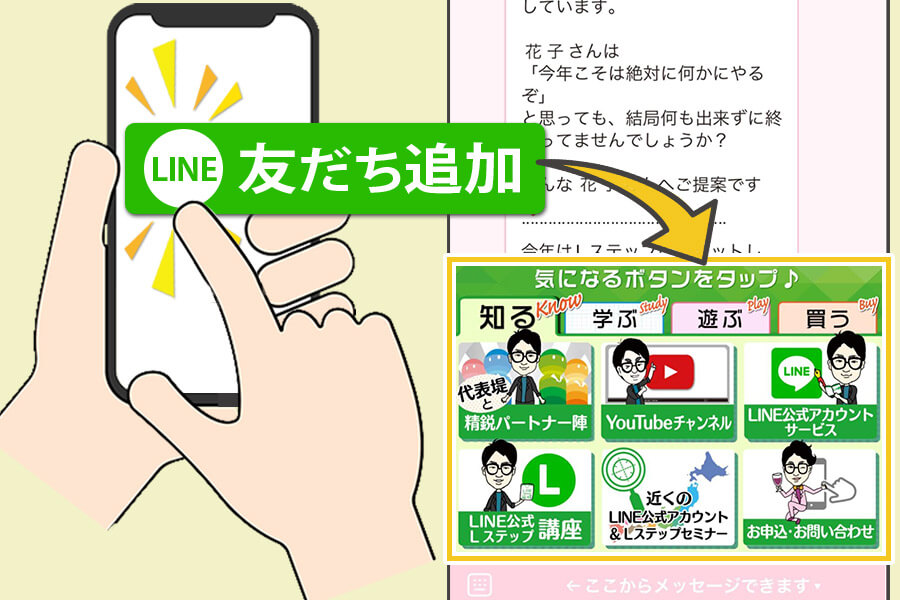















-1.jpeg)

